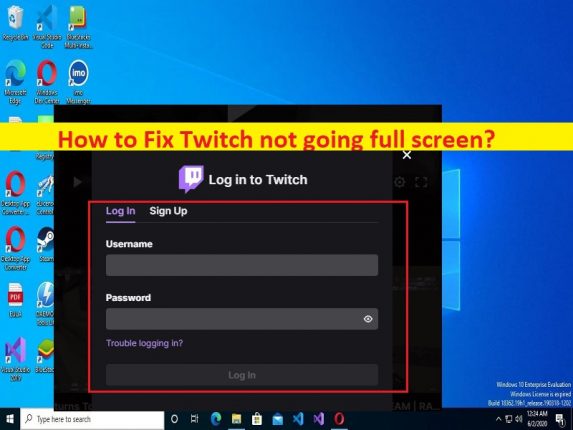
O que é o problema ‘Twitch não vai em tela cheia’ no Windows 11/10?
Neste artigo, discutiremos como corrigir o Twitch que não fica em tela cheia no Windows 10/11. Você será guiado com etapas/métodos fáceis para resolver o problema. Vamos iniciar a discussão.
Problema ‘Twitch não vai em tela cheia’:
É um problema comum relacionado ao serviço Twitch no computador Windows 10/11. Esse problema indica que você não consegue usar o serviço Twitch no modo de tela cheia no seu computador Windows por alguns motivos. Se você não sabe, Streaming no Twitch é bem simples e fácil e você só precisa navegar na lista de canais e clicar na categoria que lhe parece mais interessante. O Twitch oferece dois modos diferentes para assistir a transmissões, incluindo o modo de tela cheia e a opção ‘Modo de teatro’.
No entanto, vários usuários relataram que enfrentaram o Twitch que não estava em tela cheia ou o modo de tela cheia do Twitch não funcionava em seu computador Windows quando tentavam assistir a transmissão do Twitch no modo de tela cheia. Os possíveis motivos por trás do problema podem ser o problema com o servidor do Twitch, problema com sua conta do Twitch, driver de placa gráfica desatualizado/corrompido, problema no navegador, como dados corrompidos do navegador, problema com o próprio aplicativo do Twitch e outros problemas. Vamos à solução.
Como corrigir o Twitch não indo em tela cheia no Windows 10/11?
Método 1: Corrigir o Twitch que não fica em tela cheia com a ‘Ferramenta de reparo do PC’
‘PC Repair Tool’ é uma maneira fácil e rápida de encontrar e corrigir erros de BSOD, erros de DLL, erros de EXE, problemas com programas/aplicativos, infecções por malware ou vírus no computador, arquivos do sistema ou problemas de registro e outros problemas do sistema com apenas alguns cliques .
⇓ Obtenha a ferramenta de reparo do PC
Método 2: verifique o servidor do Twitch
Esse problema pode ocorrer devido a algum problema com o próprio servidor Twitch. Você pode verificar o status do servidor do Twitch por meio da página de status oficial do Twitch ou do site DownDetector.com e, se investigar se há algum problema com o servidor do Twitch, precisará aguardar até que o problema do servidor seja resolvido.
Método 3: Reinicie o computador
Às vezes, esse tipo de problema ocorre devido a alguns problemas temporários em seu computador com Windows. Você pode corrigir o problema temporário apenas reiniciando o computador e, após a reinicialização, verifique se o problema foi resolvido.
Método 4: Faça login novamente em sua conta
Você pode corrigir o problema saindo da sua conta do Twitch e, em seguida, faça login na conta novamente.
Etapa 1: primeiro, clique em ‘Perfil’ no canto superior direito do Twitch e clique em ‘Sair’ para sair da sua conta
Etapa 2: após alguns minutos, faça login novamente na sua conta do Twitch e verifique se o problema foi resolvido.
Método 5: Atualizar o driver da placa gráfica
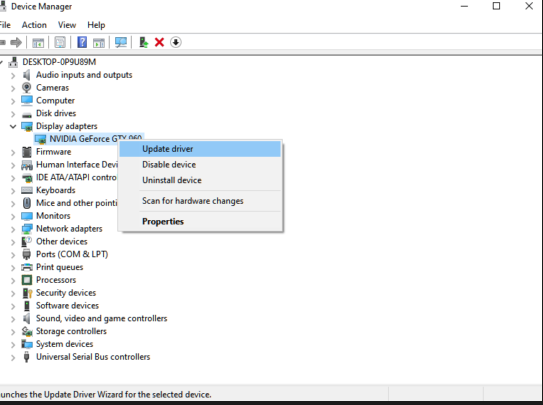
A atualização do driver da placa gráfica para a versão mais recente e compatível pode resolver o problema.
Etapa 1: abra o ‘Gerenciador de dispositivos’ no Windows PC através da caixa de pesquisa do Windows e expanda a categoria ‘Adaptadores de vídeo’
Etapa 2: clique com o botão direito do mouse no driver da placa gráfica e selecione ‘Atualizar driver’ e siga as instruções na tela para concluir o processo de atualização. Depois de atualizado, reinicie o computador e verifique se o problema foi resolvido.
Baixe ou reinstale a atualização do driver da placa gráfica no Windows PC [Automaticamente]
Você também pode tentar atualizar todos os drivers do Windows, incluindo a atualização do driver da placa gráfica, usando a Ferramenta de atualização automática de driver. Você pode obter esta ferramenta através do botão abaixo.
⇓ Obtenha a ferramenta de atualização automática de driver
Método 6: Limpar dados de navegação
Se você estiver enfrentando esse problema ao usar o Twitch no navegador, poderá corrigir o problema limpando o cache e os dados do navegador.
Etapa 1: abra seu navegador como o Google Chrome e pressione as teclas ‘CTRL + SHIFT + DELETE’ no teclado para abrir a guia/página ‘Limpar dados de navegação’
Etapa 2: selecione ‘All Time’ no menu suspenso ‘Time Range’, marque todas as caixas de seleção relacionadas ao cache e cookies e, em seguida, pressione o botão ‘Clear Data’ e confirme. Feito isso, reinicie o navegador e faça login novamente na sua conta do Twitch e verifique se o problema foi resolvido.
Método 7: Tente usar outro navegador
Se você estiver enfrentando esse erro no navegador Chrome, tente usar outro navegador como Firefox, Safari, Opera e/ou outro para usar o serviço Twitch e verifique se funciona para você.
Método 8: Reinstale o Twitch
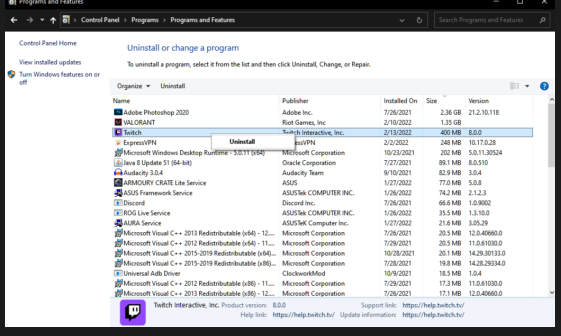
Se você estiver enfrentando esse erro ao usar o Twitch com o aplicativo Twitch para desktop, tente corrigir o problema desinstalando e reinstalando o aplicativo Twitch no computador.
Passo 1: Abra o ‘Painel de Controle’ no Windows PC e vá para ‘Desinstalar um Programa > Programas e Recursos’
Etapa 2: encontre e selecione ‘Twitch’ e selecione ‘Desinstalar’ para desinstalá-lo e depois disso, reinicie o computador
Etapa 3: Após reiniciar, baixe e reinstale o aplicativo Twitch em seu site oficial e, uma vez instalado, verifique se o problema foi resolvido.
Método 9: entre em contato com o suporte do Twitch
Se as soluções acima não funcionarem para você, você pode entrar em contato com o oficial de suporte do Twitch para corrigir, relatar seu problema e pedir a solução. Espero que seu problema seja resolvido por oficial.
Conclusão
Espero que este artigo tenha ajudado em Como corrigir o Twitch que não fica em tela cheia no Windows 10/11 com etapas/métodos fáceis. Você pode ler e seguir nossas instruções para fazê-lo. Isso é tudo. Para quaisquer sugestões ou dúvidas, por favor escreva na caixa de comentários abaixo.