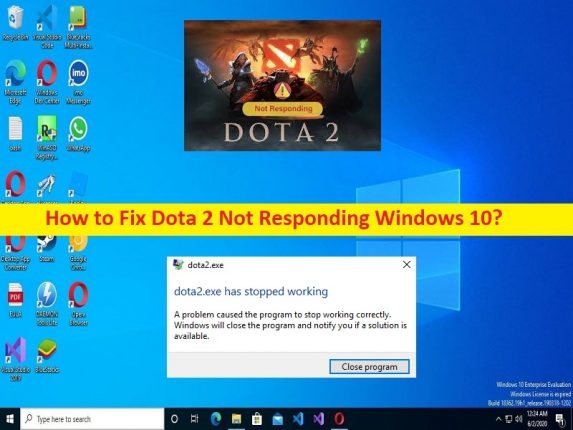
O que é o problema ‘Dota 2 não está respondendo’ no Windows 10?
Se você estiver enfrentando o problema do Dota 2 não respondendo no Windows 10 ou do Dota 2 não respondendo ao jogar o jogo Dota 2 no computador com Windows 10 e procurando maneiras de corrigir, você está no lugar certo para a solução. Você será guiado aqui com etapas/métodos fáceis para resolver o problema. Vamos iniciar a discussão.
Problema ‘Dota 2 não está respondendo’:
É comum o problema de jogos para PC com Windows considerado como um problema de jogo do Dota 2. Esse problema indica que você não consegue iniciar e jogar o jogo Dota 2 no computador Windows 10 por alguns motivos. Vários usuários relataram que enfrentaram esse problema como erro ‘Dota2.exe parou de funcionar’ na tela ao jogar o jogo Dota 2 no computador Windows. Este problema ou erro impede que você jogue Dota 2.
Às vezes, esse tipo de problema ocorre devido a algum problema temporário no computador Windows. Você pode corrigir o problema temporário apenas reiniciando o computador. Esse problema pode ocorrer devido a um driver de placa gráfica desatualizado/corrompido, interferência de antivírus/firewall, permissão de administrador necessária não fornecida ao Dota 2, corrupção nos arquivos de jogo do Dota 2 e outros problemas. Você deve certificar-se de que o driver da placa gráfica esteja instalado corretamente e atualizado para a versão mais recente e compatível, se você não quiser enfrentar esse problema. Vamos à solução.
Como corrigir o Dota 2 não respondendo o Windows 10?
Método 1: Corrija o problema do Dota 2 não respondendo com a ‘Ferramenta de reparo do PC’
‘PC Repair Tool’ é uma maneira fácil e rápida de encontrar e corrigir erros de BSOD, erros de DLL, erros de EXE, problemas com programas/aplicativos, infecções por malware ou vírus no computador, arquivos do sistema ou problemas de registro e outros problemas do sistema com apenas alguns cliques .
⇓ Obtenha a ferramenta de reparo do PC
Método 2: Reinicie o computador
Esse problema pode ocorrer devido a algum problema temporário no computador Windows. Você pode corrigir o problema temporário apenas reiniciando o computador para corrigir o problema.
Método 3: Atualizar o driver da placa gráfica
Atualizar a atualização do driver da placa gráfica para a versão mais recente e compatível pode resolver o problema.
Etapa 1: abra o aplicativo ‘Gerenciador de dispositivos’ no Windows PC através da caixa de pesquisa do Windows e expanda a categoria ‘Adaptadores de vídeo’
Etapa 2: clique com o botão direito do mouse no driver da placa gráfica e selecione ‘Atualizar driver’ e siga as instruções na tela para concluir a atualização. Depois de atualizado, reinicie o computador e verifique se o problema foi resolvido.
Baixe ou reinstale a atualização do driver da placa gráfica no Windows PC [Automaticamente]
Você também pode tentar atualizar todos os drivers do Windows, incluindo o driver da placa gráfica, usando a Ferramenta de atualização automática de driver. Você pode obter esta ferramenta através do botão/link abaixo.
⇓ Obtenha a ferramenta de atualização automática de driver
Método 4: Desative seu antivírus/firewall
Esse problema pode ocorrer se o seu antivírus/firewall estiver bloqueando a execução do jogo Dota 2. Você pode corrigir o problema desativando seu programa antivírus/firewall no computador para corrigir o problema e, em seguida, verificar se o problema foi resolvido.
Método 5: Execute o jogo Dota 2 como administrador
Você pode fornecer permissão de administrador para o jogo Dota 2 no computador para corrigir.
Etapa 1: clique com o botão direito do mouse no ícone do aplicativo ‘Steam’ e selecione ‘Propriedades’
Passo 2: Clique na guia ‘Compatibilidade’, marque a caixa de seleção ‘Executar este programa como administrador’ e clique no botão ‘Aplicar > Ok’ para salvar as alterações. Uma vez feito isso, reinicie o Steam e reinicie o Dota 2 e verifique se o problema foi resolvido.
Método 6: Verifique a integridade dos arquivos do jogo relacionados ao jogo Dota 2
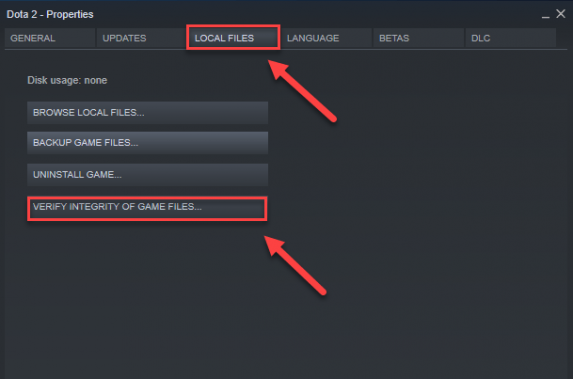
Você também pode tentar corrigir o problema reparando a corrupção nos arquivos do jogo relacionados ao jogo Dota 2.
Passo 1: Abra o aplicativo ‘Steam’ e vá para ‘Biblioteca’, clique com o botão direito do mouse no jogo ‘Dota 2’ e selecione ‘Propriedades’
Passo 2: Clique na aba ‘Arquivos Locais’ e clique no botão ‘Verificar Integridade dos arquivos do jogo’ e espere terminar de escanear e reparar e, uma vez terminado, reinicie o Dota 2 e verifique se o problema foi resolvido.
Método 7: Ajustar a memória virtual
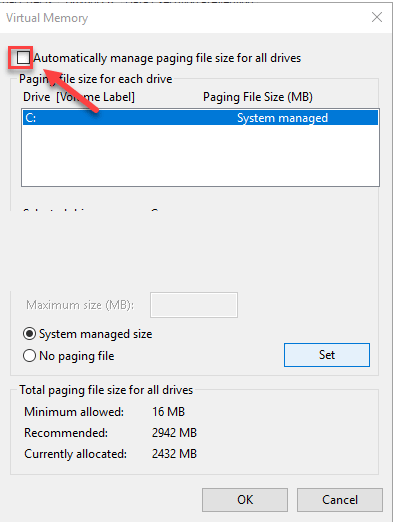
Etapa 1: abra a janela do painel de controle ‘Exibir configurações avançadas do sistema’ através da caixa de pesquisa do Windows e clique em ‘Configurações’ na seção ‘Desempenho’
Etapa 2: clique na guia ‘Avançado’ e clique em ‘Alterar’, desmarque a caixa de seleção ‘Gerenciar automaticamente o tamanho do arquivo de paginação para todas as unidades’, clique em ‘C: Unidade’ e clique na opção ‘Tamanho personalizado’, digite ‘4096’ na caixa de texto ao lado de Tamanho inicial e tamanho máximo, e aperte ‘Set’ e aperte o botão ‘Ok’
Passo 3: Depois que todas as configurações forem salvas, reinicie o computador e reinicie o Dota 2 e verifique se o problema foi resolvido.
Método 8: Defina as opções de inicialização do jogo
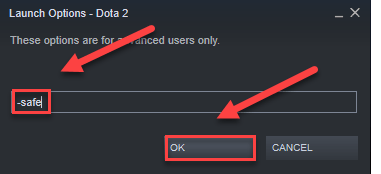
Você pode definir as opções de inicialização do jogo para corrigir o problema.
Passo 1: Abra o aplicativo ‘Steam’ no Windows PC e vá para ‘Biblioteca’, clique com o botão direito do mouse em ‘Dota 2’ e selecione ‘Propriedades’
Etapa 2: clique em “Definir opções de inicialização” e remova todas as opções de inicialização exibidas no momento
Etapa 3: digite ‘-safe’ e pressione o botão ‘Ok’ e reinicie o jogo Dota 2 e verifique se o problema foi resolvido.
Método 9: Execute o Dota 2 no modo de compatibilidade
Você pode executar o jogo Dota 2 no modo de compatibilidade no computador para corrigir o problema.
Etapa 1: clique com o botão direito do mouse no ícone do aplicativo ‘Steam’ e selecione ‘Propriedades’
Etapa 2: clique na guia “Compatibilidade”, marque a caixa de seleção “Executar este programa em modo de compatibilidade para”, selecione sua versão do sistema operacional Windows ou anterior no menu suspenso e clique no botão “Aplicar > Ok” para salvar as alterações. Feito isso, verifique se o problema foi resolvido.
Método 10: Reinstale o jogo Dota 2
Se o problema persistir, você pode tentar corrigi-lo desinstalando e reinstalando o jogo Dota 2 no computador.
Passo 1: Abra o aplicativo ‘Steam’ e vá para ‘Biblioteca’, clique com o botão direito do mouse no jogo ‘Dota 2’ e selecione ‘Desinstalar’ e, após a desinstalação, reinicie o computador
Passo 2: Após reiniciar, baixe e reinstale o jogo Dota 2 e, uma vez instalado, inicie o jogo Dota 2 e verifique se o problema foi resolvido.
Conclusão
Espero que este artigo tenha ajudado você em Como corrigir o Dota 2 não respondendo ao Windows 10 com maneiras fáceis. Você pode ler e seguir nossas instruções para fazê-lo. Isso é tudo. Para quaisquer sugestões ou dúvidas, por favor escreva na caixa de comentários abaixo.