O Discord TTS é usado para reproduzir mensagens no bate-papo nas versões para desktop, pois o TTS não funciona na versão móvel do Discord. Mas às vezes essa função TTS para de funcionar e o usuário não consegue ouvir os sons do bot TTS em um bate-papo. Se você também está lutando com o mesmo, continue lendo este blog até o final.
Experimente estas correções para texto em fala não funcionando no Discord
Método 1: desabilitar e habilitar texto para fala no Discord
Neste método, sugerimos que desligue o TTS e volte a ligá-lo. Fazê-lo vai redefinir todas as configurações temporárias e configurações armazenadas no aplicativo. Para isso, siga as diretrizes de menção abaixo:
Passo 1: Primeiro, inicie no seu aplicativo Discord> toque no ícone Cog localizado à direita do painel do usuário, para abrir as Configurações do usuário.
Etapa 2: selecione Texto e imagens<Agora, no painel direito da janela, você precisa rolar para baixo até Text to Speech> e, em seguida, desative a opção Permitir reprodução e uso do comando/tts
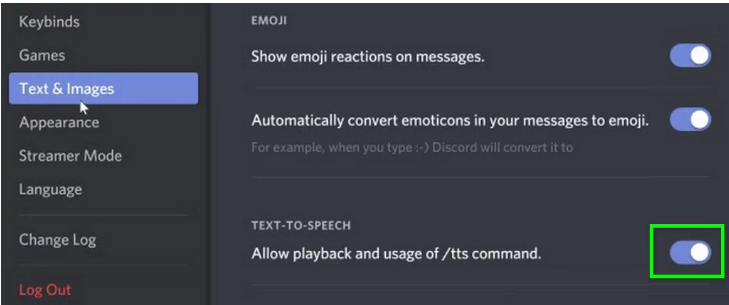
Etapa 3: salve suas alterações e saia do Discord> reinicie o Discord e repita as etapas acima para ativar o TTS no Discord> Depois de ativar o TTS, verifique se o problema foi resolvido ou não
Método 2: Atualize o Windows para a versão mais recente
É provável que você enfrente esses tipos de problemas se estiver usando uma versão desatualizada do Windows. E vários usuários também alegaram sucesso após usar esse método, então também sugerimos que você atualize seu PC com Windows para a versão mais recente.
Veja como:
Passo 1: Antes de tudo, feche o Discord e encerre a tarefa do Gerenciador de Tarefas também. (“Windows + R e taskmgr”)
Passo 2: Em seguida, pressione a tecla Windows e digite Update> depois, nos resultados da pesquisa, escolha Check for Updates
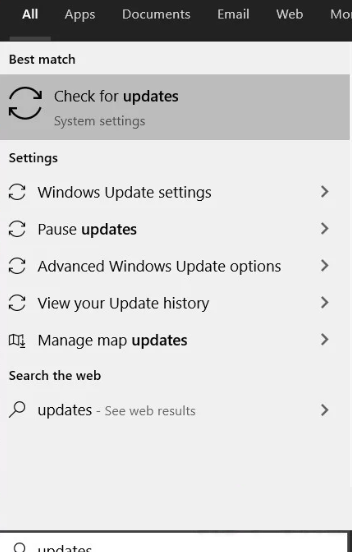
Etapa 3: toque no botão Verificar atualizações
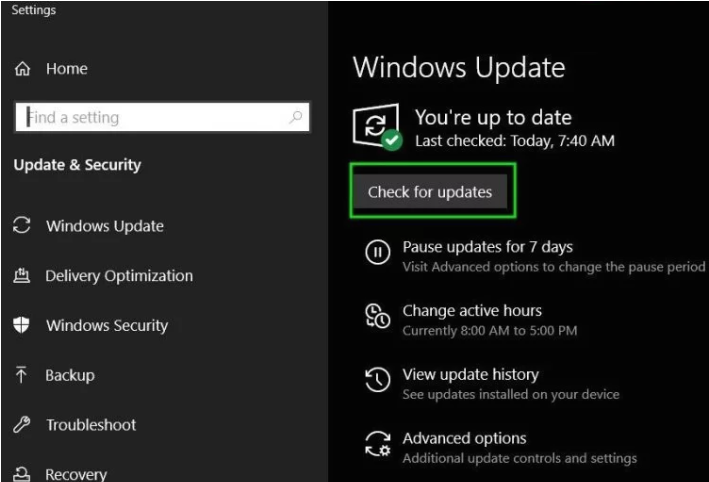
Etapa 4: se houver atualizações disponíveis, instale as atualizações e, depois disso, reinicie o sistema> uma vez feito, verifique se o problema foi resolvido ou não.
Método 3: Altere a opção Never nas notificações TTS
Bem, é provável que você enfrente o Text to Speech não funcionando no problema do Discord se tiver selecionado Never for Text to Speech Notifications, pois não haverá som do bot TTS no Discord. Então você precisa alterar esta opção e para fazer o mesmo siga as instruções abaixo mencionadas:
Passo 1: Primeiro, abra as Configurações do usuário> depois, no painel esquerdo da janela, clique em “Notificações”
Passo 2: Agora, no painel direito da janela, vá para as Notificações Text-to-Speech. Você terá três opções: Para todos os canais, para o canal selecionado no momento e nunca.
#. Para todos os canais: As mensagens de qualquer canal de qualquer servidor serão reproduzidas no TTS independentemente do comando TTS ser usado ou não.
#. Para o canal atualmente selecionado: Apenas as mensagens do canal atual serão reproduzidas em TTS.
Etapa 3: você precisa alterar a opção de Nunca para Para o canal selecionado no momento
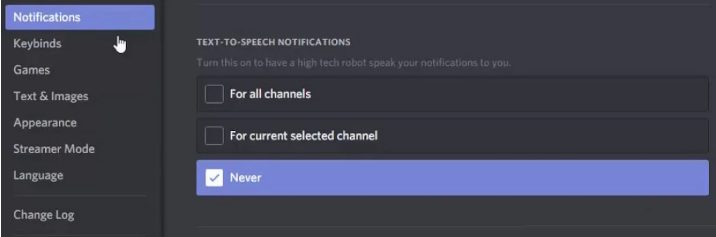
Etapa 4: salve suas alterações e saia do Discord> e veja se o problema foi resolvido ou não.
Método 4: Altere a configuração dos alto-falantes do seu sistema para estéreo
Se você estiver usando uma configuração de alto-falante diferente do estéreo, poderá enfrentar o problema mencionado acima. Então você precisa alterar a configuração do seu alto-falante para estéreo pode resolver o erro.
Veja como:
Passo 1: Antes de tudo, feche o Discord>Pressione a tecla Windows e digite Painel de Controle e a pesquisa no resultado da pesquisa, selecione Painel de Controle
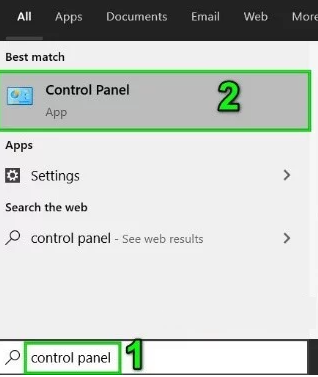
Passo 2: Em seguida, abra Hardware e Som
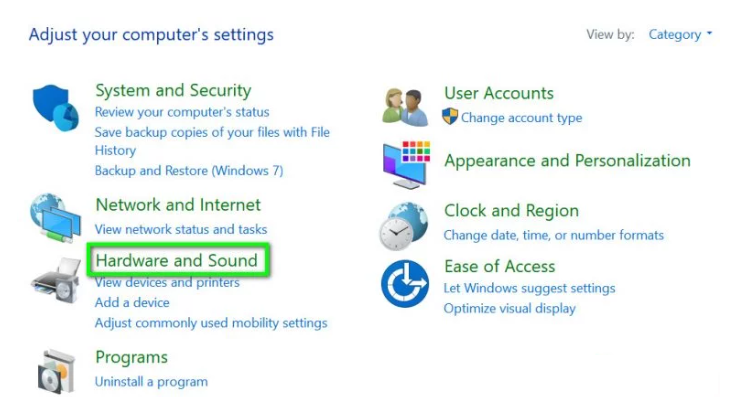
Passo 3: Clique em Som> selecione seus alto-falantes e clique em Configurar
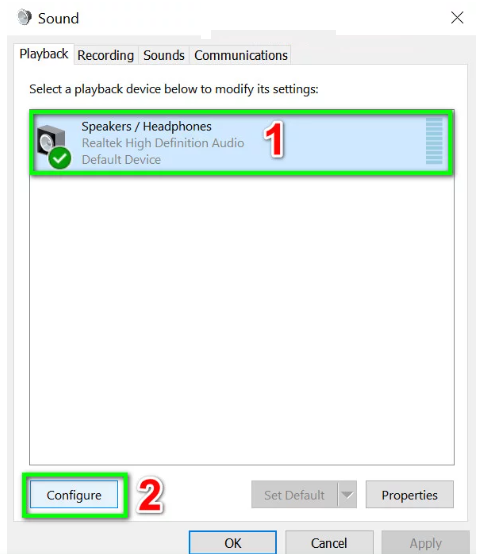
Etapa 4: em Canais de áudio, selecione Estéreo e clique em Avançar
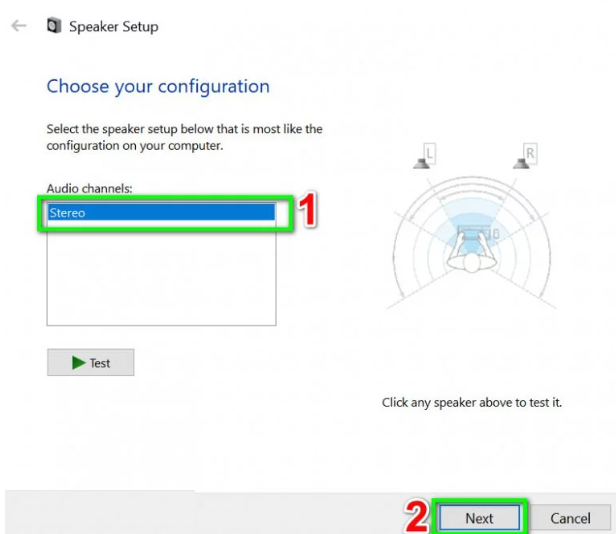
Etapa 5: siga as instruções na tela para concluir o processo de configuração do áudio estéreo e inicie o Discord para verificar se o problema foi resolvido ou não.
Método 5: Atualize os drivers de som no Windows
Certifique-se de ter atualizado seus drivers de som no seu Windows e para fazer o mesmo siga as instruções abaixo mencionadas:
Etapa 1: pressione as teclas Windows + X para abrir o Menu rápido> abra o Gerenciador de dispositivos e expanda a guia Entradas e saídas de áudio> Finalmente clique com o botão direito do mouse no dispositivo de áudio e escolha Atualizar driver
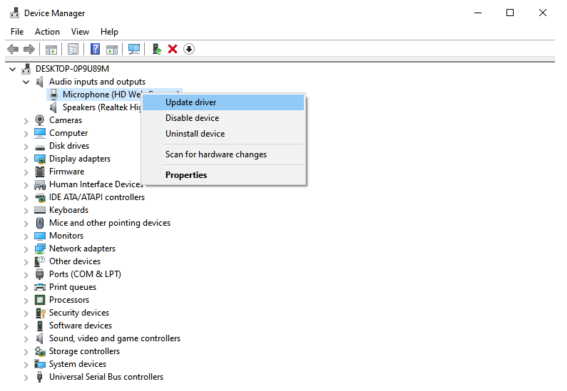
Uma vez feito, reinicie o seu PC e verifique se o problema foi resolvido ou não.
Método 6: Reinstale o Discord
Se nenhum dos métodos mencionados acima funcionou para você, sugerimos que você reinstale o Discord e faça o mesmo, siga as etapas abaixo mencionadas:
Passo 1: Abra o Painel de Controle no seu PC> clique em Desinstalar um Programa e localize o Discord
Passo 2: Por fim, clique com o botão direito do mouse no aplicativo e selecione Desinstalar. Em seguida, siga as instruções para remover completamente o Discord do seu sistema.
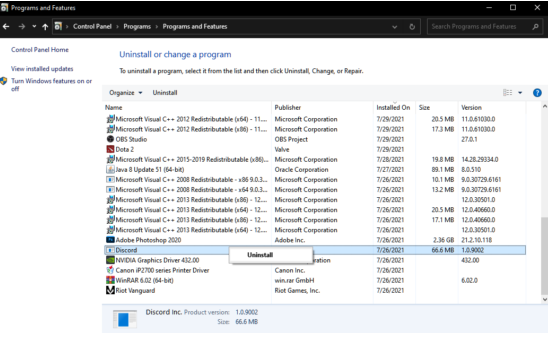
Uma vez feito, vá para os sites do Discord e baixe o instalador mais recente para o seu sistema.
Isso é tudo sobre o Text to Speech não funcionar no Discord, esperamos que este artigo tenha sido útil para você.