
O que é o problema ‘Steam Workshop não baixando Mods’ no Windows 10/11?
Se você está enfrentando o problema do Steam Workshop não baixando Mods no computador Windows 10/11 e procurando maneiras de corrigir, você está no lugar certo para a solução. Aqui, você recebe etapas/métodos fáceis para corrigir o problema. Vamos iniciar a discussão.
Problema ‘Steam Workshop não está baixando Mods’:
É um problema comum relacionado ao Steam Client no computador Windows 11/10. O erro ‘Steam Workshop não está baixando Mods’ geralmente aparece quando você tenta baixar Mods do Steam WorkShop no computador Windows. Este erro impede que você baixe Mods do Steam Workshop no computador por alguns motivos. As possíveis razões por trás do problema podem ser os arquivos corrompidos relacionados à pasta Steam Workshop, o cache de download quebrado no Steam, o próprio Steam Client corrompido/desatualizado.
Esse problema pode ocorrer devido a algum problema com sua conta Steam, problema com o servidor Steam, problema com conexão e velocidade da Internet, infecções por malware ou vírus no computador, corrupção no computador e outros problemas. Uma maneira possível de corrigir o problema é limpar o cache de download do Steam no cliente Steam no computador, mas você também pode tentar outras soluções possíveis para corrigir, conforme mencionado na postagem. É possível resolver o problema com nossas instruções. Vamos à solução.
Como corrigir o Steam Workshop não baixando Mods no Windows 10/11?
Método 1: Corrija o problema do Steam Workshop não baixando Mods com a ‘Ferramenta de reparo do PC’
‘PC Repair Tool’ é uma maneira rápida e fácil de encontrar e corrigir erros BSOD, erros DLL, erros EXE, problemas com problemas com programas/aplicativos, infecções por malware ou vírus no computador, arquivos do sistema ou problemas de registro e outros problemas do sistema com apenas poucos cliques.
⇓ Obtenha a ferramenta de reparo do PC
Método 2: Use o modo Big Picture no cliente Steam
Uma maneira possível de corrigir o problema é usar o Big Picture Mode no Steam Client em seu computador Windows. Para fazer isso, você precisa clicar no ícone relacionado ao Modo Big Picture no canto superior direito e, dentro desta opção, verificar ‘Fila de download’ para sugestões de que o modo está baixando.
Método 3: Excluir Mods corrompidos no Steam
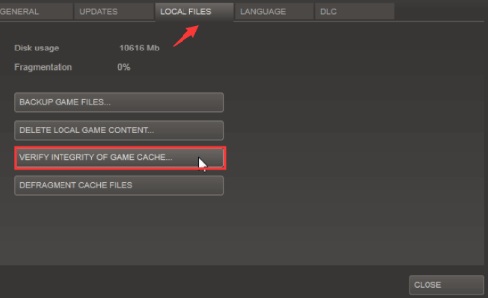
Outra maneira de corrigir o problema é excluir os mods corrompidos no Steam.
Passo 1: Feche o Steam Client no computador e abra o ‘File Explorer’ no Windows PC, clique em ‘Exibir’ na barra de menu e marque a caixa de seleção ‘Itens ocultos’ e vá para o seguinte caminho
C:\Program Files (x86)\Steam\steamapps\common\*Game Name*\!Workshop
Etapa 2: aqui, substitua ‘nome do jogo’ pelo nome do jogo com o qual você está enfrentando o problema. Clique duas vezes em cada mod um por um e verifique o que está causando o problema de ‘Localização não disponível’.
Passo 3: Se houver, abra ‘Steam Client’ e vá para ‘Biblioteca’, clique com o botão direito do mouse no jogo afetado e selecione ‘Propriedades’
Passo 4: Clique na aba ‘Arquivos Locais’ e clique na opção ‘Verificar integridade dos arquivos do jogo’ e espere terminar o processo e uma vez feito, verifique se o problema foi resolvido.
Método 4: limpar o cache de download
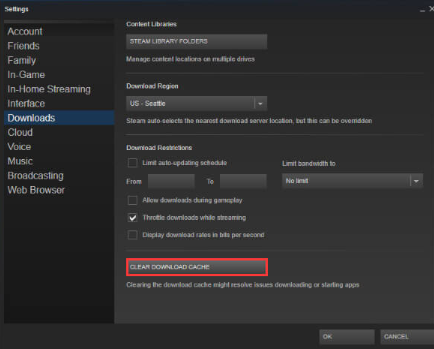
Você pode limpar o Download Cache no Steam para corrigir o problema.
Passo 1: Abra o aplicativo ‘Steam’ e vá para ‘Steam > Configurações’
Passo 2: Na guia ‘Downloads’, toque em ‘Limpar cache de download’ e confirme. Feito isso, verifique se o problema foi resolvido.
Método 5: Verifique se você desativou os programas Steam Beta
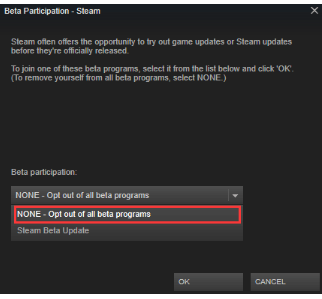
Este problema pode ocorrer se você não for um participante ativo do Steam beta. Você pode optar por sair do Steam Beta para corrigir o problema.
Passo 1: Abra o aplicativo Steam Client no Windows PC e clique em ‘Steam > Configurações’
Passo 2: Vá para ‘Conta’ e em ‘Participação Beta’, clique no botão ‘Alterar’ e selecione ‘Nenhum – optar por não participar de todos os programas beta’ no menu suspenso.
Etapa 3: salve as alterações pressionando o botão ‘Ok’ e reinicie o Steam e verifique se o problema foi resolvido.
Método 6: alterar a região de download
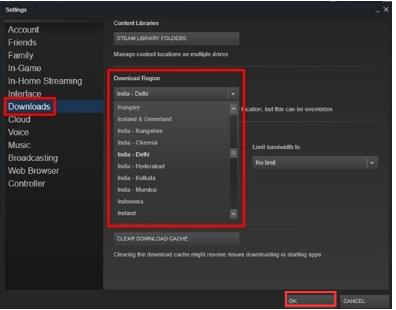
Esse problema pode ter ocorrido devido a um problema com sua região. Você pode alterar a região de download para corrigir.
Passo 1: Abra o aplicativo ‘Steam’ no Windows PC e vá para ‘Steam > Configurações’
Etapa 2: clique em ‘Downloads’ no painel esquerdo e selecione a lista suspensa ‘Download region’ e selecione o país apropriado e, em seguida, pressione o botão ‘Ok’ para salvar as alterações e reinicie o Steam e verifique se o problema foi resolvido.
Método 7: Desinstale e reinstale o Steam

Se o problema persistir, você pode desinstalar e reinstalar o Steam Client no computador para corrigir o problema.
Passo 1: Abra o aplicativo ‘Painel de Controle’ no Windows PC através da Caixa de Pesquisa do Windows e vá para ‘Desinstalar um programa > Programas e Recursos’
Etapa 2: encontre e clique com o botão direito do mouse no aplicativo ‘Steam’ e selecione ‘Desinstalar’ para desinstalá-lo e, em seguida, reinicie o computador
Etapa 3: Após reiniciar, baixe e reinstale o cliente Steam do site oficial e, uma vez instalado, tente baixar novamente os mods na oficina Steam e verifique se o problema foi resolvido.
Conclusão
Espero que este artigo tenha ajudado você em Como corrigir o erro do Steam Workshop não baixando Mods no Windows 10/11 com maneiras fáceis. Você pode ler e seguir nossas instruções para fazê-lo. Isso é tudo. Para quaisquer sugestões ou dúvidas, por favor escreva na caixa de comentários abaixo.