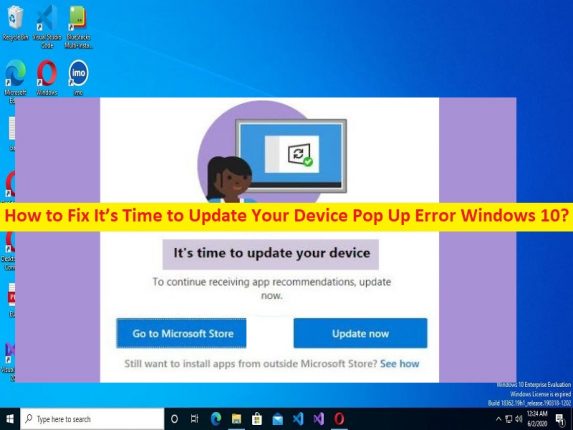
O que é o erro pop-up ‘É hora de atualizar seu dispositivo’ Windows 10?
Neste artigo, discutiremos como corrigir o erro pop-up do dispositivo Windows 10, como contornar o erro pop-up do dispositivo Windows 10. Você será guiado com etapas/métodos fáceis para Resolver o problema. Vamos iniciar a discussão.
Erro ‘É hora de atualizar seu dispositivo’:
É comum o problema do Windows considerado erro de instalação do programa/aplicativo. O erro ‘É hora de atualizar seu dispositivo’ geralmente aparece quando você está tentando instalar um software específico ou determinados aplicativos em seu computador Windows 10/11. Este erro impede que você instale qualquer software em seu computador Windows por alguns motivos. Alguns usuários relataram que enfrentaram esse erro ao usar normalmente seu computador Windows.
Esse problema pode ocorrer se o seu sistema tiver permissão para instalar apenas aplicativos da Microsoft Store. Isso significa que, se o seu sistema não permitir que você instale aplicativos que não sejam da Microsoft Store, o problema pode ocorrer. Outra maneira de corrigir o problema é desatualizar o sistema operacional Windows, problema com o modo de versão do Windows, problema com SmartScreen, infecções por malware ou vírus no computador, corrupção no PC com Windows e outros problemas. Vamos à solução.
Como corrigir é hora de atualizar o erro pop-up do seu dispositivo Windows 10?
Método 1: Corrigir é hora de atualizar o erro pop-up do dispositivo com a ‘Ferramenta de reparo do PC’
‘PC Repair Tool’ é uma maneira fácil e rápida de encontrar e corrigir erros de BSOD, erros de DLL, erros de EXE, problemas com programas/aplicativos, infecções por malware ou vírus no computador, arquivos do sistema ou problemas de registro e outros problemas do sistema com apenas alguns cliques .
⇓ Obtenha a ferramenta de reparo do PC
Método 2: atualizar o sistema operacional Windows por meio da ferramenta de criação de mídia
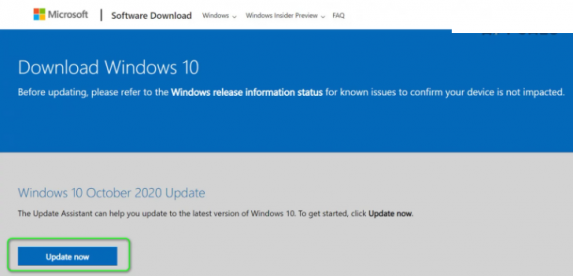
Uma maneira possível de corrigir o problema é atualizar o sistema operacional Windows usando a Ferramenta de criação de mídia.
Etapa 1: abra seu navegador e visite o site oficial da Microsoft para baixar a ‘Ferramenta de criação de mídia’
Etapa 2: uma vez baixado, execute a ferramenta e configure-a, permita permissão administrativa ao aplicativo, aceite todos os termos e condições e clique na opção ‘Atualizar este PC agora’
Etapa 3: ele executará uma verificação e baixará os arquivos necessários para a atualização do Windows e, uma vez feito, clique em ‘Alterar o que manter > Manter arquivos pessoais > Avançar’ para instalar a atualização. Feito isso, verifique se o problema foi resolvido.
Método 3: permitir que o Windows baixe aplicativos de fontes de terceiros
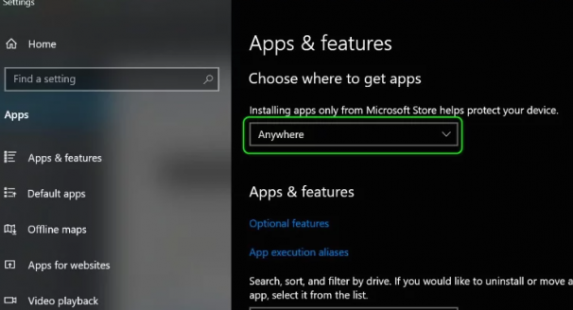
Esse problema pode ocorrer possivelmente devido às configurações do Windows que não permitem que você baixe e instale aplicativos de fontes de terceiros. Você pode reverter essas configurações para corrigir o problema.
Passo 1: Abra o aplicativo ‘Configurações’ no Windows PC e vá para ‘Aplicativos > Aplicativos e recursos’
Etapa 2: encontre e abra a lista suspensa ‘Escolha onde obter aplicativos’ e selecione a opção ‘Em qualquer lugar’ e feche as Configurações para salvar as alterações. Uma vez feito, tente instalar novamente o software que estava dando erro e verifique se o problema foi resolvido.
Método 4: Desative o SmartScreen temporariamente
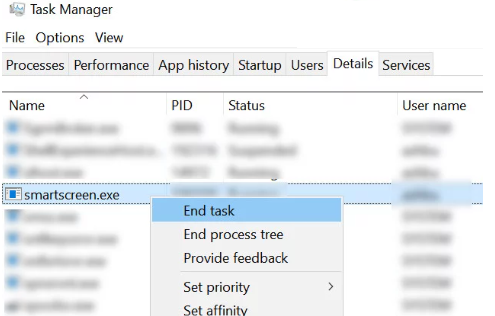
Você também pode tentar corrigir o problema apenas desativando o recurso SmartScreen no computador.
Passo 1: Abra o aplicativo ‘Registry Editor’ no Windows PC e vá para o seguinte caminho
Computer\HKEY_LOCAL_MACHINE\SOFTWARE\Policies\Microsoft\Windows\System
Etapa 2: clique com o botão direito do mouse em ‘Novo > Valor DWORD (32 bits)’ e nomeie-o como ‘EnableSmartScreen’. Clique duas vezes no valor do registro criado para editar, defina seus dados de valor como ‘0’ e pressione o botão ‘Ok’ para salvar as alterações.
Etapa 3: no mesmo local, clique em um novo valor de string e nomeie como ‘ShellSmartScreenLevel’ e clique duas vezes nele para modificar, defina seus dados de valor para ‘Avisar’ ou ‘Bloquear’ e pressione o botão ‘Ok’ para salvar as alterações. Feito isso, verifique se o problema foi resolvido.
Método 5: Sair do Modo S do Windows
Outra maneira de corrigir o problema é desabilitar o Windows S Mode no computador.
Passo 1: Abra o aplicativo ‘Configurações’ no Windows PC e vá para ‘Atualização e segurança > Ativação’
Etapa 2: selecione a opção ‘Ir para a loja’ e, no painel ‘Sair do modo S’, clique na opção ‘Obter’ e pronto, e verifique se o problema foi resolvido.
Conclusão
Tenho certeza de que este artigo o ajudou em Como corrigir é hora de atualizar o erro pop-up do dispositivo Windows 10 com maneiras fáceis. Você pode ler e seguir nossas instruções para fazê-lo. Isso é tudo. Para quaisquer sugestões ou dúvidas, por favor escreva na caixa de comentários abaixo.