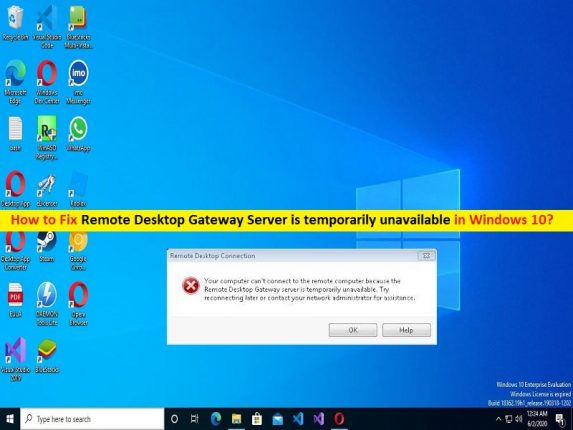
O que é o erro ‘Remote Desktop Gateway Server está temporariamente indisponível’ no Windows 10?
Se você estiver enfrentando o erro ‘Remote Desktop Gateway Server está temporariamente indisponível’ no computador Windows 10 quando seu computador não conseguir se conectar ao computador remoto, você está no lugar certo para a solução. Aqui, você recebe etapas/métodos fáceis para resolver o problema. Vamos iniciar a discussão.
Erro ‘Remote Desktop Gateway Server está temporariamente indisponível’:
‘Remote Desktop Gateway Server’: Remote Desktop Gateway Server é um servidor Windows 2008R2 que normalmente está localizado em uma rede corporativa ou privada. O Servidor Gateway de Área de Trabalho Remota atua como o gateway no qual as conexões RDP de uma rede externa se conectam para acessar um Servidor de Área de Trabalho Remota localizado na rede corporativa ou privada.
Normalmente, os Servidores de Área de Trabalho Remota usam a porta 3389 e para habilitá-la pela Internet, você deve habilitar/encaminhar a Porta TCP 3389 para o Servidor de Área de Trabalho Remota. Com o Remote Desktop Gateway instalado, você pode fornecer aos seus clientes o endereço ou o nome DNS do Remote Desktop Gateway Server. Dê a eles o nome ou endereço IP privado do Servidor de Área de Trabalho Remota ao qual você deseja que seu cliente se conecte. Você também tem permissão para criar agrupamentos de servidores e permitir que apenas determinados usuários ou grupos do Windows acessem servidores específicos.
No entanto, vários usuários/clientes do Remote Desktop Gateway relataram que enfrentaram o erro ‘Remote Desktop Gateway Server está temporariamente indisponível’ em seu computador Windows 10/8/7 quando o computador Windows não consegue se conectar ao Remote Desktop Gateway Server. Pode haver vários motivos por trás do problema, incluindo infecções por malware ou vírus no computador, a porta 443 é usada por mais de um site, problema com o certificado SSL desses sites, problema com servidor DNS e configurações de IP e outros problemas.
Esse problema pode ocorrer se a porta 443 for usada por mais de um site. A remoção da descoberta de site inválido do gerenciador do IIS pode resolver o problema. Além disso, a verificação do certificado SSL é necessária e verifique se não expirou. É possível corrigir o problema com nossas instruções. Vamos à solução.
Como corrigir o Remote Desktop Gateway Server está temporariamente indisponível no Windows 10?
Método 1: Corrigir o erro do Servidor Gateway de Área de Trabalho Remota temporariamente indisponível com ‘Ferramenta de reparo do PC’
‘PC Repair Tool’ é uma maneira fácil e rápida de encontrar e corrigir erros de BSOD, erros de DLL, erros de EXE, problemas com programas/aplicativos, infecções por malware ou vírus no computador, arquivos do sistema ou problemas de registro e outros problemas do sistema com apenas alguns cliques .
⇓ Obtenha a ferramenta de reparo do PC
Método 2: Corrigir o erro do Servidor Gateway de Área de Trabalho Remota temporariamente indisponível alterando o valor do registro
Passo 1: Pressione as teclas ‘Windows + R’ no teclado, digite ‘regedit’ na janela ‘Executar’ e pressione o botão ‘Ok’ para abrir o aplicativo ‘Editor do Registro’
HKEY_CURRENT_USER\\Software\\Microsoft
Etapa 2: clique com o botão direito do mouse em ‘Microsoft’ no painel esquerdo e selecione ‘Novo > Chave’ e nomeie a chave como ‘Cliente de serviços de terminal’
Etapa 3: clique com o botão direito do mouse na chave de registro recém-criada e selecione ‘Novo > Valor DWORD (32 bits)’ e nomeie-o como ‘RDGClientTransport’
Etapa 4: clique duas vezes no valor recém-criado para editar, defina os dados do valor como ‘1’ e pressione o botão ‘Ok’ para salvar as alterações. Feito isso, reinicie o computador e verifique se o problema foi resolvido.
Método 3: Desative o Firewall do Windows
A interferência do Firewall do Windows pode ser a razão por trás do problema. Você pode desabilitar o Firewall do Windows no computador para corrigir.
Etapa 1: abra o aplicativo ‘Configurações’ no Windows PC através da caixa de pesquisa do Windows e vá para ‘Rede e Internet > Proxy’ e verifique se todas as configurações estão desabilitadas
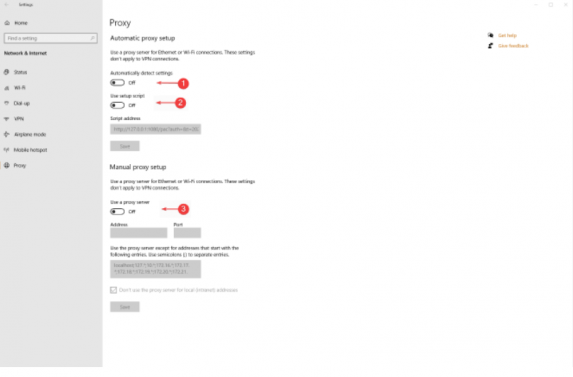
Etapa 2: agora, digite ‘Windows Defender Firewall’ na caixa de pesquisa do Windows e abra-a nos resultados
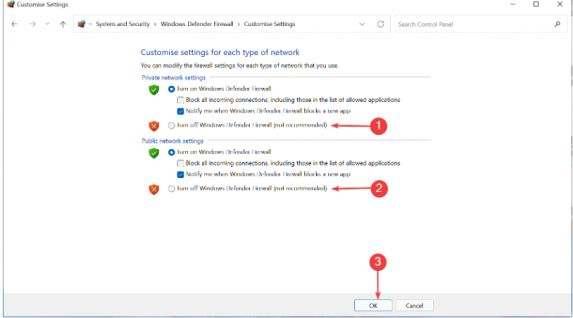
Etapa 3: selecione ‘Ativar ou desativar o firewall do Windows Defender’ e escolha a opção ‘Desativar o firewall do Windows Defender’ ao lado das configurações de rede ‘Privada’ e ‘Pública’ e, em seguida, pressione o botão ‘OK’ para salvar as alterações e verificar se funciona para você.
Método 4: Verifique o IP correto
Etapa 1: crie o mesmo FQDN da Internet em seu registro DNS local. Você pode acessar o RemoteApp através do mesmo rdweb interna e externamente.
Etapa 2: Mantenha a porta TCP 443 e a porta UDP 3391 abertas. Os pacotes do computador cliente em outro domínio devem chegar ao Gateway de Área de Trabalho Remota.
Etapa 3: verifique se o FQDN para o servidor de gateway de área de trabalho remota resolve o endereço IP corretamente
Etapa 4: execute uma captura de wireshark ou netmon no Remote Desktop Gateway Server quando quiser se conectar
Etapa 5: você também pode criar uma zona de encaminhamento para o domínio dos serviços de Área de Trabalho Remota em seu domínio e, em seguida, criar os registros DNS necessários para o FQDN.
Método 5: Verifique as ligações do site para a porta 443
Passo 1: Abra o ‘IIS Manager’ no Windows PC através da caixa de pesquisa do Windows
Passo 2: Vá para ‘Site padrão’ e abra ‘Site Bindings’ no lado direito e remova a ligação inválida.
Método 6: Verifique o certificado SSL
O Gateway de Área de Trabalho Remota (RDG) usa o certificado SSL para criptografar a conexão com segurança. Configurações do seu host, como Cloudflare, etc, podem atrapalhar seu certificado SSL. Portanto, você deve verificar o certificado SSL e também certificar-se de que não expirou, pois o problema com o certificado SSL pode causar problemas de conexão com o Remote Desktop Gateway Server.
Conclusão
Tenho certeza de que este artigo o ajudou em Como corrigir o erro do Servidor Gateway de Área de Trabalho Remota temporariamente indisponível no Windows 10 com maneiras fáceis. Você pode ler e seguir nossas instruções para fazê-lo. Isso é tudo. Para quaisquer sugestões ou dúvidas, por favor escreva na caixa de comentários abaixo.