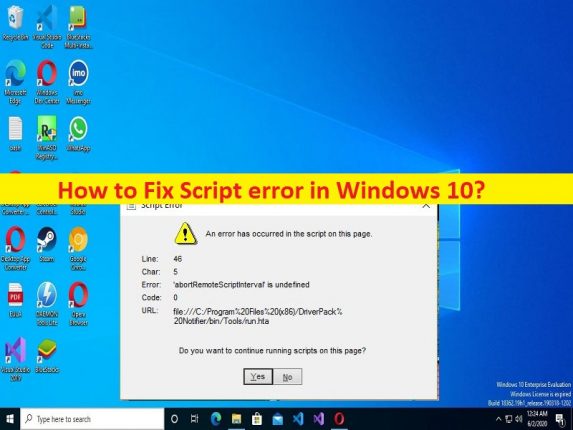
O que é ‘Erro de script’ no Windows 10/11?
Nesta postagem, discutiremos como corrigir o erro de script no Windows 10/11. Você será guiado com etapas/métodos fáceis para resolver o problema. Vamos iniciar a discussão.
‘Erro de script’ no Windows 10/11: É comum o problema do Windows considerado como erro de script. Esse erro geralmente aparece quando você visita um site ou qualquer aplicativo como o aplicativo Microsoft Team no computador Windows 10/11. Esse erro impede que você acesse um site ou use determinados aplicativos no computador Windows por alguns motivos.
Se você não estiver ciente, os scripts fazem parte de sites e aplicativos e, se os scripts falharem na validação por alguns motivos e não puderem concluir sua execução, esse tipo de erro poderá aparecer ao tentar acessar o site ou aplicativo no PC com Windows. Vamos dar uma olhada nas mensagens.
Algumas mensagens comuns de erros de script:
- Aviso: script não responde. Um script nesta página pode estar ocupado ou pode ter parado de responder.
- Ocorreu um erro no script nesta página.
- Um script nesta página pode estar ocupado ou pode ter parado de responder. Você pode parar o script agora, abrir o script no depurador ou deixar o script continuar.
Pode haver vários motivos por trás do problema, incluindo o cache corrompido e os cookies do navegador, navegador corrompido/desatualizado, problemas com a conexão e as configurações da Internet, infecções por malware ou vírus no computador, cache corrompido do aplicativo que está causando o erro, aplicativo corrompido que está causando o erro e outros problemas do sistema. É possível corrigir o problema com nossas instruções. Vamos à solução.
Como corrigir erro de script no Windows 10/11?
Método 1: Corrija o erro de script com a ‘Ferramenta de reparo do PC’
‘PC Repair Tool’ é uma maneira fácil e rápida de encontrar e corrigir erros de BSOD, erros de DLL, erros de EXE, problemas com programas/aplicativos, infecções por malware ou vírus no computador, arquivos do sistema ou problemas de registro e outros problemas do sistema com apenas alguns cliques .
⇓ Obtenha a ferramenta de reparo do PC
Método 2: Carregue a página da Web novamente
Se esse erro ocorrer quando você visitar um site, é possível que um script esteja demorando muito para ser executado, por isso o erro ocorreu. Você pode corrigir o problema recarregando a página da Web no navegador e verificando se funciona. Você pode atualizar ou recarregar a página da Web pressionando a tecla ‘F5’ no teclado enquanto estiver na página da Web.
Método 3: Atualize o navegador [Google Chrome]
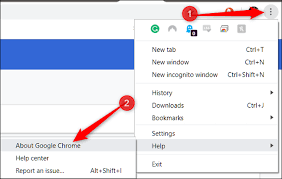
A atualização do navegador para a versão mais recente pode resolver o problema.
Passo 1: Para o Google Chrome, abra o navegador ‘Google Chrome’ no Windows PC e clique no ícone ‘Três pontos’ no canto superior direito e selecione ‘Ajuda > Sobre o Google Chrome’
Etapa 2: isso fará o download e instalará a atualização disponível do Google Chrome e, uma vez atualizado, reinicie o navegador e verifique se o erro foi resolvido.
Método 4: Carregar outras páginas da Web
Você deve verificar se o erro de script está limitado a um site específico. Para isso, você pode tentar carregar outra página/site no navegador e verificar se consegue acessá-la sem problemas. Se não, então o problema no seu navegador que está acionando o erro em todos os sites durante a visita.
Método 5: Tente um navegador diferente
Pode ser possível que este erro esteja limitado ao navegador específico que você está usando em seu computador. Você pode experimentar um navegador de adiamento como Google Chrome, Firefox, Safari, Edge e/ou outros navegadores e verificar se funciona para você.
Método 6: tente carregar a página da Web com um dispositivo diferente
Pode ser possível que este erro seja limitado ao seu dispositivo que você está usando para visitar o site e está enfrentando o erro. Você pode tentar acessar a página da web que está dando erro no seu aparelho, em outro aparelho, e verificar se funciona.
Método 7: Limpe o cache do navegador
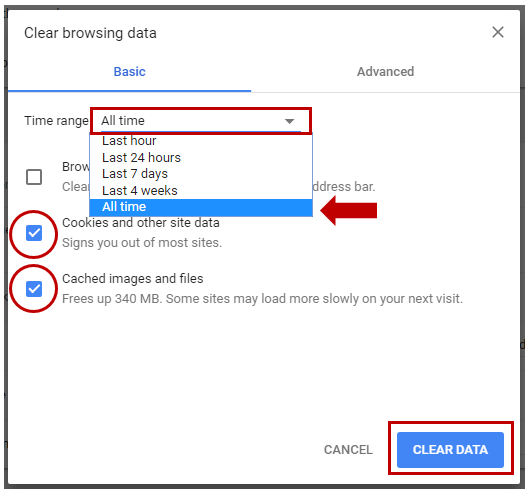
Outra maneira possível de corrigir o problema é limpar o cache do navegador.
Passo 1: Para o Google Chrome, abra o ‘Google Chrome’ no Windows PC e pressione as teclas ‘CTRL + SHIFT + DELETE’ no teclado para abrir a página ‘Limpar dados de navegação’
Etapa 2: selecione ‘All Time’ no menu suspenso ‘Time Range’, marque as caixas de seleção relacionadas ao cache, cookies e histórico do navegador e, em seguida, pressione o botão ‘Clear Data’ e siga as instruções na tela para concluir a limpeza dos dados. Feito isso, reinicie o navegador e verifique se funciona.
Método 8: Desativar plug-ins
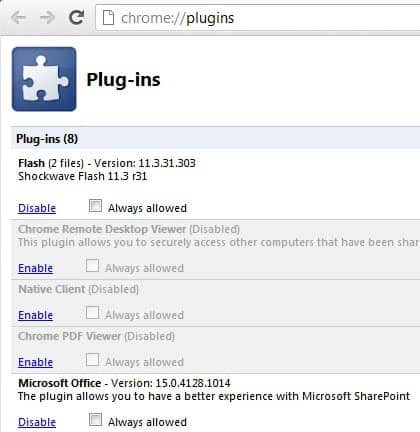
Esse problema pode ocorrer devido a plug-ins problemáticos instalados em seu navegador. Você pode desativar plug-ins ou extensões problemáticos no navegador para corrigir.
Passo 1: Para o Google Chrome, abra o ‘Google Chrome’ e clique no ícone ‘Três pontos’ no canto superior direito e selecione ‘Mais ferramentas > Extensões’
Etapa 2: desative os plug-ins/extensões instalados desnecessariamente e reinicie o navegador e verifique se o problema foi resolvido.
Método 9: desative a aceleração de hardware
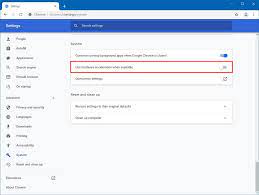
Talvez os recursos de aceleração de hardware ajudem você a melhorar a experiência de navegação no computador. No entanto, ativado esse recurso pode causar erro de script durante a navegação. Você pode desativar esse recurso para corrigir. Para fazer isso, você precisa ir para ‘Configurações’ no Google Chrome, pesquisar ou ir para o recurso ‘Aceleração de hardware’ na caixa de pesquisa em Configurações e desativá-lo. Uma vez feito, verifique se funciona para a resolução.
Método 10: redefinir as configurações do navegador
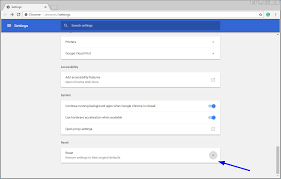
Redefinir as configurações do navegador para o padrão de fábrica pode resolver o problema.
Etapa: Para o Google Chrome, abra o Google Chrome e vá para ‘Configurações> Avançado’ e clique em ‘Redefinir configurações do Chrome para o padrão’ e, uma vez concluído, verifique se o problema foi resolvido.
Método 11: Desativar notificação de erro de script
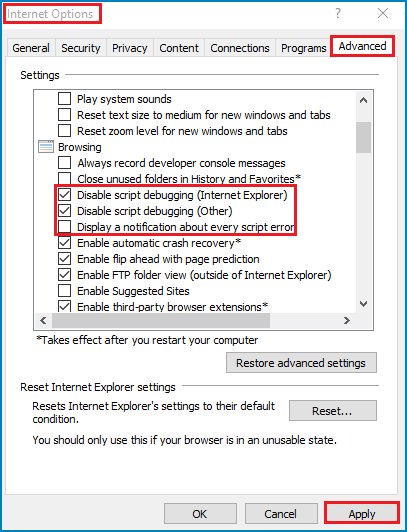
Passo 1: Abra a janela ‘Opções da Internet’ através da Caixa de Pesquisa do Windows e vá para a guia ‘Avançado’
Etapa 2: encontre a seção de navegação na lista e marque as caixas de seleção ‘Desativar depuração de script (Internet Explorer)’ e ‘Desativar depuração de script (Outro)’ e salve as alterações. Feito isso, verifique se o problema foi resolvido.
Método 12: Atualize o aplicativo que está causando o erro
A atualização do aplicativo que está causando o erro pode resolver o problema. Você pode baixar e instalar a atualização mais recente do aplicativo no site oficial ou na Microsoft Store, se possível, e, uma vez atualizado, reinicie o computador e verifique se o problema foi resolvido.
Conclusão
Tenho certeza de que este post o ajudou em Como corrigir o erro de script no Windows 10/11 com maneiras fáceis. Você pode ler e seguir nossas instruções para fazê-lo. Isso é tudo. Para quaisquer sugestões ou dúvidas, por favor escreva na caixa de comentários abaixo.