O que é o Relatório de bateria que não está funcionando no Windows 10?
Aqui, estamos discutindo sobre “Como corrigir o Relatório de bateria que não funciona no Windows 10”. Você será guiado com etapas / métodos fáceis para resolver o problema. Vamos começar a discussão.
Problema de ‘Relatório de bateria não está funcionando’: a bateria é um dos hardwares importantes em seu laptop ou tablet com sistema operacional Windows 10. Com a bateria carregada, você pode trabalhar em seu laptop / tablet sem conectar o cabo de alimentação por determinados períodos de tempo. No entanto, a duração do arquivo da bateria do seu laptop / tablet com Windows 10 diminui e sua capacidade de manter a carga diminui.
No Windows 10, você tem permissão para criar “Relatório de bateria” – recurso integrado do Windows com linha de comando simples por meio de “Windows PowerShell”. Você pode visualizar cada relatório de bateria salvo como arquivo HTML em seu navegador e inclui dados no sistema, todas as baterias instaladas, histórico de capacidade, uso e estimativas de vida útil da bateria. Você pode gerar um ‘Relatório de bateria’ no laptop / tablet Windows 10 executando o comando ‘powercfg / batteryreport’ no ‘Windows PowerShell’.
No entanto, vários usuários do Windows 10 relataram que enfrentaram o problema de ‘Relatório de bateria não funciona no Windows 10’ enquanto tentavam executar ‘powercfg / bateriareport’ no prompt de comando ou PowerShell O erro aparece com código de erro inesperado (0x422) e diz que impossibilitado de realizar a operação, o serviço não pode ser iniciado, seja porque está desabilitado ou porque não habilitou dispositivos associados a ele. Vamos dar uma olhada na mensagem de erro.
“Incapaz de realizar a operação. Ocorreu um erro inesperado (0x422): O serviço não pode ser iniciado, seja porque está desativado ou porque não possui dispositivos ativados associados a ele. ”
O problema de relatório de bateria não funciona possivelmente ocorre se você estiver tentando executar o relatório de bateria sem permissão de administrador. Você deve certificar-se de ter aberto o Prompt de Comando como Administrador para executar o comando ‘powercfg / batteryreport’. Outra possível razão por trás do problema pode ser drivers de dispositivo problemáticos e firmware de seu sistema, corrupção em arquivos de sistema, ataque de malware ou vírus em seu dispositivo e outros motivos.
Atualizar drivers de dispositivo no Windows 10 pode resolver o problema com os drivers do Windows para resolver esse problema. Além disso, conserte arquivos de sistema com a ferramenta SFC – ferramenta interna do Windows 10 pode consertar e reparar seus arquivos de sistema. Se estiver enfrentando o mesmo problema, você está no lugar certo para a solução. Vamos buscar a solução.
Como consertar o Relatório de bateria que não está funcionando no Windows 10?
Método 1: Corrija o problema de falha do relatório de bateria com a ‘Ferramenta de reparo de PC’
“Ferramenta de reparo do PC” é uma maneira fácil e rápida de encontrar e corrigir erros BSOD, erros DLL, erros EXE, problemas com programas, malware ou vírus, arquivos de sistema ou problemas de registro e outros problemas de sistema com apenas alguns cliques. Você pode obter esta ferramenta através do botão / link abaixo.
Método 2: Como gerar um relatório de bateria no Windows 10
Tente gerar um relatório de bateria inserindo o comando ‘powercfg / batteryreport’.
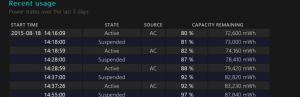
Etapa 1: Pressione as teclas ‘Windows + X’ no teclado e selecione ‘Command Prompt as Administrator’ ou ‘Windows PowerShell as Admin’
Etapa 2: digite o comando ‘powercfg / batteryreport / output” C: \ battery-report.html ’e pressione a tecla‘ Enter ’para executar
Etapa 3: Isso mostrará uma mensagem que exibe o local onde salvar o Relatório da bateria em seu computador.
Etapa 4: agora, abra o ‘File Explorer’ e navegue até o local onde o Relatório da bateria foi salvo e abra-o em seu navegador da web. Verifique se o problema foi resolvido.
Método 3: Execute a varredura SFC
A ferramenta System File Checker (SFC) oferece a você o reparo de arquivos de sistema corrompidos para resolver esse problema.
Etapa 1: Abra o ‘Prompt de Comando como Administrador’
Passo 2: Digite o comando ‘sfc / scannow’ e pressione a tecla ‘Enter’ para executar
Etapa 3: aguarde a conclusão do processo. Uma vez feito isso, verifique se o problema foi resolvido.
Método 4: Verifique se o serviço ‘Power’ está funcionando corretamente
Esse problema também pode ocorrer se o Power Service não estiver em execução no laptop com Windows 10. Você pode corrigir o problema reiniciando o serviço.
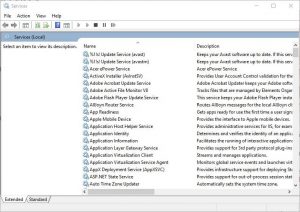
Etapa 1: Pressione as teclas ‘Windows + R’ no teclado, digite ‘services.msc’ na caixa de diálogo ‘Executar’ aberta e pressione o botão ‘Ok’ para abrir a janela ‘Serviços’
Etapa 2: Localize e clique com o botão direito do mouse no serviço ‘Power’ e selecione ‘Propriedades’.
Etapa 3: Na janela ‘Propriedades’, selecione ‘Automático’ no menu suspenso ‘Tipo de inicialização’ e clique no botão ‘Iniciar’ na seção ‘Status do serviço’ se o serviço não estiver em execução
Etapa 4: por fim, clique em ‘Aplicar’ e ‘OK’ para salvar as alterações e verificar se o problema foi resolvido.
Método 5: redefinir planos de energia usando o prompt de comando como administrador
Redefinir os planos de energia em seu computador com Windows 10 pode resolver esse problema.
Etapa 1: Pressione as teclas ‘Windows + X’ no teclado e selecione ‘Prompt de Comando como Administrador’
Etapa 2: digite o comando ‘powercfg -restoredefaultschemes’ e pressione a tecla ‘Enter’ para finalizar o processo
Etapa 3: aguarde a conclusão do processo. Uma vez feito isso, verifique se o problema foi resolvido.
Método 6: Atualize o firmware do seu dispositivo
Você também pode tentar corrigir o problema atualizando o firmware (BIOS / UEFI) do seu PC / laptop. Vamos tentar. Para fazer isso, você precisa visitar o site oficial do fabricante do seu dispositivo (laptop / tablet), baixar a versão mais recente do firmware BIOS / UEFI e salvá-la em seu dispositivo de armazenamento. Agora, execute a configuração para instalar a versão mais recente do firmware em seu computador e, uma vez feito, reinicie o computador e verifique se o problema foi resolvido.
Método 7: Atualizar drivers do Windows 10 [automaticamente]
Às vezes, esse tipo de problema ocorre devido a drivers corrompidos ou desatualizados. Você pode atualizar seus drivers do Windows com a ‘Ferramenta de atualização automática de driver’ para resolver o problema. Este software encontrará automaticamente as atualizações mais recentes para todos os drivers do Windows e as instalará no computador. Você pode obter esta ferramenta através do botão / link abaixo.
Método 8: atualize seu sistema operacional Windows 10
Atualizar o sistema operacional Windows 10 para a versão mais recente pode corrigir qualquer problema no computador. Vamos tentar.
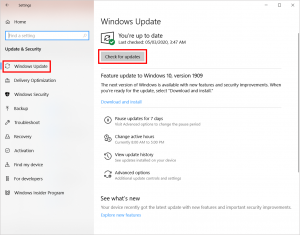
Etapa 1: Pressione as teclas ‘Windows + I’ no teclado para abrir o aplicativo ‘Configurações’ no Windows 10
Etapa 2: Vá para ‘Atualização e segurança> Windows Update’ e clique no botão ‘Verificar atualizações’
Etapa 3: isso irá baixar e instalar automaticamente a atualização mais recente do Windows no computador. Feito isso, reinicie o computador e verifique se o problema foi resolvido.
Conclusão
Tenho certeza que esta postagem ajudou você em Como corrigir o relatório de bateria que não funciona no Windows 10 com várias etapas / métodos fáceis. Você pode ler e seguir nossas instruções para fazer isso. Isso é tudo. Para qualquer sugestão ou dúvida, escreva na caixa de comentários abaixo.
