O erro de bluetooth Status_device_power_failure é um problema comum com o Windows 10 e a versão anterior do Windows. Como o nome diz, “Falha de energia”, o problema não é com a fonte de alimentação ou algum problema relacionado à bateria.
Este problema ocorre devido a drivers desatualizados ou obsoletos de periféricos conectados ou drivers corrompidos de dispositivos Bluetooth. O outro motivo é que o sistema operacional Windows precisa de uma atualização.
O driver desempenha um papel importante na ligação entre o sistema operacional e o hardware. Isso também garante que o seu PC funcione adequadamente ao realizar diferentes operações.
Existem várias correções para esse erro no Windows 10 que você pode executar ações manualmente para corrigi-lo. Vamos tentar algumas correções manuais:
Método 1: Atualizar a versão existente do Windows 10: Para resolver o problema, os usuários são instruídos a manter o Windows atualizado. Portanto, você deve verificar periodicamente se há atualizações de segurança disponíveis para o seu computador. Para fazer isso, siga estas etapas:
Clique com o botão direito do mouse em Windows e selecione Configurações no Menu de energia.
Na tela seguinte, selecione a categoria Atualização e segurança.

Em seguida, clique na primeira entrada, ou seja, Windows Update.
Mude para o painel direito correspondente e clique em Verificar atualizações ou Baixar (o que estiver disponível).
Este processo irá iniciar a varredura e baixar automaticamente os novos patches disponíveis.
Depois de instalar as atualizações, reinicie o sistema para salvar as alterações.
Método 2: Atualizar os drivers Intel Bluetooth: Para corrigir o erro de Bluetooth que não funciona, os usuários precisam atualizar seus drivers Intel Bluetooth. Para fazer isso:
Em primeiro lugar, você precisa baixar o driver Intel Bluetooth mais recente para Windows 10 na página Intel Wireless Bluetooth.
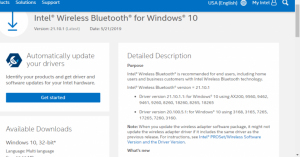
Clique em “BT_21.10.1.64” para janelas de 64 bits ou “BT_21.10.1.32” para Winnows de 32 bits para baixar o “Driver Installer”
Depois de fazer o download, clique duas vezes no arquivo baixado para instalar os drivers Intel Bluetooth mais recentes em seu computador
Finalmente, reinicie o seu computador após o término da instalação.
Método 3: Execute o Solucionador de Problemas de Bluetooth: Para resolver esse problema, execute o Solucionador de Problemas de Bluetooth localizado nas configurações do Windows. O solucionador de problemas procurará quaisquer problemas de driver e possivelmente corrigirá seu problema. para fazer isso, siga estas etapas:
Pressione Win + I para abrir o aplicativo “Configurações”
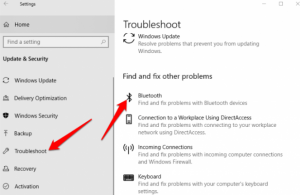
Após a abertura, vá para “Atualização e segurança> Solução de problemas
Clique no botão “Executar o Solucionador de Problemas” na seção “Bluetooth”
Para concluir o processo de solução de problemas, siga as instruções na tela
Método 4: Atualizar os drivers automaticamente: Outra maneira de resolver seu problema é atualizar os drivers Bluetooth. Ao atualizar seus drivers, seu problema deve ser resolvido. Para fazer isso:
Vá para o Menu Iniciar, digite Gerenciador de Dispositivos e abra-o.
Expanda a lista de Bluetooth.
Clique com o botão direito no driver Bluetooth e selecione ‘Atualizar driver’
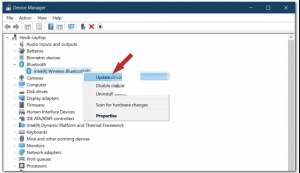
Em seguida, clique em “Pesquisar automaticamente software de driver atualizado”
Aguarde a conclusão e reinicie o sistema
Método 5: Desative “Configurações de ativação rápida”: Para desmarcar as configurações de ativação rápida, siga as etapas abaixo:
Pressione Win + S para abrir Executar> Painel de Controle de Entrada em Executar e pressione OK para abrir no Windows
Em seguida, clique em Opções de energia> Escolha o que os botões de energia fazem para abrir as configurações mostradas diretamente abaixo
Agora, desmarque a caixa de seleção “Ativar opção de inicialização rápida
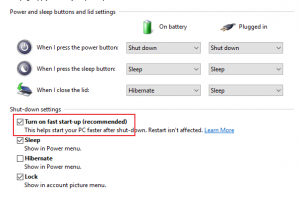
Por fim, clique em “Salvar alterações” e feche o “Painel de Controle”.
Soluções recomendadas para resolver vários problemas de PC com Windows
Se você não conseguir consertar o erro status_device_power_failure de bluetooth passando pelas soluções mencionadas acima, experimente o PC Repair Tool profissional para se livrar desse problema.
Baixe e instale esta ferramenta e ela irá corrigir automaticamente todos os tipos de problemas que residam em seu PC ou laptop.
