Usamos VPN para obter vários benefícios e uma das principais vantagens de usar a Rede Privada Virtual é fornecer privacidade e segurança, mas e se o WI-FI desconectar ao conectar-se à VPN.
Vários usuários relataram que, quando estabelecem uma conexão VPN, seu Wi-Fi é desconectado, o que dificulta seu trabalho e o motivo de usar uma VPN. Então, considerando as queixas desses vários usuários, estamos aqui com este blog onde vamos orientá-lo sobre o que fazer quando a internet sem fio continua desconectando toda vez que uma rede privada virtual é estabelecida. Portanto, tenha paciência e continue lendo o blog até o final.
Métodos testados e comprovados para desconexões Wi-Fi ao conectar-se à VPN
Método 1: Definir Wi-Fi como a conexão padrão
No primeiro método, sugerimos que você defina a rede Wi-Fi como a rede padrão. E para isso você precisa de uma conexão Wi-Fi no topo da lista de conexões escolhidas em seu sistema.
Siga as etapas de menção abaixo para fazer o mesmo:
Etapa 1: na caixa de pesquisa do Windows, pesquise Exibir conexões de rede
Etapa 2: clique em Exibir conexões de rede na lista de pesquisa exibida
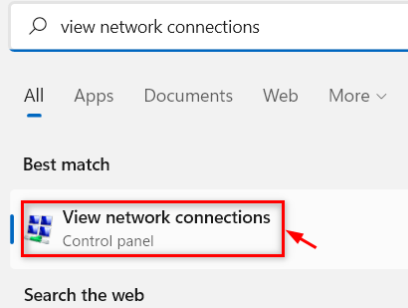
Passo 3: Agora toque na opção Avançada disponível no menu superior, depois disso na lista de opções que se abre, Escolha Configurações Avançadas. Nota: Se você não conseguir ver a opção Avançado, pressione a tecla Alt quando uma nova janela for solicitada.
Etapa 4: quando uma nova janela for aberta, navegue até a guia Adapters and Bindings. E, em seguida, selecione Wi-Fi e mova-o para o topo da lista usando a tecla de seta.
Método 2: limpar as configurações de DNS
Vários usuários alegaram que a liberação do cache DNS resolveu o problema, então você pode tentar o mesmo. Veja como:
Etapa 1: pressione as teclas Win + X> no menu solicitado, selecione o prompt de comando (Admin)
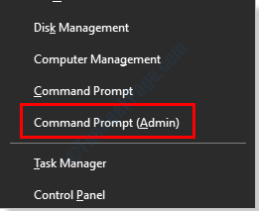
Etapa 2: na janela do prompt de comando, digite ipconfig /flushdns e pressione Enter
Depois de liberar o cache, verifique se o problema ainda persiste.
Método 3: Use o Solucionador de problemas de rede
Há um recurso embutido no Windows que é o Solucionador de problemas de rede, portanto, sugerimos que você execute essa ferramenta e ela poderá resolver seu problema de rede.
Para isso, siga as diretrizes de menção abaixo:
Etapa 1: no teclado, pressione as teclas Win + R> na caixa exibida, digite msdt.exe /id NetworkDiagnosticsNetworkAdapter e pressione OK.
Etapa 2: quando o solucionador de problemas do adaptador de rede for aberto> toque em Avançar e siga as diretrizes na tela. Esta ferramenta corrigirá os problemas relacionados ao adaptador de rede.
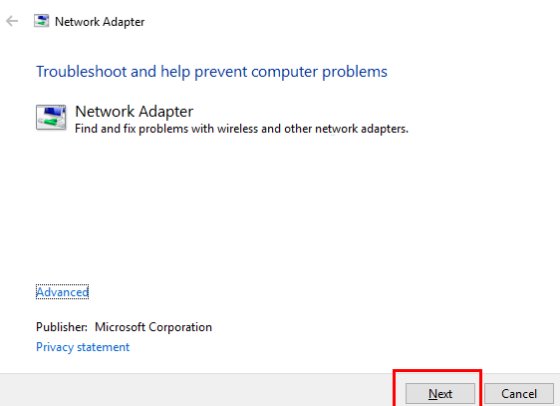
Feito isso, reinicie o computador e verifique se o problema foi resolvido ou não.
Método 4: Alterar as propriedades da rede sem fio
Este método exige que você altere algumas das propriedades da Conexão sem fio e você pode seguir as diretrizes abaixo mencionadas para prosseguir:
Etapa 1: Primeiro, abra o Centro de Rede e Compartilhamento no Painel de Controle e selecione Alterar configurações do adaptador depois clique com o botão direito em Rede Wi-Fi à qual você está conectado> selecione a opção Propriedades
Etapa 2: Na janela Propriedades, navegue até a guia Avançado e, na seção de propriedades, procure as opções Desativado na conexão com fio e consumo mínimo de energia. Agora você precisa escolher cada uma dessas opções ao mesmo tempo e alterar o valor para Desativado. Uma vez feito, toque em OK para salvar as configurações.
Método 5: Faça modificações no Editor de Diretiva de Grupo
Se o método mencionado acima não funcionar para você, faça alterações no Editor de Diretiva de Grupo. Para fazer o mesmo, siga as diretrizes de menção abaixo:
Passo 1: Pressione as teclas Win + R> na caixa exibida digite gpedit.msc e pressione a tecla Enter
Passo 2: Quando a janela do editor abrir, vá para o local de menção abaixo:
Configuração do computador > Modelos administrativos > Rede > Gerenciador de conexões do Windows
Etapa 3: Navegue até o painel direito da janela do Editor de Diretiva de Grupo, clique com o botão direito do mouse nas opções Minimizar o número de conexões simultâneas com a Internet ou um domínio da janela e selecione a opção Editar
Etapa 4: na nova janela solicitada, selecione a opção Desativar> toque em OK para salvar as alterações.
Etapa 5: Depois de concluir a configuração, saia da janela do editor de política de grupo e reinicie o sistema.
Método 6: Redefinir o Adaptador de Internet
Se você ainda estiver enfrentando problemas com desconexão Wi-Fi ao conectar-se à VPN, tente redefinir o adaptador de Internet. Para isso, siga as diretrizes de menção abaixo:
Etapa 1: pressione as teclas Win + X para abrir o prompt de comando com privilégios de administrador> depois disso, selecione a opção Prompt de comando (Admin) no menu solicitado
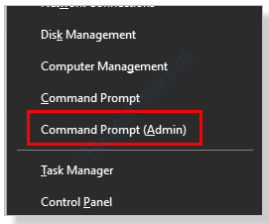
Passo 2: Em seguida, digite os comandos abaixo mencionados na janela do prompt de comando e não se esqueça de pressionar Enter após cada comando:
ipconfig /lançamento
ipconfig /flushdns
ipconfig /renovar
netsh winsock reset
redefinição do ipv4 da interface netsh
redefinição do ipv6 da interface netsh
catálogo de reset netsh winsock
netsh int ipv4 reset reset.log
netsh int ipv6 reset reset.log
Método 7: Alterar as configurações de DNS
Na maioria dos casos, observou-se que alterar as configurações de DNS é um método eficaz para superar as desconexões de Wi-Fi ao conectar-se ao problema de VPN. Portanto, sugerimos que você altere as configurações de DNS.
Veja como:
Etapa 1: na barra de pesquisa da janela, procure por Exibir conexões de rede
Etapa 2: clique em Exibir conexões de rede no resultado da pesquisa disponível

Passo 3: Você poderá ver a lista de conexões em seu computador. Depois disso, clique com o botão direito do mouse na rede Wi-Fi à qual você está conectado> selecione Propriedades
Etapa 4: Na janela Propriedades, selecione a opção Protocolo TCP/IP Versão 4 (TCP/IPv4)> toque no botão Propriedades
Passo 5: Uma nova janela será solicitada; você precisa selecionar a opção Usar o seguinte endereço do servidor DNS e, em seguida, digite o endereço DNS abaixo mencionado:
Servidor DNS preferido: 8.8.8.8
Servidor DNS alternativo: 8.8.4.4
Depois de inserir os valores acima, salve as configurações. Uma vez feito, desconecte-se da rede Wi-Fi e reconecte-a e verifique se o problema foi resolvido ou não.
Método 8: Instale o driver do adaptador TAP mais recente
Um dos métodos mais eficazes para resolver esse tipo de erro é instalar o driver TAP Adapter mais recente. Sugerimos que visite o site oficial para baixar o Driver TAP baseado na Arquitetura Windows 10 instalada em seu computador. Você pode baixar o instalador MSI de 32 bits ou de 64 bits. Depois de baixar o driver, instale-o e reinicie o sistema.
Alguns usuários também perguntam sobre como saber se o Windows de 32 ou 64 bits está instalado em sua máquina. Para saber tudo o que você precisa é ir para a área de trabalho>clique com o botão direito do mouse em Este PC>selecione Propriedades. Na nova janela solicitada, verifique o tipo de sistema na seção Sistema.
Método 9: Verifique as configurações do software VPN
Se nenhum dos métodos mencionados acima funcionar para você, é bem possível que o protocolo VPN que você está usando esteja bloqueado em sua região/país. Portanto, sugerimos que você altere o protocolo VPN e verifique se o problema foi resolvido ou não. Foi visto que problemas no software VPN levam a esse tipo de problema se houver algo errado com o servidor VPN.
Melhor solução para otimizar seu PC/laptops com Windows
Se o seu PC está congelando, travando ou travando em intervalos regulares de tempo, então você realmente precisa escanear sua máquina com uma Ferramenta de Reparo de PC avançada. Esta ferramenta tem potencial para resolver vários problemas do Windows. Portanto, recomendamos que você verifique o PC com esta ferramenta e corrija os erros do PC.
Obtenha a ferramenta de reparo do PC aqui
Veredito!!!
Meu trabalho está feito aqui. E eu realmente espero que agora você possa superar facilmente o problema de desconexão Wi-Fi ao conectar-se à VPN. Obrigado pela leitura.