Qual é o problema de ‘Imprimir em PDF não está funcionando’ no Windows 10?
Se você está enfrentando um problema de impressão em PDF que não funciona no Windows 10 ao tentar imprimir um documento em PDF em seu computador com Windows 10, você está no lugar certo para a solução. Aqui, você será guiado com etapas / métodos fáceis para corrigir o problema. Vamos começar a discussão.
Recurso ‘Imprimir em PDF’ no Windows 10: Imprimir em PDF é um dos recursos mais interessantes no Windows 10 que permite imprimir uma página da web, arquivo, imagem .jpg ou arquivo de trabalho como PDF. Este recurso no Windows 10 imprime documentos em PDF com a ajuda da impressora PDF integrada da Microsoft e esta impressora é conhecida como Microsoft Print to PDF.
Na classificação, você pode imprimir um documento como PDF usando a impressora PDF integrada do Windows 10, que pode ser útil se não houver um dispositivo de impressora conectado para imprimir o documento em papel. O recurso ‘Microsoft Print to PDF’ ajuda você a imprimir documentos em formato PDF, o que significa que ele imprime o documento em cópia eletrônica.
No entanto, vários usuários relataram que enfrentaram o problema “Imprimir em PDF não funciona” no Windows 10 enquanto tentavam imprimir um documento, imagem, página da web ou outros arquivos como PDF. O problema indica que o computador com Windows 10 não consegue detectar a opção ‘Microsoft Print to PDF’ ou esta função está corrompida, por isso você está recebendo o erro.
A possível razão por trás desse problema pode ser o driver de impressora problemático. Drivers de impressora ausentes, corrompidos ou desatualizados ou problemas com drivers para ‘Microsoft Print to PDF’ podem causar esse tipo de problema. No entanto, é possível resolver o problema com nossas instruções. Vamos buscar a solução.
Como corrigir a impressão em PDF que não funciona no Windows 10?
Método 1: Corrija problemas de PC com Windows com a ‘Ferramenta de Reparo de PC’
Você pode corrigir os problemas do seu PC com Windows com a “Ferramenta de reparo do PC” para corrigir esse problema. Este software oferece a você encontrar e corrigir todos os tipos de problemas, como erros BSOD, erros DLL, erros EXE, problemas de malware ou vírus, arquivos de sistema ou problemas de registro, problemas com programas e outros problemas de sistema com apenas alguns cliques. Você pode obter esta ferramenta através do botão / link abaixo.
Método 2: desative e reative o recurso Microsoft Print to PDF
Você pode tentar corrigir o problema desativando o recurso ‘Microsoft Print to PDF’ no Windows 10 e, em seguida, reativá-lo.
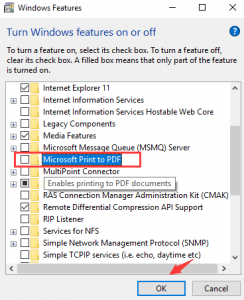
Etapa 1: Digite ‘Recurso do Windows’ na ‘Caixa de Pesquisa do Windows’ e abra ‘Ativar ou Desativar o Recurso do Windows’ quando o resultado aparecer
Etapa 2: Na janela pop-up aberta, encontre e desmarque a caixa de ‘Microsoft Print to PDF’ e clique em ‘Ok’ para salvar as alterações e, em seguida, reinicie o computador
Etapa 3: após reiniciar, abra a janela pop-up ‘Recurso do Windows’ novamente, encontre a opção ‘Microsoft Print to PDF’ e selecione-a ativada e, em seguida, clique em ‘Ok’ para ver as alterações. Uma vez feito isso, verifique se o problema foi resolvido.
Método 3: Certifique-se de que não haja vírgulas no nome do arquivo PDF e verifique o local padrão do Microsoft Print to PDF para o arquivo salvo
Você deve certificar-se de salvar o arquivo PDF sem conter vírgulas. Se você fizer isso, o arquivo não poderá ser salvo na pasta selecionada. Além disso, você deve verificar o local padrão onde o arquivo PDF é salvo se você usar o recurso ‘Microsoft Print to PDF’. Para fazer isso, siga as etapas abaixo.
Etapa 1: Pressione as teclas ‘Windows + R’ no teclado, digite ‘C: \ users \% username%’ na caixa de diálogo ‘Executar’ aberta e pressione o botão ‘Ok’
Etapa 2: Verifique se você encontra algum arquivo PDF que esteja salvando nesta pasta. Além disso, localize a pasta ‘C: \ users \% username% \ Documents’ e verifique o arquivo PDF. Se você ainda não conseguiu encontrar, você pode descansar métodos para resolver o problema.
Método 4: Definir ‘Microsoft Print to PDF’ como impressora padrão
Etapa 1: Digite ‘Impressora’ na ‘Caixa de Pesquisa do Windows’ e abra ‘Dispositivos e Impressoras’ a partir do resultado exibido
Etapa 2: Na janela aberta, encontre e clique com o botão direito em ‘Microsoft Print to PDF’ na caixa de diálogo ‘Printers’ e selecione ‘Set as default printer’
Método 5: desinstale e reinstale os drivers do Microsoft Print para PDF
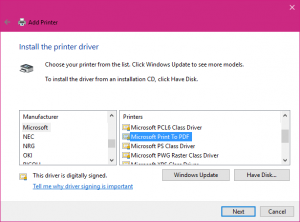
Passo 1: Abra a janela ‘Dispositivos e Impressoras’ através da ‘Caixa de Pesquisa do Windows’
Etapa 2: Na janela aberta, encontre e clique com o botão direito em ‘Microsoft Print to PDF’ na caixa de diálogo ‘Printer’ e selecione ‘Remove Device’ e clique em ‘Yes’ para confirmar a remoção do dispositivo
Etapa 3: Agora, clique com o botão direito do mouse em uma área vazia na janela ‘Dispositivos e Impressoras’ e selecione ‘Adicionar dispositivos e impressoras’
Etapa 4: Clique em ‘A impressora que desejo não está listada’ e marque ‘Adicionar uma impressora local ou impressora de rede com configurações manuais’ e clique em ‘Avançar’
Etapa 5: Selecione a opção ‘PORTO: (Porta local)’ na lista suspensa em ‘Usar uma porta existente’ e clique em ‘Avançar’
Etapa 6: Agora, selecione a opção ‘Microsoft’ na seção do fabricante e selecione ‘Microsoft Print to PDF’ na seção Impressoras e clique em ‘Avançar> Concluir’
Etapa 7: Selecione a opção ‘Substituir o driver atual’ e, em seguida, clique em ‘Avançar’ e em ‘Avançar’ novamente. Isso instalará o driver do Microsoft Print to PDF em seu computador. Uma vez feito isso, reinicie o computador para ver as alterações e verifique se o problema foi resolvido.
Método 6: Atualizar drivers de impressora no Win dows 10 [automaticamente]
Driver de impressora desatualizado ou corrompido pode causar esse tipo de problema. Você pode corrigir o problema atualizando o driver da impressora. Você pode atualizar sua impressora e todos os outros drivers do Windows com a ‘Ferramenta de atualização automática de driver’. Este software permite que você encontre as atualizações mais recentes para todos os drivers do Windows e depois instale-as no computador. Você pode obter esta ferramenta através do botão / link abaixo.
Conclusão
Tenho certeza de que este artigo ajudou você a corrigir o não funcionamento do Print to PDF no Windows 10 com várias etapas fáceis. Você pode ler e seguir nossas instruções para fazer isso. Isso é tudo. Para qualquer sugestão ou dúvida, escreva na caixa de comentários abaixo.
