Qual é o problema de ‘Skype parou de funcionar’ no Windows 10?
‘O Skype parou de funcionar’ é um problema comum do Windows associado ao erro de aplicativo do Skype. Esse erro impede que você acesse ou abra o aplicativo Skype no Windows 10 por alguns motivos. Este erro de travamento do aplicativo Skype afirma que o problema fez com que o programa parasse de funcionar corretamente. Se estiver enfrentando o mesmo problema, você está no lugar certo para a solução.
O possível motivo por trás desse problema pode ser as configurações de privacidade do sistema. Você deve se certificar de que o aplicativo Skype tem permissão para acessar sua webcam / câmera e microfone de seu computador em ‘Configurações de privacidade’ em seu computador Windows 10 Se a webcam ou o microfone estiverem DESLIGADOS para o Skype, você pode habilitá-los para resolver o problema.
Outra possível razão por trás do erro ‘O Skype parou de funcionar’ no Windows 10 pode ser o próprio aplicativo do Skype problemático. O aplicativo Skype desatualizado ou corrompido pode causar esse tipo de erro, como o problema de travamento do aplicativo Skype. Nesse caso, você pode corrigir o problema atualizando ou reinstalando o aplicativo Skype no Windows 10. Além disso, redefinir o Cache do Skype ou redefinir o aplicativo Skype pode resolver o problema com o aplicativo Skype.
No entanto, é possível corrigir esse erro do aplicativo Skype com nossas instruções fáceis. Aqui, você recebe um método automático e manual para resolver o problema. O método automático ‘PC Repair Tool’ oferece a você o reparo do seu PC para corrigir todos os tipos de problemas do PC, a fim de corrigir este erro do aplicativo Skype. Vamos buscar a solução.
Como consertar o problema do Skype parou de funcionar no Windows 10?
Método 1: execute o solucionador de problemas de aplicativos da Windows Store
Você pode tentar encontrar e corrigir o problema com o solucionador de problemas interno dos “Aplicativos da Windows Store” do Windows 10 em seu computador. Vamos tentar.
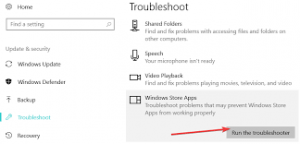
Etapa 1: Pressione as teclas ‘Windows + I’ no teclado para abrir o aplicativo ‘Configurações’ no Windows 10
Etapa 2: no aplicativo ‘Configurações’, vá para ‘Atualização e segurança> Solução de problemas’
Etapa 3: Clique na opção ‘Solucionadores de problemas adicionais’ no painel direito
Etapa 4: Selecione o solucionador de problemas “Aplicativos da Windows Store” e clique no botão “Executar o solucionador de problemas”.
Etapa 5: Siga as instruções na tela para concluir o processo de solução de problemas. Depois de fazer isso, verifique se o problema de ‘O aplicativo Skype não está funcionando’ foi resolvido.
Método 2: Atualizar o aplicativo Skype no Windows 10
Bugs ou problemas com o aplicativo Skype podem causar esse tipo de problema. Você pode resolver o problema atualizando o aplicativo Skype.
Etapa 1: Abra o aplicativo ‘Skype’ e clique no ícone ‘Três pontos’
Etapa 2: Selecione ‘Configurações’. Certifique-se de que pode ver a mensagem ‘Você está usando a versão mais recente do Skype’. Caso contrário, você precisa atualizar o Skype clicando no botão ‘Atualizar’ e aguardar a conclusão do processo de atualização. Uma vez feito isso, reinicie o seu computador e verifique se o problema foi resolvido.
Método 3: reparar o aplicativo Skype
Se a atualização do Skype não funcionou, você pode executar o reparo do aplicativo Skype para corrigir o problema.
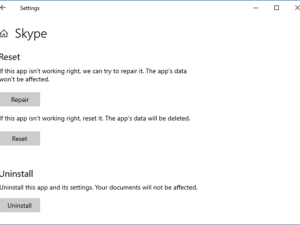
Etapa 1: Abra o aplicativo “Configurações” e vá para “Aplicativos> Aplicativos e recursos”
Etapa 2: Encontre e selecione ‘Skype’ e clique em ‘Opções avançadas’
Etapa 3: Na janela seguinte, clique no botão ‘Reparar’. Aguarde o término do processo de reparo. Feito isso, reinicie o computador e tente executar o aplicativo Skype e verifique se o problema foi resolvido.
Método 4: redefinir o aplicativo Skype no Windows 10
Você também pode tentar corrigir o problema redefinindo o aplicativo Skpe para as configurações padrão. Vamos tentar.
Etapa 1: Abra o aplicativo ‘Configurações’ no Windows 10 e vá para ‘Aplicativos e recursos’
Etapa 2: Encontre e selecione ‘Skype’ e clique em ‘Opções avançadas’
Passo 3: Na janela seguinte, clique no botão ‘Reiniciar’ para iniciar o processo de reinicialização. Aguarde a conclusão. Depois de pescar, reinicie o computador para ver as alterações e verifique se o problema foi resolvido.
Método 5: Instale o Media Feature Pack no Windows 10
Este problema ocorre devido ao Media Feature Pack não estar instalado no computador. Dependendo da versão N ou KN do Windows 10 instalada em seu computador, você pode baixar e instalar o Media Feature Pack para a versão N e KN do Windows 10 para resolver o problema.
Etapa 1: Abra seu navegador e visite o ‘site oficial da Microsoft’
Etapa 2: Baixe o Media Feature Pack para a versão N ou KN do Windows 10 que você possui, selecionando o Media Feature Pack com sua versão do Windows 10 e clicando na opção ‘Confirmar’
Etapa 3: agora, clique duas vezes em ‘Arquivo baixado’ e siga as instruções na tela para concluir a instalação. Feito isso, reinicie o computador e verifique se o problema foi resolvido.
Método 6: Reinstale o aplicativo Skype usando ‘Windows PowerShell’
Outra maneira possível de resolver o problema é desinstalar o aplicativo Skype e reinstalá-lo no computador.
Etapa 1: Pressione as teclas ‘Windows + X’ no teclado e selecione ‘Windows PoweShell como Admin’
Etapa 2: digite o seguinte comando para desinstalar o ‘Skype’ e pressione a tecla ‘Enter’ para executar
Get-AppxPackage * Microsoft.SkypeApp * | Remove-AppxPackage
Etapa 3: depois disso, digite o seguinte comando para reinstalar o aplicativo Skype e pressione a tecla “Enter” para executar
Get-AppxPackage -AllUsers Microsoft.SkypeApp | foreach {Add-AppxPackage -DisableDevelopmentMode -Register “$ ($ _. InstallLocation) \ AppXManifest.xml”}
Etapa 4: aguarde a conclusão. Uma vez feito, reb oot seu computador e verifique se o problema foi resolvido.
Método 7: verifique as configurações de privacidade da webcam e do microfone para Skype
Certifique-se de que as opções de webcam e microfone estejam habilitadas para o Skype em ‘Configurações de privacidade’.

Etapa 1: Abra o aplicativo ‘Configurações’ e vá para ‘Privacidade’
Etapa 2: no painel esquerdo, clique em ‘Câmera’ e certifique-se de que a webcam esteja LIGADA para o Skype
Etapa 3: no painel esquerdo, clique em ‘Microfone’ e certifique-se de que o microfone esteja LIGADO para o Skype.
Etapa 4: caso contrário, ligue-os e tente abrir o aplicativo Skype novamente.
Método 8: Corrija o problema de ‘Skype parou de funcionar’ com ‘Ferramenta de reparo de PC’
Você pode consertar os problemas do seu PC com a ‘Ferramenta de reparo do PC’ para consertar os problemas do Skype. Este software oferece a você a localização e resolução de erros BSOD, problemas com programas / aplicativos, malware ou vírus, erros DLL, erros EXE, arquivos de sistema ou problemas de registro e outros problemas de sistema com apenas alguns cliques. Você pode obter esta ferramenta através do botão / link abaixo.
Conclusão
Espero que este artigo tenha ajudado você a consertar o problema de ‘O Skype parou de funcionar’ no Windows 10 com várias etapas fáceis. Você pode ler e seguir nossas instruções para fazer isso. Se o artigo realmente ajudou você, você pode compartilhar a postagem com outras pessoas para ajudá-los. Isso é tudo. Para qualquer sugestão ou dúvida, escreva na caixa de comentários abaixo.
