Qual é o problema de “alto uso da CPU do serviço IP Helper” no Windows 10?
Se você está enfrentando o problema de ‘alto uso da CPU do serviço IP Helper’ ao tentar verificar o serviço IP Helper no ‘Gerenciador de Tarefas’ no computador Windows 10, você está no lugar certo para a solução. Nesta postagem, você será guiado com etapas / métodos fáceis para resolver o problema. Vamos começar a discussão.
‘IP Helper service’: IP Helper significa Internet Protocol Helper Service, também conhecido como ‘iphlpsvc’. Este serviço faz parte do sistema operacional Microsoft Windows 10. O objetivo deste serviço é examinar o processo de comunicação entre os programas instalados e todos os dispositivos periféricos conectados.
O serviço IP Helper é um serviço legítimo do Windows projetado para examinar sua interação com os recursos do Windows e o ambiente externo por meio da conexão com a Internet. Este serviço pode ser facilmente visto no ‘Gerenciador de Tarefas’ com o processo ‘iphlpsvc.dll’. Portanto, não está associado a malware ou vírus. Ele está apenas no seu computador com Windows 10 para ajudá-lo a criar um meio de comunicação entre os gadgets e o software e, em seguida, o software e a Internet. Na classificação, é um serviço seguro do Windows.
No entanto, vários usuários do Windows relataram que enfrentaram o problema de “alto uso da CPU do serviço IP Helper” no Gerenciador de Tarefas, a fim de verificar quais processos / serviços estão causando alto uso da CPU no computador. Eles explicaram que o serviço IP Helper ou o serviço / processo iphlpsvc está consumindo energia da CPU mais do que o suficiente e causa o problema de desaceleração do desempenho do sistema.
A possível razão por trás do problema de ‘alto uso da CPU do serviço IP Helper’ pode ser o sistema operacional Windows desatualizado, ataque de malware ou vírus no computador, corrupção de arquivos de sistema ou registro, problemas com imagens / unidades de disco rígido, serviço IP Helper não funcionando corretamente e outros motivos . É possível resolver o problema com nossas instruções. Vamos buscar a solução.
Como corrigir o problema de “alto uso da CPU do serviço IP Helper” no Windows 10?
Método 1: Corrija o problema de “alto uso da CPU do serviço IP Helper” com a “Ferramenta de reparo do PC”
“Ferramenta de reparo do PC” é uma maneira fácil e rápida de encontrar e corrigir erros BSOD, erros EXE, erros DLL, problemas com programas, malware ou vírus, arquivos de sistema ou problemas de registro e outros problemas do sistema com apenas alguns cliques. Você pode obter esta ferramenta através do botão / link abaixo.
Método 2: execute a verificação do sistema em busca de malware ou vírus com o software antivírus SpyHunter
Às vezes, esse problema pode ocorrer devido a ataques de malware ou vírus em seu computador Windows. Você pode resolver o problema executando uma verificação de sistema em busca de malware ou vírus com o ‘SpyHunter Antivirus Software’. Este software oferece a você a localização e remoção de todas as ameaças, incluindo o malware mais recente em seu computador. Você pode obter esta ferramenta através do botão / link abaixo.
Método 3: reinicie o serviço IP Helper
Esse problema ocorre se o serviço Auxiliar de IP não estiver funcionando corretamente. Você pode reativar ou reiniciar este serviço para corrigir o problema.
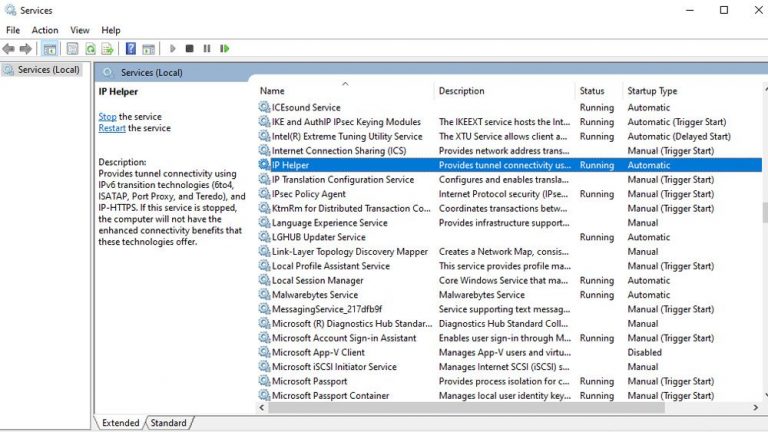
Etapa 1: Pressione as teclas ‘Windows + R’ no teclado, digite ‘services.msc’ na caixa de diálogo ‘Executar’ aberta e pressione o botão ‘Ok’ para abrir a janela ‘Serviços’
Etapa 2: Encontre e clique duas vezes no serviço ‘IP Helper’ para abrir suas ‘Propriedades’
Etapa 3: Selecione ‘Desativado’ na lista suspensa ‘Tipo de inicialização’, clique em ‘Ok’ para salvar e reinicie o computador
Etapa 4: após reiniciar, vá para o serviço ‘IP Helper’ novamente e selecione ‘Automático’ na lista suspensa ‘Tipo de inicialização’ e clique em ‘Ok’ para salvar as alterações. Reinicie o computador novamente e verifique se o problema foi resolvido.
Método 4: desative o serviço Auxiliar de IP ou serviço iphlpsvc por meio do prompt de comando
Etapa 1: Pressione as teclas ‘Windows + X’ no teclado e selecione ‘Prompt de Comando como Administrador’
Etapa 2: Agora, digite o comando ‘net stop iphlpsvc’ e pressione a tecla ‘Enter’ para executar a fim de interromper o serviço IP Helper.
Etapa 3: para desativar o serviço Auxiliar de IP permanentemente, digite o seguinte comando
REG adicionar “HKLM \ SYSTEM \ CurrentControlSet \ services \ iphlpsvc” / v Iniciar / t REG_DWORD / d 4 / f
Etapa 4: aguarde a conclusão do processo. Uma vez feito isso, verifique se o erro foi resolvido. Caso contrário, você pode reativá-lo digitando o seguinte comando
REG adicionar “HKLM \ SYSTEM \ CurrentControlSet \ services \ iphlpsvc” / v Iniciar / t REG_DWORD / d 2 / f
Método 5: desative o serviço IP Helper usando o Editor do Registro
Etapa 1: Pressione as teclas ‘Windows + R’ no teclado, digite ‘regedit’ na caixa de diálogo ‘Executar’ aberta e pressione o botão ‘Ok’ para abrir o ‘Editor do Registro’
Etapa 2: agora, navegue até o seguinte caminho:
HKEY_LOCAL_MACHINE \ SYSTEM \ CurrentControlSet \ Services \ iphlpsvc
Etapa 3: no painel direito, encontre e clique duas vezes na opção ‘Iniciar’ para abrir
Etapa 4: defina seu valor como ‘4’ e clique em ‘Ok’ para salvar as alterações e verificar se o erro foi resolvido. Se você quiser reativá-lo, defina seu valor para ‘2’ e clique em ‘Ok’.
Método 6: desative o serviço IP Helper por meio de serviços no Windows 10
Etapa 1: Pressione as teclas ‘Windows + R’ no teclado, digite ‘services.msc’ na caixa de diálogo ‘Executar’ aberta e pressione o botão ‘Ok’ para abrir a janela ‘Serviços’
Etapa 2: Encontre e duvide Clique no serviço IP Helper para abrir suas ‘Propriedades’
Etapa 3: Selecione ‘Desativado’ em ‘Tipo de inicialização’ e clique em ‘Ok’ para salvar as alterações e verificar se o erro foi resolvido o problema.
Método 7: execute a varredura SFC e a varredura CHKDSK no Windows 10
Às vezes, esse problema ocorre possivelmente devido à corrupção em arquivos de sistema e unidades de disco rígido. Você pode corrigir o problema executando SFC Scan e CHKDSK Scan para isso.
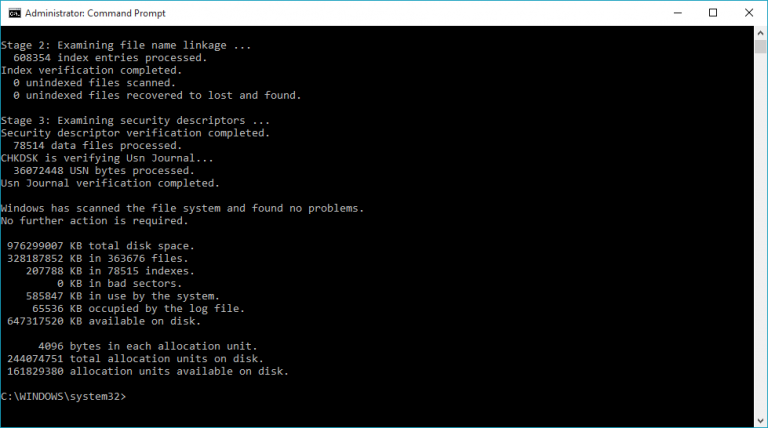
Etapa 1: Pressione as teclas ‘Windows + X’ no teclado e selecione ‘Prompt de Comando como Administrador’
Etapa 2: Execute a varredura SFC. Digite o comando ‘sfc / scannow’ e pressione a tecla ‘Enter’ para executar
Etapa 3: Uma vez executado, execute CHKDSK Scan. Digite o comando ‘chkdsk C: / f’ e pressione a tecla ‘Enter’ para executar
Etapa 4: aguarde a conclusão do processo. Uma vez feito isso, reinicie o seu computador e verifique se o problema foi resolvido.
Método 8: Atualizar o Windows 10 OS
Se o problema persistir, você pode tentar corrigi-lo atualizando o sistema operacional Windows 10. Atualizar o sistema operacional Windows pode resolver qualquer problema no computador Windows e melhorar o desempenho também.
Etapa 1: Pressione as teclas ‘Windows + I’ no teclado para abrir o aplicativo ‘Configurações’ no Windows 10
Etapa 2: Vá para ‘Atualização e segurança> Windows Update’ e clique no botão ‘Verificar atualizações’
Etapa 3: isso irá baixar e instalar automaticamente a última atualização do Windows disponível no seu computador. Feito isso, reinicie o computador para ver as alterações e verifique se o erro foi resolvido.
Conclusão
Espero que esta postagem tenha ajudado você a consertar o problema de alto uso da CPU do serviço IP Helper no Windows 10 com várias etapas / métodos fáceis. Você pode ler e seguir nossas instruções para fazer isso. Se a postagem realmente ajudou você, você pode compartilhá-la com outras pessoas para ajudá-los. Isso é tudo. Para qualquer sugestão ou dúvida, escreva na caixa de comentários abaixo.
