O que é “erro de pesquisa de DNS com falha” no Google Chrome no Windows 10?
Se você está enfrentando o “erro de falha na pesquisa de DNS” no navegador Google Chrome no computador Windows 10 ao tentar acessar certas páginas da web, você está no lugar certo para a solução. Aqui, você será guiado com etapas / métodos fáceis para resolver o problema. Vamos começar a discussão.
Erro de ‘DNS Lookup failed’ no Chrome: é um problema comum do Windows associado ao navegador Google Chrome. Este erro geralmente aparece no Google Chrome ao tentar acessar ou visitar determinados sites. Este problema afirma que “O servidor em XXXXX não pode ser encontrado, porque a pesquisa de DNS falhou”. Aqui, XXXXX é o endereço da página da web que você deseja acessar.
Se você não sabe, DNS é um serviço de rede que converte o nome de um site em seu endereço de Internet. A mensagem de erro também informa que esse problema ocorreu devido a um problema ao estabelecer a conexão com a Internet ou configurações de rede incorretas. Além disso, o “erro de pesquisa de DNS com falha” ocorre possivelmente devido ao servidor DNS que não responde ou ao Firewall do Windows impedindo que o navegador Google Chrome acesse a rede.
Este erro do Google Chrome é exibido com o código de erro Err_Connection_Reset ou Err_Name_Not_Resolved e diz que algo aconteceu com seus servidores DNS que é o motivo pelo qual você está enfrentando esse erro. No entanto, é possível resolver o problema com nossas instruções. Você pode corrigir o problema limpando o cache DNS do seu computador, alterando os endereços do servidor DNS, limpando o cache e os cookies do navegador e outras soluções possíveis. Vamos buscar a solução.
Como corrigir o erro de falha de pesquisa de DNS – erro Err_Connection_Reset ou Err_Name_Not_Resolved no Google Chrome no Windows 10?
Método 1: Corrija o ‘erro de pesquisa de DNS’ com ‘Ferramenta de reparo do PC’
Você pode corrigir os problemas do seu PC com Windows com a ‘Ferramenta de reparo do PC’ para corrigir o problema. Este software oferece a você para encontrar e corrigir erros BSOD, erros EXE, erros DLL, problemas com programas, malware ou problema de vírus, arquivos de sistema ou problemas de registro e outros problemas de sistema com apenas alguns cliques. Você pode obter esta ferramenta através do botão / link abaixo.
Método 2: limpar o cache e os cookies do Google Chrome
Uma maneira possível de resolver esse problema é limpar o cache e os cookies do Chrome.
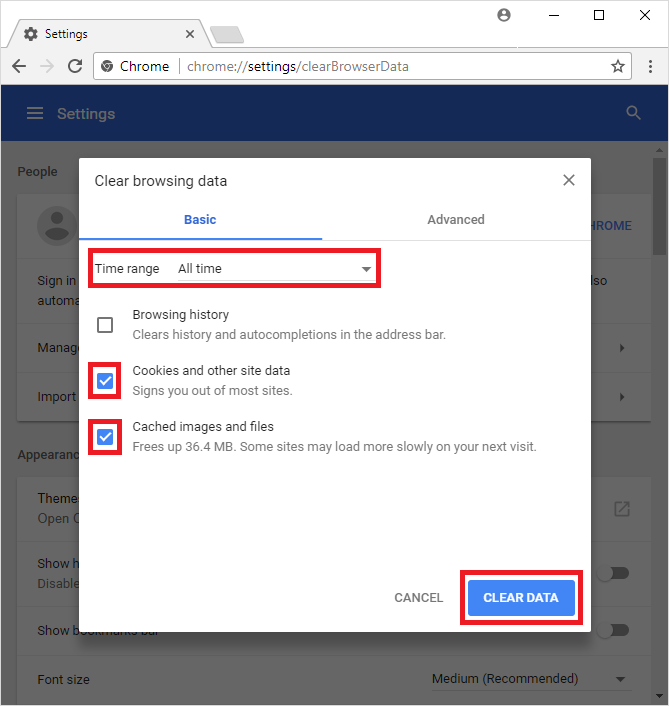
Etapa 1: Abra o navegador ‘Google Chrome’ e clique no ícone ‘Three-Dots’ no canto superior direito
Etapa 2: selecione ‘Mais ferramentas> Limpar dados do navegador’
Etapa 3: Na janela aberta, clique na guia ‘Avançado’, selecione ‘Todo o Tempo’ na lista suspensa de intervalo de tempo
Etapa 4: selecione as imagens e arquivos armazenados em cache, o histórico de navegação e as caixas de seleção Cookies e outros dados do site e clique no botão “Limpar dados”.
Etapa 5: aguarde a conclusão do processo. Uma vez feito isso, reinicie o navegador Chrome e verifique se o problema foi resolvido.
Método 3: execute o solucionador de problemas de conexões com a Internet
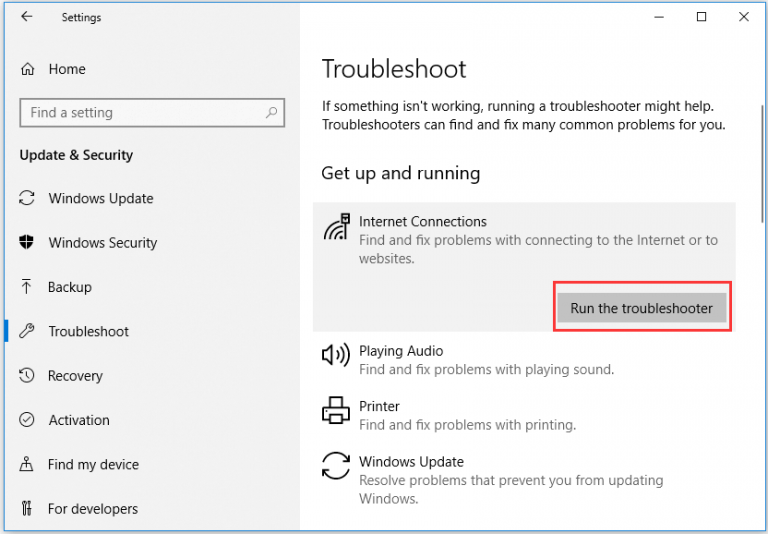
A ferramenta de solução de problemas “Conexões com a Internet” integrada no Windows 10 pode resolver esse problema. Vamos tentar.
Etapa 1: Pressione as teclas ‘Windows + I’ no teclado para abrir o aplicativo ‘Configurações’ no Windows 10
Etapa 2: vá para ‘Atualização e segurança> Solução de problemas’, encontre e selecione o solucionador de problemas ‘Conexões de Internet’ e clique no botão ‘Executar o solucionador de problemas’
Etapa 3: Siga as instruções na tela para concluir a solução de problemas. Uma vez feito isso, verifique se o problema foi resolvido.
Método 4: alterar o endereço do servidor DNS
Você também pode tentar corrigir o problema alterando o endereço do servidor DNS no computador.
Etapa 1: Clique com o botão direito no ícone ‘WiFI / Rede’ na ‘Bandeja do sistema’ e selecione ‘Abrir configurações de rede e Internet’
Etapa 2: Selecione e clique com o botão direito na conexão ativa e selecione ‘Propriedades’
Etapa 3: Na janela ‘Propriedades’, selecione ‘Protocolo da Internet Versão 4’ e clique no botão ‘Propriedades’
Etapa 4: Selecione ‘Usar o seguinte endereço de servidor DNS’ e digite ‘8.8.8.8’ e ‘4.2.2.2’ na caixa do servidor DNS preferencial e alternativo
Etapa 5: por fim, pressione ‘Ok’ para salvar as alterações e verificar se o erro foi resolvido.
Método 5: liberar DNS, reinicie a pilha de rede / Winsock
Redefinir as configurações de IP / DNS e reiniciar o winsock pode resolver esse problema. Vamos tentar.
Etapa 1: Pressione as teclas ‘Windows + X’ no teclado e selecione ‘Prompt de Comando como Administrador’
Etapa 2: digite o seguinte comando um por um e pressione a tecla “Enter” para executar
ipconfig / flushdns
Catálogo de redefinição do Netsh Winsock
Etapa 3: aguarde a conclusão do processo. Uma vez feito isso, reinicie o seu computador e verifique se o problema foi resolvido.
Método 6: Atualize o Google Chrome
Atualizar o Google Chrome pode resolver o problema com o navegador Google Chrome.
Etapa 1: Abra o ‘Google Chrome’ e clique no ícone ‘Three-Dots’ no canto superior direito
Etapa 2: Clique em ‘Ajuda> Sobre o Google Chrome’. Isso iniciará o download da atualização disponível do Google Chrome. Uma vez feito isso, reinicie o navegador Chrome e verifique se o problema foi resolvido.
Conclusão
Tenho certeza que este artigo ajudou você a corrigir o erro de falha de pesquisa de DNS no Windows 10 com várias etapas / métodos fáceis. Você pode ler e seguir nossas instruções para fazer isso. Isso é tudo. Para qualquer sugestão ou dúvida, escreva na caixa de comentários abaixo.
