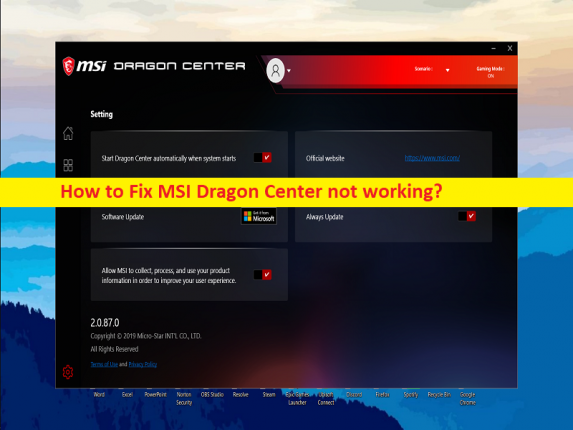
O que é o problema “MSI Dragon Center não está funcionando” no Windows 10?
Neste artigo, discutiremos como corrigir o MSI Dragon Center que não funciona no Windows 10. Aqui você encontra etapas/métodos fáceis para resolver o problema. Vamos iniciar a discussão.
Problema ‘MSI Dragon Center não está funcionando’:
‘MSI Dragon Center’: MSI Dragon Center é um aplicativo pré-instalado gratuito que vem com todos os laptops MSI. Este aplicativo pode ser usado para alterar todo tipo de funções ou otimizar o laptop para seus jogos favoritos. Ao iniciar o MSI Dragon Center através do menu Iniciar no computador Windows, você verá primeiro o monitor do sistema, no qual poderá ver quanto por cento do seu processador, RAM, armazenamento e placa de vídeo você está usando no momento. Você também pode encontrar as especificações mais importantes do seu laptop.
No entanto, vários usuários relataram que enfrentaram o MSI Dragon Center não funcionando em seu laptop MSI baseado no sistema operacional Windows 10/11 quando tentaram iniciar e executar o aplicativo MSI Dragon Center. Esse problema indica que você não consegue iniciar e executar o MSI Dragon Center em seu dispositivo por alguns motivos e, ao tentar iniciá-lo e executá-lo, o MSI Dragon Center trava em algum ponto ou trava. Às vezes, esse tipo de problema ocorre possivelmente devido a algum problema temporário no computador Windows.
Você pode corrigir o problema temporário apenas reiniciando o computador Windows e verificando se ele funciona para você para resolver o problema. As possíveis razões por trás do problema podem ser o sistema operacional Windows desatualizado, drivers de dispositivo desatualizados/corrompidos, o próprio software MSI Dragon Center corrompido, corrupção no computador Windows e outros problemas. É possível corrigir o problema com nossas instruções. Vamos à solução.
Como corrigir o MSI Dragon Center não funcionando no Windows 10/11?
Método 1: Corrigir o MSI Dragon Center não funcionando com a ‘Ferramenta de reparo do PC’
‘PC Repair Tool’ é uma maneira fácil e rápida de encontrar e corrigir erros de BSOD, erros de DLL, erros de EXE, problemas com programas/aplicativos, infecções por malware ou vírus no computador, arquivos do sistema ou problemas de registro e outros problemas do sistema com apenas alguns cliques .
⇓ Obtenha a ferramenta de reparo do PC
Método 2: aguardando a inicialização do SDK
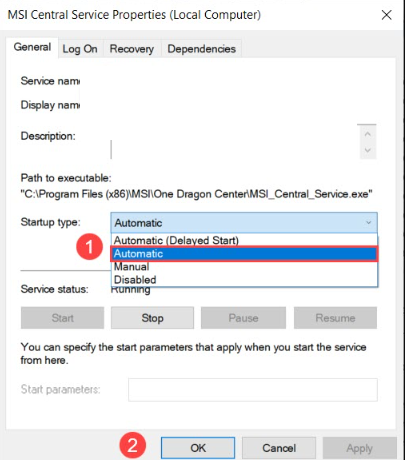
Vários usuários relataram que travaram no problema Aguardando a inicialização do SDK. Se você estiver enfrentando o mesmo, tente reinstalar completamente o MSI Dragon Center e verifique se o problema foi resolvido.
Etapa 1: abra o aplicativo ‘Serviços’ no Windows PC através da caixa de pesquisa do Windows
Etapa 2: encontre e clique duas vezes em ‘MSI Central Service’ para abrir suas ‘Propriedades’
Etapa 3: selecione ‘Automático’ no menu suspenso ‘Tipo de inicialização’ e pressione o botão ‘Iniciar’ no botão ‘Iniciar’ na seção ‘Status do serviço’ e, em seguida, clique no botão ‘Aplicar> Ok’ para salvar as alterações. Feito isso, reinicie o computador e verifique se o problema foi resolvido.
Método 3: atualizar o sistema operacional Windows
A atualização do sistema operacional Windows para a versão mais recente pode resolver o problema.
Etapa 1: abra o aplicativo ‘Configurações’ no Windows PC através da caixa de pesquisa do Windows e vá para ‘Atualização e segurança> Windows Update’ e clique no botão ‘Verificar atualizações’
Etapa 2: baixe e instale todas as atualizações disponíveis e, uma vez atualizadas, reinicie o computador e verifique se o problema foi resolvido.
Método 4: Atualizar drivers de dispositivo
A atualização de todos os drivers de dispositivo necessários para a versão mais recente e compatível pode resolver o problema. Você pode atualizar todos os drivers do Windows, incluindo o driver da placa gráfica, o driver da placa de som e todos os outros drivers de dispositivo usando a Ferramenta de atualização automática de driver. Você pode obter esta ferramenta através do botão/link abaixo.
⇓ Obtenha a ferramenta de atualização automática de driver
Método 5: Reinstale o MSI Dragon Center pela Microsoft Store
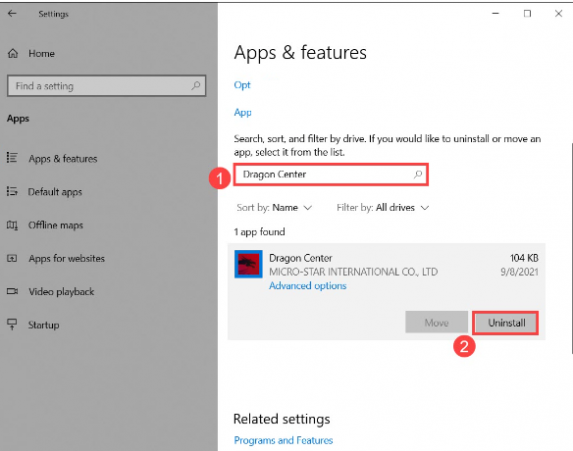
Outra maneira possível de corrigir o problema é reinstalar o MSI Dragon Center no computador.
Passo 1: Abra o aplicativo ‘Configurações’ no Windows PC e vá para ‘Aplicativos > Aplicativos e recursos’
Passo 2: Encontre e selecione o aplicativo ‘MSI Dragon Center’ e clique em ‘Desinstalar’ para desinstalá-lo e depois disso, reinicie o computador
Etapa 3: Após a reinicialização, abra o aplicativo Microsoft Store e baixe e instale o MSI Dragon Center de lá no seu computador. Uma vez instalado, verifique se o problema foi resolvido.
Conclusão
Tenho certeza de que este post o ajudou em Como corrigir o MSI Dragon Center não funcionando no Windows 10 com maneiras fáceis. Você pode ler e seguir nossas instruções para fazê-lo. Isso é tudo. Para quaisquer sugestões ou dúvidas, por favor escreva na caixa de comentários abaixo.