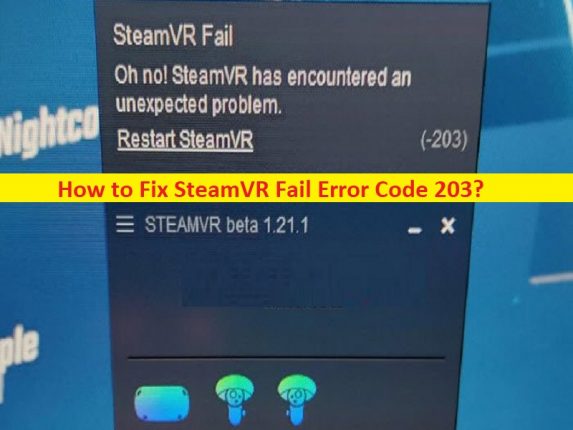
O que é o ‘Código de erro de falha do SteamVR 203’?
Neste artigo, discutiremos como corrigir o código de erro de falha do SteamVR 203. Você receberá etapas/métodos fáceis para resolver o problema. Vamos iniciar a discussão.
‘Código de erro de falha do SteamVR 203’:
SteamVR é a melhor ferramenta para experimentar conteúdo VR no hardware de sua escolha. Ele suporta o índice Valve, HTC Vive, Oculus Rift, headsets Windows Mixed Reality e outros. Mantenha-se informado sobre o status do seu sistema de RV rapidamente com o Monitor de Status de RV sempre presente. No entanto, vários usuários relataram que enfrentaram o SteamVR Fail Error Code 203 quando tentaram jogar no SteamVR. Este problema indica que você está enfrentando problemas de travamento do jogo com este erro ao tentar jogá-lo no SteamVR. Vamos dar uma olhada na mensagem de erro.
“SteamVR Fail
Oh no! SteamVR has encountered an unexpected problem.
Restart SteamVR (-203)”
Os possíveis motivos por trás do problema podem ser a interferência de software antivírus de terceiros, sistema operacional Windows desatualizado, configurações do SteamVR incorretas ou mal configuradas, agendamento de GPU acelerado por hardware e outros problemas. Você deve certificar-se de que o sistema operacional Windows esteja atualizado para a versão mais recente, se não quiser enfrentar esse tipo de erro no computador. É possível corrigir o problema com nossas instruções. Vamos à solução.
Como corrigir o código de erro de falha do SteamVR 203 no Windows 10/11?
Método 1: Corrija o código de erro de falha do SteamVR 203 com a ‘Ferramenta de reparo do PC’
‘PC Repair Tool’ é uma maneira fácil e rápida de encontrar e corrigir erros de BSOD, erros de DLL, erros de EXE, problemas com programas/aplicativos, infecções por malware ou vírus no computador, arquivos do sistema ou problemas de registro e outros problemas do sistema com apenas alguns cliques .
⇓ Obtenha a ferramenta de reparo do PC
Método 2: Desative o Razer Cortex Auto Boost (se aplicável)
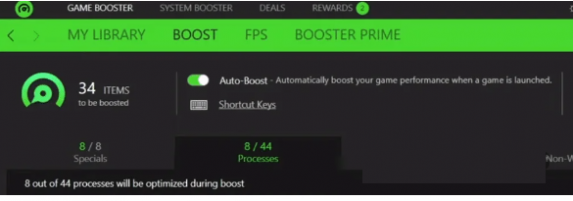
Passo 1: Vá em frente e abra ‘Razer Cortex’ e vá para ‘Game Booster’
Passo 2: Na guia ‘Boost’, desative o ‘Auto-Boost’ clicando no controle deslizante fornecido e, uma vez feito, feche o Razer Cortex e verifique se o problema foi resolvido.
Método 3: atualizar o sistema operacional Windows
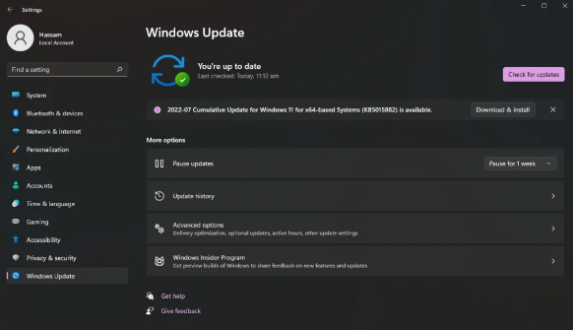
A atualização do sistema operacional Windows para a versão mais recente pode resolver o problema.
Passo 1: Abra o aplicativo ‘Configurações’ no Windows PC e vá para ‘Atualização e segurança > Windows Update’ e clique no botão ‘Verificar atualizações’
Etapa 2: baixe e instale todas as atualizações disponíveis no computador e, uma vez atualizada, reinicie o computador e verifique se o problema foi resolvido.
Método 4: Excluir arquivo de configurações do SteamVR
Outra maneira de corrigir o problema é excluir o arquivo de configurações do SteamVR.
Passo 1: Abra o ‘File Explorer’ no Windows PC e vá para o caminho ‘C: > Program Files > Steam’
Passo 2: Abra a pasta ‘Config’, localize o arquivo ‘steamvr.vrsettings’ ou similar e exclua-o. Uma vez feito, reinicie o SteamVR e verifique se o problema foi resolvido.
Método 5: desative o agendamento de GPU acelerado por hardware
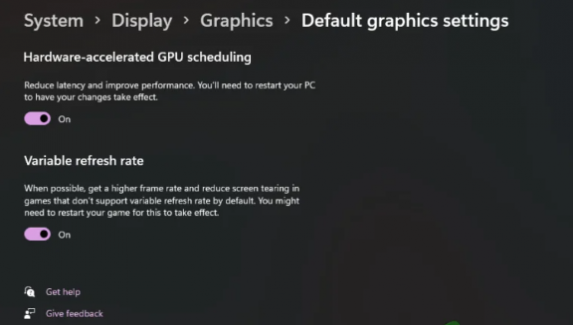
Esse problema pode ser corrigido desativando o agendamento de GPU acelerado por hardware no computador.
Passo 1: Abra o aplicativo ‘Configurações’ no Windows PC e vá para ‘Sistema > Vídeo’ e vá para ‘Gráficos’
Etapa 2: clique na opção ‘Alterar configurações gráficas padrão’ e clique no controle deslizante fornecido para desativar o agendamento de GPU acelerado por hardware e, em seguida, reinicie o computador e verifique se o problema foi resolvido.
Método 6: Experimente o SteamVR Beta
Se você está enfrentando o problema com a versão atual do SteamVR em seu computador, você pode tentar o SteamVR beta para corrigir.
Passo 1: Abra o cliente ‘Steam’ no Windows PC e vá para ‘Biblioteca’, procure por ‘SteamVR’, clique com o botão direito do mouse e selecione ‘Propriedades’
Passo 2: Mude para a guia ‘Betas’ no painel esquerdo e escolha a opção ‘Beta-SteamVR Beta Update’ e feche a caixa de diálogo
Passo 3: Neste ponto, o SteamVR Beta será baixado automaticamente e, uma vez feito, inicie-o e verifique se o problema foi resolvido.
Método 7: Desinstale e reinstale o SteamVR
Se o problema persistir, você pode tentar corrigi-lo desinstalando e reinstalando o SteamVR no computador.
Passo 1: Abra o aplicativo ‘Painel de Controle’ no Windows PC e vá para ‘Desinstalar um Programa > Programas e Recursos’
Passo 2: Encontre e clique com o botão direito do mouse em ‘SteamVR’ e selecione ‘Desinstalar’ para desinstalá-lo e depois disso, reinicie o computador
Passo 3: Após reiniciar, baixe e instale o SteamVR novamente do site oficial do Steam e, uma vez instalado, inicie o SteamVR e verifique se o problema foi resolvido.
Conclusão
Espero que este post tenha ajudado você em Como corrigir o Código de erro de falha do SteamVR 203 com maneiras fáceis. Você pode ler e seguir as instruções para fazê-lo. Isso é tudo. Para quaisquer sugestões ou dúvidas, por favor escreva na caixa de comentários abaixo.