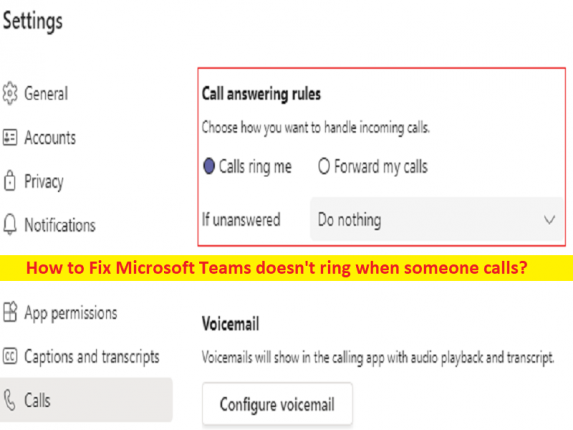
Dicas para corrigir o Microsoft Teams não toca quando alguém liga:
Nesta postagem, discutiremos como corrigir o Microsoft Teams não toca quando alguém liga. Você será guiado com etapas/métodos fáceis para resolver o problema. Vamos iniciar a discussão.
Problema ‘Microsoft Teams não toca quando alguém liga’:
‘Microsoft Teams’: o Microsoft Teams é uma plataforma proprietária de comunicação empresarial projetada e desenvolvida pela Microsoft, como parte da família de produtos Microsoft 365. O Microsoft Teams concorre com a folga de serviço semelhante, oferecendo bate-papo e videoconferência no espaço de trabalho, armazenamento de arquivos e integração de aplicativos. O Microsoft Teams está disponível para dispositivos baseados em Android, iOS, Microsoft Windows OS, macOS e Linux OS.
No entanto, vários usuários relataram que enfrentaram que o Microsoft Teams não toca quando alguém liga. Se você não estiver ciente, o Microsoft Teams possui um recurso conveniente chamado ‘Secondary Ringer’ que permite selecionar o dispositivo pelo qual você deseja que o Teams toque. Este recurso é útil quando você tem vários dispositivos de áudio conectados ao seu PC/Laptop.
Por exemplo, você pode conectar seus fones de ouvido ao computador, mas definir os alto-falantes como campainha secundária. Nessa situação, você ouvirá o toque pelos alto-falantes do computador, não pelos fones de ouvido. No entanto, você pode enfrentar que o Microsoft Teams não toca no seu dispositivo de áudio conectado ao computador por alguns motivos.
Pode haver vários motivos por trás do problema, incluindo problemas com as configurações de campainha secundária, aplicativo Microsoft Teams desatualizado, dispositivos de entrada/saída de som incorretos relacionados a problemas, configurações de notificação incorretas e outros problemas. É possível corrigir o problema com nossas instruções. Vamos à solução.
Como corrigir o Microsoft Teams não toca quando alguém liga?
Método 1: Sair e redefinir suas configurações de campainha secundária
Uma maneira possível de corrigir o problema é sair da sua conta do Microsoft Teams, reiniciar o aplicativo e redefinir as configurações de campainha secundárias.
Etapa 1: abra o aplicativo Microsoft Teams e clique no seu perfil de usuário e vá para ‘Configurações’
Passo 2: Vá para ‘Dispositivos’ e selecione ‘Toque secundário’ e selecione um dispositivo de áudio diferente.
Etapa 3: peça para outro usuário ligar para você no Microsoft Teams, atender a chamada e encerrá-la.
Passo 4: Volte para ‘Secondary Ringer’ e selecione o dispositivo que deseja definir como Secondary Ringer. Feito isso, verifique se o problema foi resolvido.
Etapa 5: Além disso, vá para a seção ‘Notificações’ em Configurações do aplicativo Microsoft Teams e ative ‘Reproduzir som para chamadas e notificações recebidas’
Método 2: atualizar o aplicativo Microsoft Teams
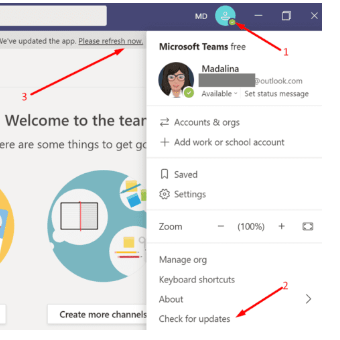
A atualização do aplicativo Microsoft Teams para a versão mais recente pode resolver o problema.
Etapa 1: abra o aplicativo ‘Microsoft Teams’ e clique no perfil do usuário e clique no botão ‘Verificar atualizações’
Etapa 2: aguarde o término da atualização e, uma vez atualizado, reinicie o computador e verifique se o problema foi resolvido.
Método 3: Defina seus alto-falantes como seu dispositivo de reprodução do PC
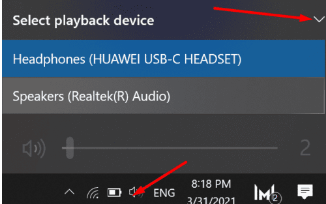
Você pode definir seu dispositivo de alto-falante como seu dispositivo de reprodução de PC para corrigir.
Etapa 1: abra o aplicativo ‘Microsoft Teams’ e clique no seu perfil de usuário, vá para ‘Dispositivos’ e defina seus alto-falantes como campainha secundária
Etapa 2: vá para a bandeja do sistema do Windows, clique com o botão direito do mouse no ícone de som/alto-falante e selecione ‘Dispositivos de reprodução’
Etapa 3: selecione seu alto-falante na janela de propriedades de som aberta e clique na opção ‘Definir como dispositivo padrão’. Feito isso, verifique se funciona.
Método 4: alterar as configurações de notificação do Microsoft Teams
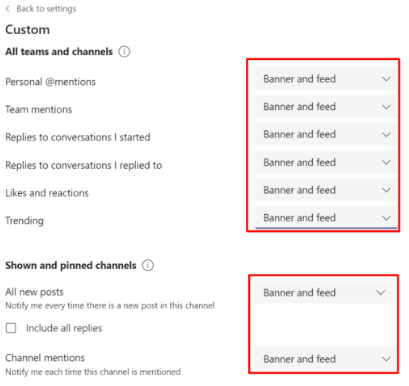
Você pode alterar as configurações de notificação do aplicativo Microsoft Teams para corrigir o problema.
Passo 1: Abra o aplicativo ‘Microsoft Teams’ e clique no seu perfil de usuário e vá para ‘Configurações’
Etapa 2: selecione “Notificações” e ative “Reproduzir som para notificações”
Etapa 3: vá para ‘Equipes e canais’ e selecione ‘Personalizado’
Etapa 4: altere o nível de notificação e selecione “Banner e feed” em todos os lugares.
Existem três opções de notificação disponíveis:
- Banner e feed (haverá um tom de notificação audível).
- Mostrar apenas no feed (não há tom de notificação).
- Desligado (não há notificações, mas a atividade ainda estará visível em seus bate-papos e canais do Teams normalmente).
Passo 5: Agora, vá para ‘Configurações > Dispositivos’ e clique em ‘Toque secundário’ e selecione o dispositivo de áudio que você deseja usar como toque secundário.
Método 5: Verifique sua conexão com a Internet
Esse problema também pode ocorrer devido a algum problema com a conexão com a Internet. Você deve certificar-se de ter uma conexão de internet estável e velocidade. Você pode redefinir/reiniciar seu dispositivo de rede como roteador, modem ou dispositivo WiFi para corrigir o problema de rede e, uma vez feito, verifique se o problema foi resolvido.
Método 6: remover números bloqueados do Microsoft Teams
Esse problema pode ocorrer após o bloqueio de chamadas de um número. Você pode remover os números bloqueados da lista para corrigir.
Etapa 1: abra o aplicativo Microsoft Teams e clique no seu perfil de usuário
Passo 2: Vá para ‘Configurações > Chamadas > Gerenciar números bloqueados em Bloquear chamadas’.
Etapa 3: aqui, você obtém acesso a todos os números que bloqueou e os remove da lista e, em seguida, verifica se o problema foi resolvido.
Corrija os problemas do Windows PC com a ‘Ferramenta de Reparo do PC’:
‘PC Repair Tool’ é uma maneira fácil e rápida de encontrar e corrigir erros de BSOD, erros de DLL, erros de EXE, problemas com programas/aplicativos, infecções por malware ou vírus no computador, arquivos do sistema ou problemas de registro e outros problemas do sistema com apenas alguns cliques .
⇓ Obtenha a ferramenta de reparo do PC
Conclusão
Tenho certeza de que este artigo o ajudou em Como corrigir o Microsoft Teams não toca quando alguém liga de maneiras fáceis. Você pode ler e seguir nossas instruções para fazê-lo. Isso é tudo. Para quaisquer sugestões ou dúvidas, por favor escreva na caixa de comentários abaixo.