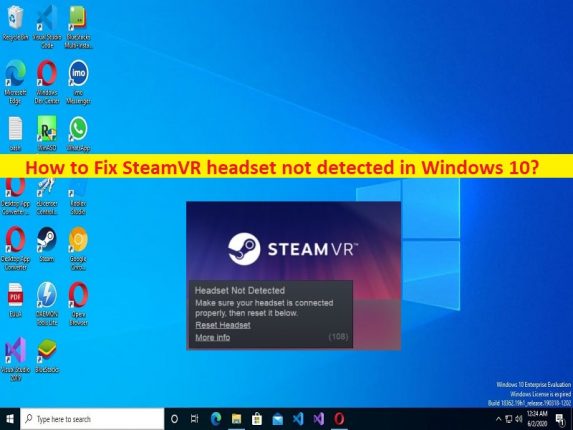
O que é o erro ‘Fone de ouvido SteamVR não detectado’ no Windows 10?
Se você estiver enfrentando um erro de fone de ouvido SteamVR não detectado em seu computador Windows 10 ao tentar conectar seu fone de ouvido SteamVR ao seu computador Windows, você está no lugar certo para a solução. Aqui, você recebe etapas/métodos fáceis para resolver o problema. Vamos iniciar a discussão.
Erro ‘Fone de ouvido SteamVR não detectado’ Windows 10:
‘SteamVR’: SteamVR é uma plataforma de realidade virtual projetada e desenvolvida pela Valve como uma extensão do Steam. Oferece uma experiência de VR de sala cheia de 360 graus. A Valve fez parceria com a HTC para lançar o primeiro dispositivo do SteamVR, o HTC Vive, um HMD VR semelhante ao Oculus Rift. O SteamVR apresenta uma experiência de holddeck, permitindo que os usuários se movam e se posicionem livremente em um espaço confinado.
No entanto, vários usuários relataram que enfrentaram um erro de fone de ouvido SteamVR não detectado em seu computador Windows 10 ao tentar conectar seu fone de ouvido SteamVR ao computador Windows 10. O erro é exibido com a mensagem “Fone de ouvido não detectado. Verifique se o fone de ouvido está conectado corretamente e, em seguida, redefina-o abaixo’. Este problema indica que o headset SteamVR não consegue se conectar ao computador, pois não é detectado no computador Windows.
Pode haver vários motivos por trás do problema, incluindo conexão solta entre o headset SteamVR e o computador, permissão de administrador necessária não dada ao aplicativo Steam, monitores desatualizados/corrompidos e drivers USB e outros drivers de dispositivo, software SteamVR corrompido e outros problemas. É possível corrigir o problema com nossas instruções. Vamos à solução.
Como corrigir erro de headset SteamVR não detectado no Windows 10?
Método 1: Corrigir o erro do headset SteamVR não detectado com a ‘Ferramenta de reparo do PC’
‘PC Repair Tool’ é uma maneira fácil e rápida de encontrar e corrigir erros de BSOD, erros de DLL, erros de EXE, problemas com programas/aplicativos, infecções por malware ou vírus no computador, arquivos do sistema ou problemas de registro e outros problemas do sistema com apenas alguns cliques .
⇓ Obtenha a ferramenta de reparo do PC
Método 2: Reinicie o computador e reinicie o headset SteamVR
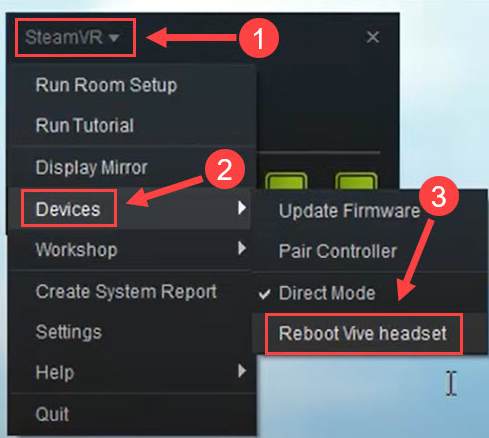
Esse problema pode ocorrer devido a algum problema temporário em seu computador Windows e headset SteamVR. Você pode simplesmente reiniciar o computador e reiniciar o fone de ouvido SteamVR para corrigir. Após a reinicialização do computador Windows, abra ‘SteamVR’ e clique com o botão direito do mouse no ícone do fone de ouvido e selecione a opção ‘Dispositivos > Reiniciar fone de ouvido’ para reiniciar e verifique se o problema foi resolvido.
Método 3: Execute o Steam Client como administrador
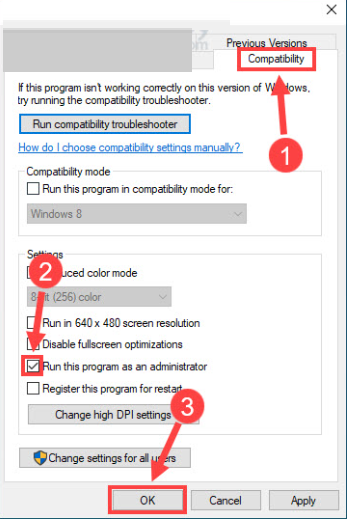
Você pode fornecer permissão de administrador ao cliente Steam no computador para corrigir.
Passo 1: Abra o ‘File Explorer’ no Windows PC e vá para a pasta de instalação do Steam Client
Passo 2: Clique com o botão direito do mouse no executável do Steam Client e selecione ‘Propriedades’. Clique na guia ‘Compatibilidade’, marque a caixa de seleção ‘Executar este programa como administrador’ e clique no botão ‘Ok’ para salvar as alterações
Passo 3: Uma vez feito isso, reinicie o aplicativo Steam e verifique se o problema foi resolvido.
Método 4: Verifique se o fone de ouvido está conectado corretamente
Esse problema pode ocorrer se o fone de ouvido não estiver conectado corretamente no computador. Você pode desconectar e reconectar o fone de ouvido SteamVR à porta correta do computador e verificar se funciona para você.
Método 5: Atualizar drivers de dispositivo
A atualização de todos os drivers de dispositivo necessários para a versão mais recente e compatível pode resolver o problema.
Etapa 1: abra o ‘Gerenciador de dispositivos’ no Windows PC através da caixa de pesquisa do Windows e procure o dispositivo mostrando a marca amarela nele
Etapa 2: clique com o botão direito do mouse no driver do dispositivo que deseja atualizar e selecione ‘Atualizar driver’ para atualizar e repita as mesmas etapas para atualizar todos os outros drivers de dispositivo. Depois de atualizado, reinicie o computador e verifique se o problema foi resolvido.
Baixe ou reinstale a atualização de drivers de dispositivo no Windows PC [Automaticamente]
Você também pode tentar atualizar todos os drivers do Windows, incluindo driver de fone de ouvido, driver de placa de som, driver de placa gráfica e outros drivers de dispositivo usando a Ferramenta de atualização automática de driver. Você pode obter esta ferramenta através do botão/link abaixo.
⇓ Obtenha a ferramenta de atualização automática de driver
Método 6: DESLIGUE o gerenciamento de energia USB

Outra maneira possível de corrigir o problema é desabilitar o recurso de gerenciamento de energia do headset SteamVR.
Passo 1: Abra o aplicativo ‘SteamVR’ e vá para ‘Configurações’
2 de setembro: Clique na guia ‘Desenvolvedor’ e pressione o botão ‘Desativar gerenciamento de energia’ na seção ‘Redefinir’ e verifique se o problema foi resolvido.
Método 7: opte pelo SteamVR Beta
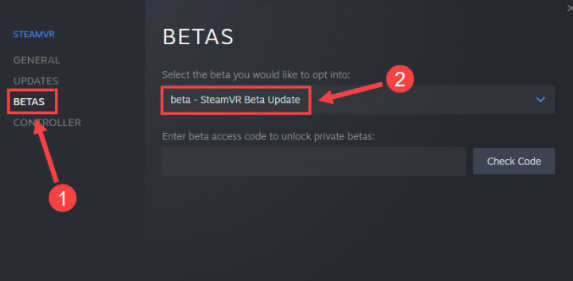
Você pode considerar usar a versão Beta do SteamVR se o problema persistir.
Passo 1: Abra ‘Steam Client’ no Windows PC e vá para ‘Biblioteca’ e selecione ‘Ferramenta’
Passo 2: Clique com o botão direito do mouse em ‘SteamVR’ e selecione ‘Propriedades’.
Passo 3: Vá para a guia ‘Betas’ e pressione ‘Beta – SteamVR Beta Update’ no menu suspenso na seção ‘Betas’.
Passo 4: Por fim, saia das Configurações e abra o aplicativo SteamVR novamente e verifique se o problema foi resolvido.
Método 8: Desinstale e reinstale o aplicativo SteamVR
Se o problema persistir, você pode tentar corrigi-lo desinstalando o aplicativo SteamVR e reinstalando-o.
Passo 1: Abra o ‘Steam Client’ no Windows PC e vá para ‘Library’
Etapa 2: clique com o botão direito do mouse em ‘SteamVR’ e selecione ‘Desinstalar’ para desinstalá-lo e depois disso, reinicie o computador
Passo 3: Após reiniciar, reinstale o SteamVR e reconecte seu fone de ouvido e verifique se funciona para você.
Conclusão
Tenho certeza de que este post o ajudou em Como corrigir o erro não detectado do fone de ouvido SteamVR no Windows 10 com maneiras fáceis. Você pode ler e seguir nossas instruções para fazê-lo. Isso é tudo. Para quaisquer sugestões ou dúvidas, por favor escreva na caixa de comentários abaixo.