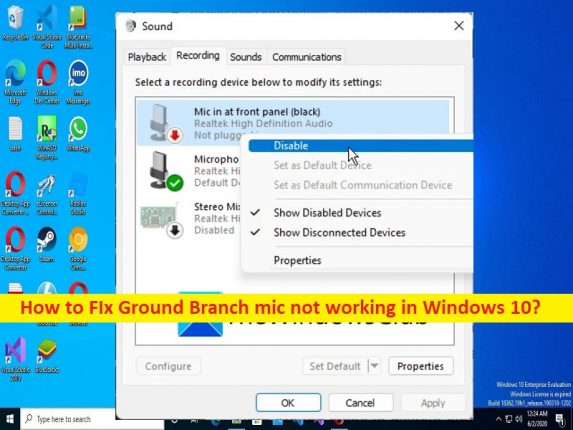
O que é o problema ‘Ground Branch Mic não está funcionando’ no Windows 10?
Se você estiver enfrentando um problema de não funcionamento do Ground Branch Mic ao tentar jogar o jogo Ground Branch no seu computador Windows 10/11, você está no lugar certo para a solução. Aqui, você é fornecido com maneiras fáceis de resolver o problema. Vamos iniciar a discussão.
Problema ‘Ground Branch Mic não está funcionando’ no Windows 10:
‘Ground Branch’: Ground Branch é um videogame tático de tiro em primeira pessoa projetado e desenvolvido pela Blackfoot Studios. O jogo Ground Branch é descrito como deliberado, calculista e implacável ao discutir sua jogabilidade, devido a grande parte de suas influências de realismo ao gênero de realismo tático. Ground Branch é uma produção em andamento e está em Early Access, como se o jogo estivesse sujeito a inúmeras mudanças.
No entanto, vários usuários relataram que enfrentaram problemas com o Ground Branch Mic não funcionando em seu computador Windows 10 ao iniciar e jogar o jogo Ground Branch. Esse problema indica que você não consegue acessar o jogo Microphone/Mic in Ground Branch em seu computador por alguns motivos. Pode haver vários motivos por trás do problema, incluindo o problema com o hardware do microfone e sua conexão, driver de microfone corrompido/desatualizado ou driver de placa de som, configurações incorretas de microfone e/ou som e outros problemas do Windows.
Esse problema pode ocorrer se a permissão de microfone necessária não for fornecida ao jogo Ground Branch em seu computador. Outro possível motivo pode ser um microfone incompatível e um dispositivo de microfone não reconhecido no computador. É possível corrigir o problema com nossas instruções. Vamos à solução.
Como corrigir o Ground Branch Mic não funcionando no Windows 10/11?
Método 1: Conserte o Ground Branch Mic não funcionando com a ‘Ferramenta de reparo do PC’
‘PC Repair Tool’ é uma maneira fácil e rápida de encontrar e corrigir erros de BSOD, erros de DLL, erros de EXE, problemas com programas/aplicativos, infecções por malware ou vírus no computador, arquivos do sistema ou problemas de registro e outros problemas do sistema com apenas alguns cliques .
⇓ Obtenha a ferramenta de reparo do PC
Método 2: Habilite o acesso ao microfone para o jogo Ground Branch
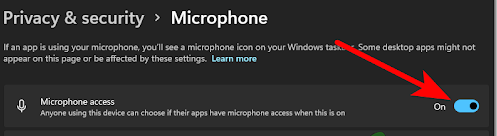
Uma maneira possível de corrigir o problema é permitir o acesso do microfone ao Ground Branch no computador.
Etapa 1: abra o aplicativo ‘Configurações’ no Windows PC através da caixa de pesquisa do Windows e vá para ‘Privacidade e segurança > Microfone’
Etapa 2: certifique-se de que a alternância ao lado de ‘Acesso ao microfone’ esteja LIGADA. Uma vez feito, reinicie o jogo Ground Branch e verifique se o problema foi resolvido.
Método 3: Ative o microfone nas configurações de som
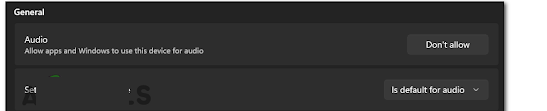
Passo 1: Abra o aplicativo ‘Configurações’ no Windows PC e vá para ‘Sistema > Som > Entrada’
Etapa 2: clique no microfone que você usa e verifique se o microfone está ativado.
Etapa 3: inicie o jogo Ground Branch e verifique se o problema foi resolvido.
Método 4: Ative o microfone pelo Gerenciador de dispositivos
Etapa 1: abra o ‘Gerenciador de dispositivos’ no Windows PC através da caixa de pesquisa do Windows e expanda a categoria ‘Controladores de som, vídeo e jogos’
Passo 2: Clique com o botão direito do mouse no microfone e selecione ‘Ativar’ para habilitá-lo. Uma vez feito, verifique se funciona para você.
Método 5: Atualize o sistema operacional Windows
A atualização do sistema operacional Windows para a versão mais recente pode resolver o problema.
Passo 1: Abra o aplicativo ‘Configurações’ e vá para ‘Windows Update’ e clique no botão ‘Verificar atualizações’
Etapa 2: baixe e instale todas as atualizações disponíveis no computador e, uma vez atualizada, reinicie o computador e verifique se o problema foi resolvido.
Método 6: Conecte outro microfone e torne-o o dispositivo de gravação padrão

Esse problema pode ocorrer devido a um problema com o próprio microfone. Você pode tentar outro microfone/microfone em seu dispositivo para corrigir.
Etapa 1: Conecte outro microfone ao seu computador na porta correta
Passo 2: Agora, abra o aplicativo ‘Configurações’ e vá para ‘Sistema > Som > Dispositivos de entrada’ e selecione aquele que você acabou de conectar
Etapa 3: feche as configurações e inicie o jogo Ground Branch e verifique se o problema foi resolvido.
Método 7: Reinicie o Ground Branch para reconhecer o novo microfone
Esse problema pode ocorrer quando você conecta seu fone de ouvido após iniciar o jogo. Você pode corrigir o problema forçando-o a ser reconhecido fechando o jogo e iniciando-o novamente. Depois de fechar o jogo e sair da área de trabalho, desconecte o microfone e conecte-o novamente. Agora, você pode abrir o jogo e testá-lo para ver se ele agora reconhecerá seu microfone.
Método 8: Desative todos os dispositivos de entrada de áudio não utilizados
Passo 1: Abra o ‘Painel de Controle’ no Windows PC através da Caixa de Pesquisa do Windows e vá para a seção ‘Som’ e abra o Painel de Controle de Som
Passo 2: Vá para a seção ‘Gravação’, clique com o botão direito do mouse no dispositivo que você não está usando e clique em ‘Desativar’ para desligar o dispositivo. Repita a mesma etapa para cada dispositivo de entrada não utilizado que você vê aqui. Feito isso, verifique se o problema foi resolvido.
Método 9: Ative e desative o modo de alternância VOIP no jogo
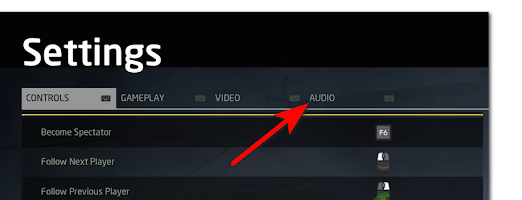
Você pode aplicar certas alterações nas configurações do jogo Ground Branch para corrigir.
Passo 1: Inicie o jogo Ground Branch e vá para ‘Configurações’
Passo 2: Agora, você está dentro das configurações do jogo Ground Branch e vá para a guia ‘Áudio’ no menu superior, na categoria ‘Comunicações’ e selecione ‘Modo de entrada de voz’ e clique em ‘Alternar’ e uma vez feito e clique em ‘Aplicar ‘
Passo 3: Clique no modo ‘Voice Input’ novamente e selecione o modo ‘Push to Talk (PPT)’ e depois clique em ‘Apply’ novamente. Feito isso, reinicie o jogo e verifique se funciona.
Método 10: Ative/desative ‘Permitir que os aplicativos assumam o controle exclusivo deste dispositivo’
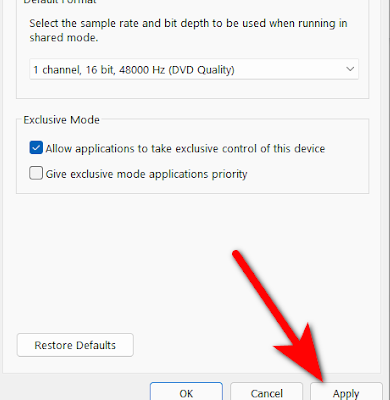
Passo 1: Abra o ‘Painel de Controle’ e vá para ‘Som’ para abrir o painel de controle de som
Passo 2: Clique na guia ‘Gravação’, clique com o botão direito do mouse no microfone e selecione ‘Propriedades’
Passo 3: Clique na aba ‘Avançado’ na janela de propriedades aberta e marque a opção ‘Permitir que os aplicativos assumam o controle exclusivo deste dispositivo’ e deixe a opção ‘Ativado’ e clique em ‘Aplicar’, e uma vez feito, inicie o jogo e verifique se o questão está resolvida.
Método 11: Baixe ou reinstale a atualização do driver do microfone/placa de som no Windows PC [Automaticamente]
A atualização do driver da placa de som/driver do microfone para a versão mais recente pode resolver o problema. Você pode tentar atualizar todos os drivers do Windows, incluindo o driver do microfone e o driver da placa de som, usando a Ferramenta de atualização automática de driver. Você pode obter esta ferramenta através do botão/link abaixo.
⇓ Obtenha a ferramenta de atualização automática de driver
Conclusão
Tenho certeza de que este post o ajudou em Como corrigir o Ground Branch Mic que não funciona no Windows 10 com maneiras fáceis. Você pode ler e seguir nossas instruções para fazê-lo. Isso é tudo. Para quaisquer sugestões ou dúvidas, por favor escreva na caixa de comentários abaixo.