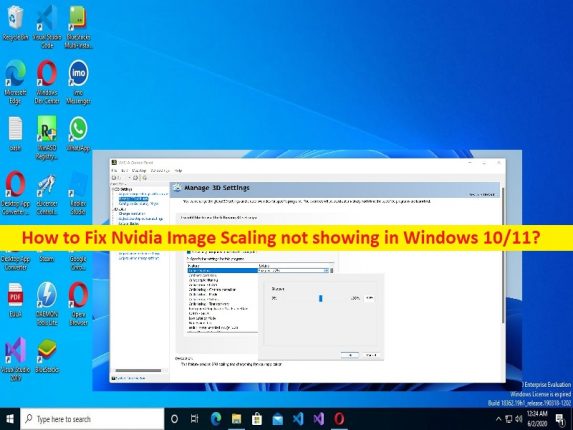
O que é o problema ‘Nvidia Image Scaling não mostrando’ no Windows 10/11?
Se você estiver enfrentando o Nvidia Image Scaling que não mostra problemas no computador Windows 10/11, você está no lugar certo para a solução. Aqui, você recebe etapas/métodos fáceis para resolver o problema. Vamos iniciar a discussão.
Problema ‘Nvidia Image Scaling não mostrando’:
Nvidia Image Scaling ou NIS é uma das mais recentes inovações gráficas do fabricante de GPU. É semelhante a outro recurso de dimensionamento semelhante, como DLSS da NVIDIA e FidelityFX da AMD. Esse recurso permite aumentar as taxas de quadros no jogo (FPS) renderizando jogos em baixa resolução e, em seguida, aumentando-os para corresponder à resolução atual do monitor. No entanto, vários usuários relataram que enfrentaram o Nvidia Image Scaling não apresentando problemas em seu computador Windows 10/11.
Esse problema indica que você não consegue ver e acessar o recurso Nvidia Image Scaling (NIS) em seu computador Windows por alguns motivos. Pode haver vários motivos por trás do problema, incluindo NIS não é suportado em sua configuração, NVIDIA Image Scaling está desabilitado, o jogo/aplicativo não está configurado para ser executado em modo de tela cheia, NIS está obsoleto para seu sistema operacional Windows, NIS está indisponível em o nível da placa-mãe, o HDR está ativado, o Integer Scaling está ativado, o driver da placa gráfica desatualizado/corrompido, o Optimus ativado, o jogo está sendo executado em gráficos integrados e outros problemas.
Você deve certificar-se de que o driver da placa gráfica esteja instalado corretamente e atualizado para a versão mais recente, se você não quiser enfrentar esse tipo de problema. Além disso, verifique se o sistema operacional Windows está atualizado para a versão mais recente do computador. É possível corrigir o problema com nossas instruções. Vamos à solução.
Como corrigir Nvidia Image Scaling não aparecendo no Windows 10/11?
Método 1: Corrigir Nvidia Image Scaling não aparecendo com ‘PC Repair Tool’
‘PC Repair Tool’ é uma maneira fácil e rápida de encontrar e corrigir erros de BSOD, erros de DLL, erros de EXE, problemas com programas/aplicativos, infecções por malware ou vírus no computador, arquivos do sistema ou problemas de registro e outros problemas do sistema com apenas alguns cliques .
⇓ Obtenha a ferramenta de reparo do PC
Método 2: Certifique-se de que o NIS seja compatível com a configuração do seu PC
Esse problema pode ocorrer se seu sistema não estiver qualificado para executar o NIS. Você deve certificar-se de que o NIS é suportado em seu PC. Vamos dar uma olhada nos requisitos de sistema para NIS.
- O NIS requer um monitor controlado por uma GPU Nvidia (o manuseio do scan-out do monitor precisa ser feito por uma GPU Nvidia).
- Se o jogo/aplicativo em que você está tentando usar o NIS não for compatível com o modo de tela cheia, você só poderá ativar o Image Scaling garantindo que a resolução da área de trabalho seja a mesma do jogo ou do aplicativo.
- Se estiver usando uma configuração MSHybrid ou Optimus, você precisará definir o modo de notebook fora do MSHybrid para o modo GPU discreto para poder habilitar o Nvidia Image Scaling.
- O NIS só funcionará quando o jogo ou aplicativo que você estiver executando estiver configurado para ser executado em modo de tela cheia – o NIS permanecerá desativado se o jogo ou aplicativo estiver configurado para ser executado em ‘tela cheia falsa’ ou sem bordas.
Método 3: Habilite o Nvidia Image Scaling no NVIDIA Control Panel ou no GeForce Experience
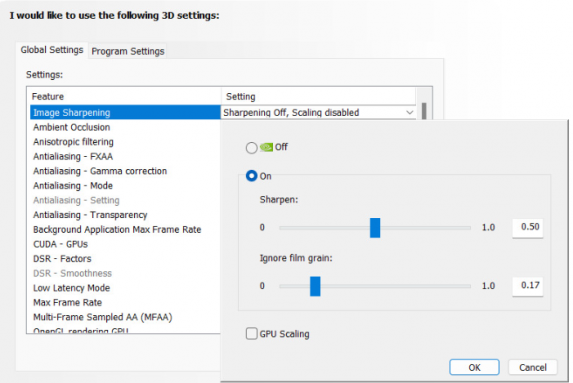
Uma maneira possível de corrigir o problema é habilitar o recurso Nvidia Image Scaling no NVIDIA Control Panel e no GeForce Experience.
Etapa 1: abra o ‘Painel de controle da NVIDIA’ no Windows PC através da caixa de pesquisa do Windows e vá para ‘Gerenciar configurações 3D> Configurações globais’
Etapa 2: altere a alternância associada ao Image Scaling para o formulário ‘ON’ em ‘Settings’ e, uma vez ativado, o driver gerará 5 resoluções de dimensionamento adicionais, mantendo em mente a resolução do monitor nativo, você pode selecioná-los nos menus do jogo para usar o NVIDIA Image Scaling.
Etapa 3: Além disso, você pode definir valores personalizados para configurações globais de nitidez ou gerenciá-los por jogo usando a guia ‘Configurações do programa’
Etapa 4: Depois de ativar o Nvidia Image Scaling, a próxima coisa que você deve fazer é garantir que o jogo esteja usando a resolução correta. Verifique se o jogo está sendo executado no modo de tela cheia
Etapa 5: nas configurações do jogo, selecione a resolução desejada – depois de selecionar a resolução, o recurso NIC aumentará automaticamente a resolução de renderização mais baixa para a resolução nativa da tela e, em seguida, aplicará um efeito de nitidez.
Método 4: Defina o jogo para o modo de tela cheia
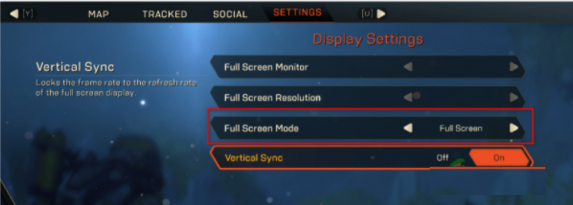
Passo 1: Vá para o local onde o jogo está instalado ou para o atalho na área de trabalho
Etapa 2: clique com o botão direito do mouse no atalho da área de trabalho ou no executável do jogo e escolha ‘Propriedades’
Passo 3: Vá para a guia ‘Atalho’, expanda o menu suspenso associado a ‘Executar’ e selecione ‘Maximizado’ e clique no botão ‘Aplicar > Ok’ para salvar as alterações.
Passo 4: Uma vez feito, inicie o jogo e verifique se o problema foi resolvido.
Método 5: Defina a resolução da área de trabalho igual à resolução do jogo
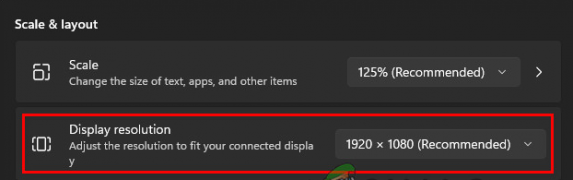
Etapa 1: clique com o botão direito do mouse no espaço vazio na área de trabalho e selecione ‘Configurações de exibição’
Etapa 2: vá para a categoria “Escala e layout” e defina a resolução mais alta disponível
Etapa 3: no prompt de confirmação, confirme conforme as instruções e aguarde até que a resolução seja alterada de acordo.
Passo 4: Abra o jogo e vá para ‘Configurações’ e ajuste a resolução para a mesma resolução da sua área de trabalho
Etapa 5: salve as alterações e verifique se o problema foi resolvido.
Método 6: Reinicie o NIS após a atualização da GPU
Esse problema pode ser corrigido restaurando o NIS após a atualização da GPU no computador.
Passo 1: Abra o aplicativo ‘Registry Editor’ no Windows PC através da caixa de pesquisa do Windows e vá para o seguinte caminho
HKEY_LOCAL_MACHINE\SYSTEM\CurrentControlSet\Services\nvlddmkm\FTS
Etapa 2: clique duas vezes no valor ‘EnableGR535’ no painel direito para editar, defina a Base para Hexadecimal e os dados do valor para 0 e, em seguida, pressione o botão ‘OK’ para salvar as alterações.
Etapa 3: Feche o editor de registro e reinicie o computador e verifique se o problema foi resolvido.
Método 7: Desative o HDR
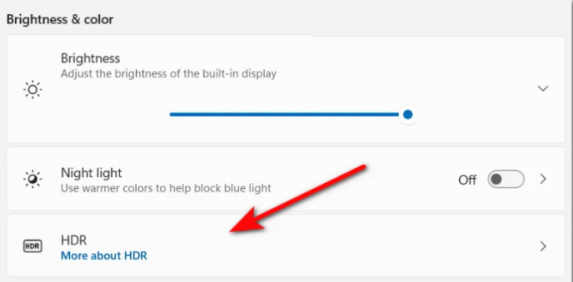
Esse problema pode ocorrer devido a um problema com o HDR no computador. Você pode desativar o HDR para corrigir.
Passo 1: Abra o aplicativo ‘Configurações’ no Windows PC e vá para ‘Sistema > Vídeo’ e role até o final desta página e clique em ‘HDR’
Etapa 2: altere as configurações para ‘OFF’ e salve as alterações. Feito isso, reinicie o computador e verifique se o problema foi resolvido.
Método 8: Desativar o dimensionamento inteiro
O Integer Scaling é um método de dimensionamento disponível na GPU NVIDIA e AMD que funciona dimensionando imagens na tela de baixa resolução de um pixel para quatro pixels ou mais.
Passo 1: Abra o ‘NVIDIA Control Panel’ e vá para ‘Display’
Passo 2: Se o ‘Integer Scaling’ for suportado, você o encontrará como a quarta opção. Clique em ‘Integer Scaling’ uma vez e, em seguida, defina sua alternância associada para OFF para desativá-la
Etapa 3: Uma vez desativado, reinicie o computador e verifique se o problema foi resolvido.
Método 9: Atualizar o driver da placa gráfica
A atualização do driver da placa gráfica para a versão mais recente e compatível pode resolver o problema.
Etapa 1: Abra o ‘Gerenciador de dispositivos’ no Windows PC através da caixa de pesquisa do Windows e expanda a categoria ‘Adaptadores de vídeo’
Etapa 2: clique com o botão direito do mouse em seus gráficos NVIDIA e selecione ‘Atualizar driver’ e siga as instruções na tela para concluir o processo de atualização e, uma vez atualizado, reinicie o computador e verifique se o problema foi resolvido.
Baixe ou reinstale a atualização do driver da placa gráfica no Windows PC [Automaticamente]
Você também pode tentar atualizar todos os drivers do Windows, incluindo a atualização do driver da placa gráfica, usando a Ferramenta de atualização automática de driver. Você pode obter esta ferramenta através do botão/link abaixo.
⇓ Obtenha a ferramenta de atualização automática de driver
Método 10: Forçar o jogo a ser renderizado no modo discreto
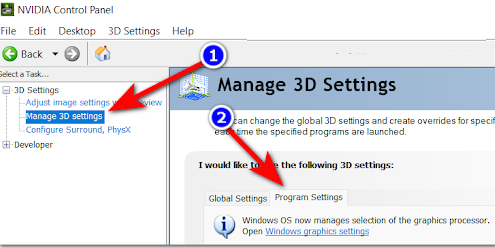
Passo 1: Abra ‘NVIDIA Control Panel’ e vá para ‘Manage 3D Settings’ e clique na guia ‘Program settings’ no painel direito
Etapa 2: Clique no botão ‘Adicionar’ e use o botão ‘Procurar’ para encontrar e selecionar o executável do jogo que está causando problemas, com o EXE correto selecionado, clique em ‘Adicionar programa selecionado’
Etapa 3: em ‘Usar processador gráfico selecionado para este programa’ e escolha ‘Processador de alto desempenho (GPU dedicado)’
Etapa 4: salve as alterações e reinicie o computador e verifique se o problema foi resolvido.
Método 11: Desative o Optimus
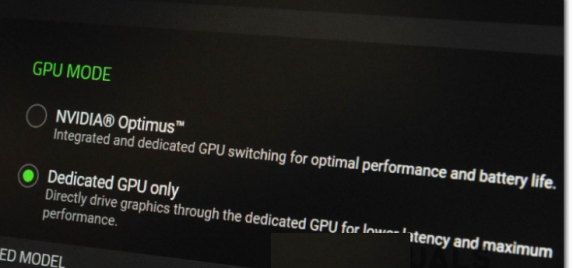
Se você tiver o NVIDIA Optimus ativado no PC e não o usar para alternar entre suas GPUs, desativá-lo pode corrigir o problema automaticamente, conforme relatado por muitos usuários afetados.
Desative o NVIDIA Optimus através do software Razer Synapse:
Etapa 1: abra o software Razer Synapse no computador e vá para ‘Sistema > Desempenho’
Etapa 2: altere as configurações no modo GPU para somente GPU dedicada. Feito isso, reinicie o computador e verifique se o problema foi resolvido.
Conclusão
Tenho certeza de que este post o ajudou em Como corrigir o Nvidia Image Scaling que não é exibido no Windows 10/11 com maneiras fáceis. Você pode ler e seguir nossas instruções para fazê-lo. Isso é tudo. Para quaisquer sugestões ou dúvidas, por favor escreva na caixa de comentários abaixo.