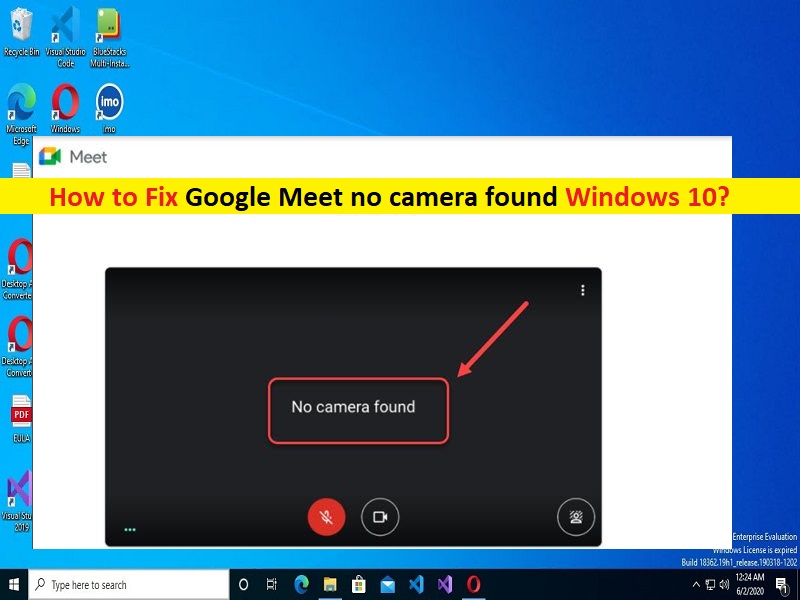
O que é o problema “Google Meet nenhuma câmera encontrada” no Windows 10?
Neste artigo, discutiremos como corrigir o Google Meet, nenhuma câmera encontrada no Windows 10. Você será guiado com etapas/métodos fáceis para resolver o problema. Vamos iniciar a discussão.
Problema ‘Google Meet nenhuma câmera encontrada’ no Windows 10:
‘Google Meet‘: o Google Meet (anteriormente conhecido como Hangouts Meet) é um serviço de comunicação por vídeo projetado e desenvolvido pelo Google. É um dos dois aplicativos que substituem o Google Hangouts e o Google Chat. O Google Meet oferece chamadas de áudio e vídeo bidirecionais e multidirecionais com resolução de até 720p, bate-papo de acompanhamento, criptografia de chamadas entre todos os usuários, filtro de áudio com cancelamento de ruído, modo de baixa luminosidade para vídeo, capacidade de participar de reuniões por meio de um navegador da web ou por meio de aplicativos Android ou iOS e muito mais.
No entanto, vários usuários relataram que enfrentaram o Google Meet nenhuma câmera encontrada no Windows 10 ou o Google Meet nenhuma câmera encontrada no computador Windows. Esse problema indica que você não consegue acessar a câmera no Google Meet ao tentar entrar em uma reunião ou sala de aula por meio da versão Web do Google Meet. Pode haver vários motivos por trás do problema, incluindo a permissão necessária da câmera não fornecida ao Google Meet ou ao navegador, cache corrompido do navegador, interferência de outro software conflitante e outros problemas.
Você deve certificar-se de que a Câmera esteja habilitada para o serviço Google Meet ou o navegador que você usa para as reuniões do Google Meet em seu computador Windows. Caso contrário, você pode fornecer permissão da câmera para corrigir o problema. Esse problema também pode ocorrer devido a drivers de câmera corrompidos/desatualizados, sistema operacional Windows desatualizado e outros problemas do Windows. É possível corrigir o problema com nossas instruções. Vamos à solução.
Como corrigir o Google Meet nenhuma câmera encontrada no Windows 10?
Método 1: Corrigir o problema de nenhuma câmera encontrada no Google Meet com a ‘Ferramenta de reparo do PC’
‘PC Repair Tool’ é uma maneira fácil e rápida de encontrar e corrigir erros de BSOD, erros de DLL, erros de EXE, problemas com programas/aplicativos, infecções por malware ou vírus no computador, arquivos do sistema ou problemas de registro e outros problemas do sistema com apenas alguns cliques .
⇓ Obtenha a ferramenta de reparo do PC
Método 2: verifique se o Google Meet tem permissão de câmera
Uma maneira possível de corrigir o problema é verificar e permitir que o Google Meet acesse sua câmera.
Etapa 1: abra seu navegador e visite a página ‘https://meet.google.com/’ e faça login em sua conta do Google
Passo 2: Clique em ‘Participar’ ou iniciar reunião para ingressar ou iniciar sua própria reunião. Observe que iniciar sua própria reunião exigirá que você tenha uma conta do G Suite.
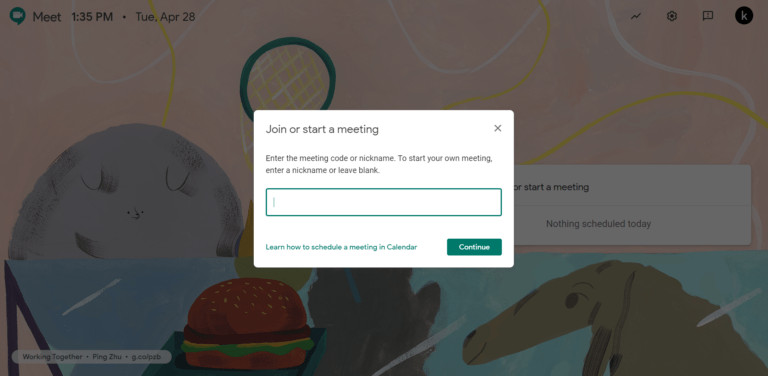
Etapa 3: Digite o nome da sua sala de reunião ou o nome da nova reunião que você gostaria de criar. Quando estiver dentro, você verá a janela da câmera aparecer à esquerda. Se não aparecer, você desejará clicar no pequeno ícone semelhante a uma câmera, um ícone de X vermelho ao lado do botão ‘Marcar esta guia’, localizado no canto superior esquerdo do navegador.
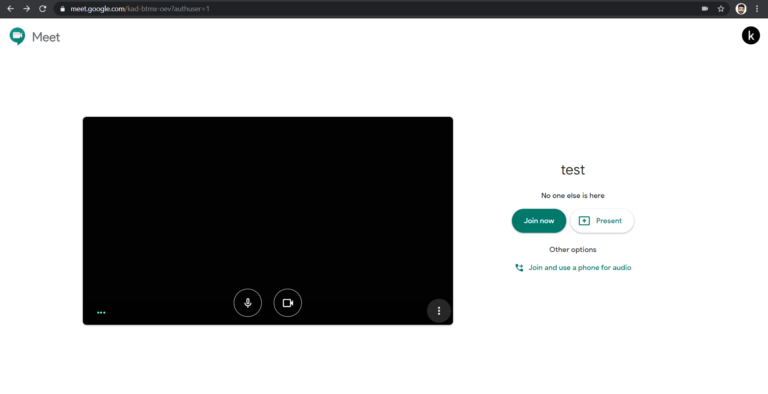
Etapa 4: depois de clicar neste pequeno ícone de câmera, selecione “Sempre permitir que ‘https://meet.google.com/” acesse sua câmera e microfone. Agora, recarregue a página para ver as alterações nas permissões entrarem em vigor e verifique se o problema foi resolvido.
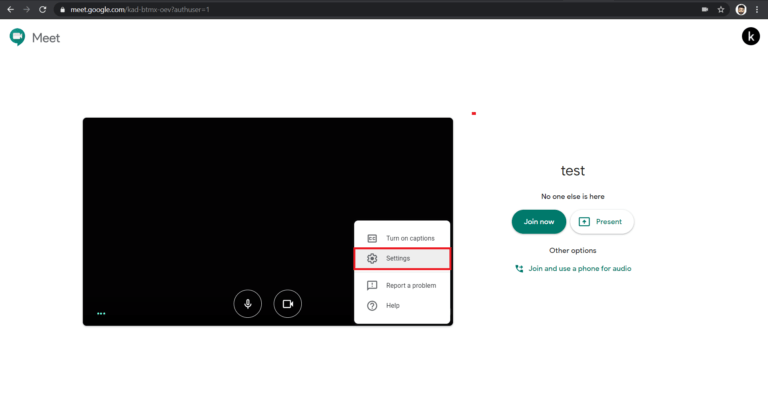
Etapa 5: para confirmação, clique nas opções “Mais” ou no ícone de três pontos localizado no canto inferior direito da janela da câmera
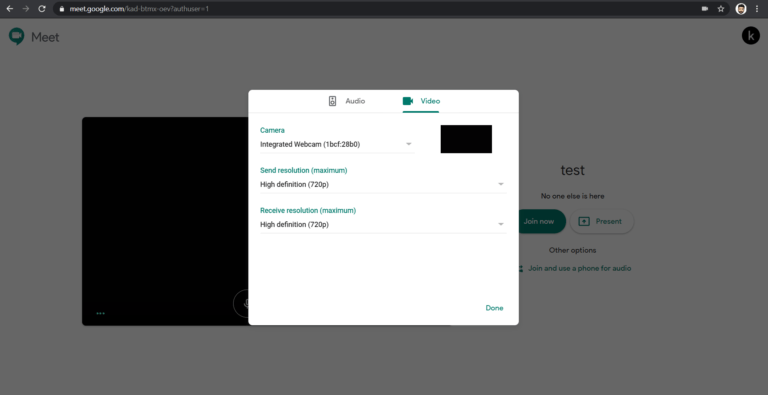
Passo 6: Selecione ‘Configurações’ e clique na guia ‘Câmera’ para ver se está usando a webcam conectada ou a câmera que você tem em sua máquina. Uma vez feito, verifique se funciona para você.
Método 3: Verifique as permissões da sua câmera no Windows PC
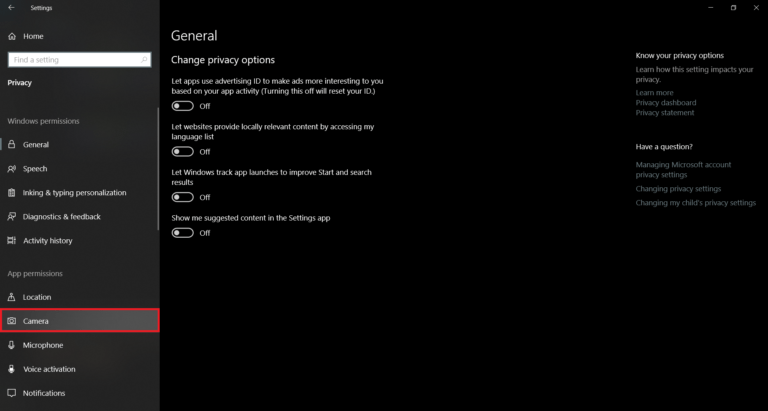
Esse problema pode ocorrer se a permissão de câmera necessária não for concedida.
Etapa 1: abra o aplicativo ‘Configurações’ no Windows PC através da caixa de pesquisa do Windows e vá para ‘Privacidade > Permissões do aplicativo > Câmera’
Etapa 2: no título “Permitir acesso à câmera neste dispositivo”, clique no botão “Alterar”. Certifique-se de que o acesso ‘Câmera’ para este dispositivo esteja LIGADO em vez de DESLIGADO.
Método 4: Atualizar o software do navegador
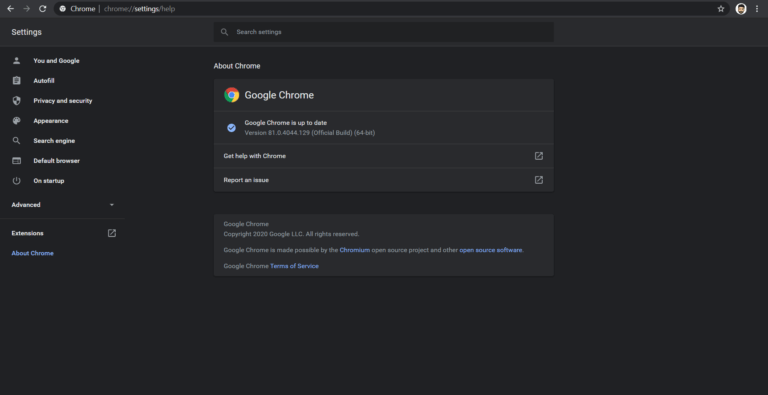
Você pode atualizar seu navegador como o Google Chrome para corrigir o problema.
Passo 1: Abra o ‘Google Chrome’ e clique no ícone ‘Três pontos’ no canto superior direito
Passo 2: Selecione ‘Ajuda > Sobre o Google Chrome’. Isso atualizará automaticamente o navegador Google Chrome para a versão de atualização mais recente disponível. Depois de atualizado, reinicie o navegador e verifique se o problema foi resolvido.
Método 5: desative todas as extensões
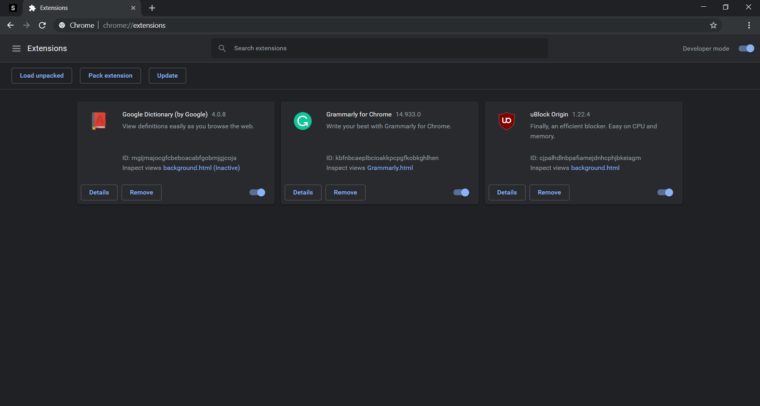
Este problema pode ocorrer devido a algum problema com extensões instaladas no computador que está impedindo você de acessar a câmera no Google Meet. Você pode desativar todas as extensões no navegador para corrigir.
Passo 1: Abra o ‘Google Chrome’ e clique no ícone ‘Três pontos’ no canto superior direito e selecione ‘Mais ferramentas > Extensões’
Etapa 2: desative todas as extensões de lá e, uma vez feito, reinicie o navegador e verifique se funciona para resolver.
Método 6: Desative a conexão VPN ou antivírus/firewall de terceiros
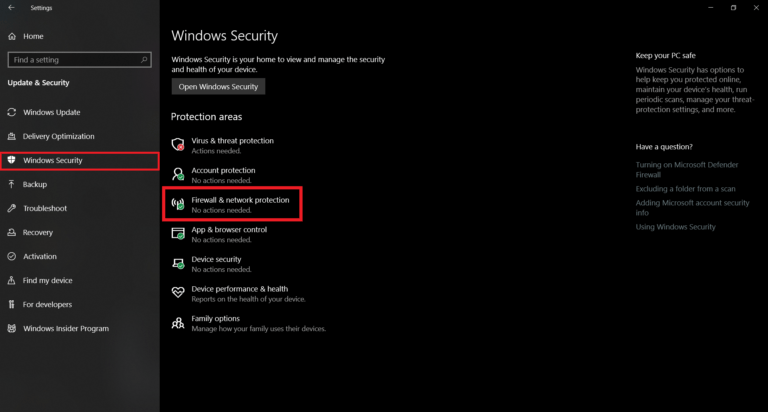
Esse problema pode ocorrer devido à interferência da conexão VPN no computador ou programa antivírus/firewall de terceiros instalado em seu computador. Você pode desativar a conexão VPN ou o programa antivírus/firewall de terceiros temporariamente no computador para corrigir e verificar se funciona para você.
Método 6: Defina suas configurações de GPU
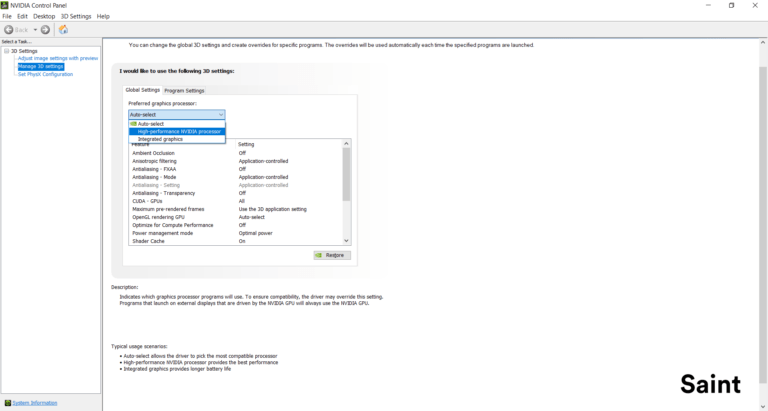
Você também pode tentar corrigir o problema definindo as configurações da GPU no computador.
Passo 1: Para gráficos NVIDIA, abra ‘NVIDIA Control Panel’ no Windows PC via Windows Search Box e vá para ‘Manage 3D settings’
Etapa 2: escolha a guia ‘Configurações do programa’, em ‘Selecione um programa para personalizar’ e verifique se o navegador de pesquisa que você está usando está selecionado.
Etapa 3: na opção ‘Selecione o processador gráfico preferido para este programa’, escolha a opção ‘Processador NVIDIA de alto desempenho’ em vez do padrão ‘Gráficos integrados’
Etapa 4: talvez seja necessário reiniciar o computador para que as alterações entrem em vigor. Depois de reiniciar, tente usar o Google Meet e verifique se funciona para você.
Conclusão
Tenho certeza de que este post o ajudou em Como corrigir o Google Meet nenhuma câmera encontrou o Windows 10 com maneiras fáceis. Você pode ler e seguir nossas instruções para fazê-lo. Isso é tudo. Para quaisquer sugestões ou dúvidas, por favor escreva na caixa de comentários abaixo.