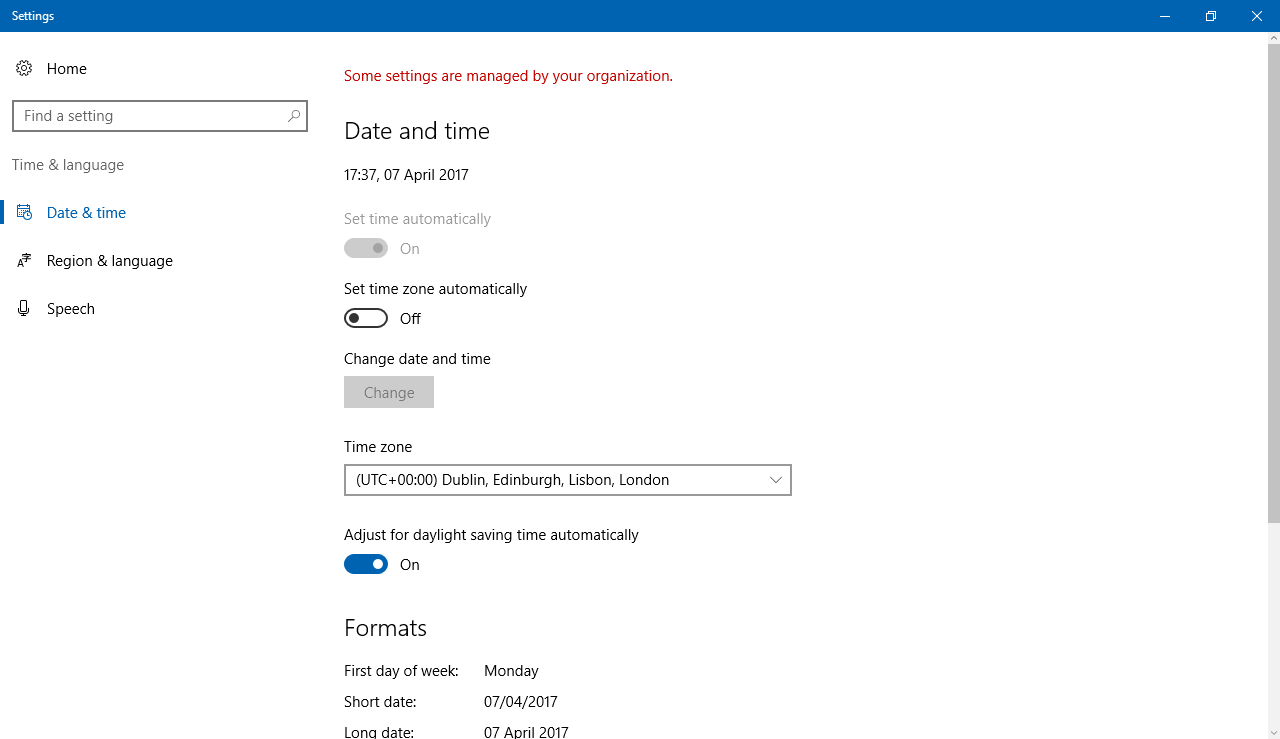
Com a introdução do Windows 11, o sistema operacional Windows mais recente introduziu alguns novos recursos e algumas atualizações para o recurso mais antigo. Esses conjuntos de recursos estão sendo amados pela maioria dos usuários que estão usando e algumas alterações estão sendo aceitas por aqueles que não gostaram deles no lançamento, como barra de tarefas nova e renovada e menu Iniciar.
Alguns recursos no sistema operacional Windows eram muito grandes no lançamento, como a capacidade de definir o fuso horário automaticamente e agora quase ninguém se importa com isso. No entanto, nos últimos dias, alguns usuários estão percebendo que seu fuso horário definido automaticamente desativou o Windows 11. Se você é um desses usuários que não se preocupa, mencionamos todas as possíveis correções e soluções alternativas para resolver o problema no artigo abaixo .
Resolver problema de fuso horário no Windows 11
Existem vários fatores que podem desencadear esse problema e alguns deles diferem de usuário para usuário. Por esse motivo, talvez seja necessário tentar todas as correções e verificar qual delas ajuda.
Correção 1: reinicie seu sistema
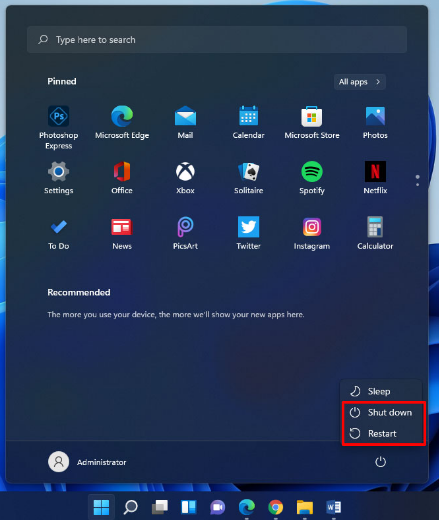
Falhas e bugs temporários são ocorrências comuns no sistema operacional Windows e podem ser um dos fatores pelo qual esse problema pode ser visto. Para se livrar deles, tudo o que você precisa fazer é reiniciar o sistema.
Feche todos os aplicativos em execução e em segundo plano em seu sistema e, em seguida, desligue o dispositivo através do menu Iniciar ou pressionando a tecla Alt + F4 ao mesmo tempo e pressionando Enter. Deixe o dispositivo ocioso por alguns momentos e, em seguida, inicialize o sistema normalmente e verifique se o problema persiste.
Correção 2: atualize o sistema operacional Windows

Se você estiver executando uma versão mais antiga ou desatualizada do Windows 11, esse também pode ser o motivo do problema. Atualize seu sistema para a versão mais recente possível seguindo as etapas:
- Abra o menu Iniciar e clique no ícone Configurações.
- No menu Configurações, escolha Windows Update no menu do lado esquerdo.
- Agora clique em Verificar atualizações.
- Siga as instruções na tela.
- Baixe e instale as atualizações pendentes.
Correção 3: ative o serviço de localização
Se você deseja definir seu fuso horário automaticamente, é recomendável ativar o serviço de localização no dispositivo em que está usando, pois isso ajudará o Windows a determinar sua localização atual e definir o fuso horário com precisão. Estas são as instruções sobre como fazê-lo:
- Abra o aplicativo Configurações no ícone Iniciar.
- Ou você pode pressionar a tecla Windows + I ao mesmo tempo para abrir o aplicativo Configurações.
- No menu do lado esquerdo, escolha a opção Privacidade e Segurança.
- Vá para a permissão do aplicativo e clique em Localização.
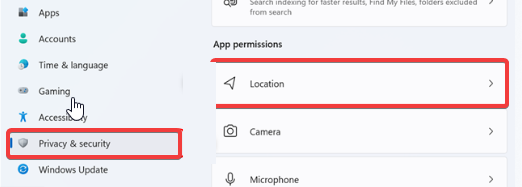
- Agora ative o Serviço de Localização e Permita que os aplicativos acessem sua localização clicando nos botões de alternância.
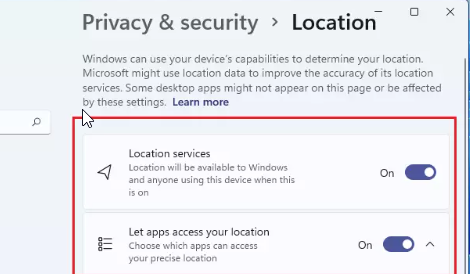
- Verifique se o problema ocorre novamente.
Correção 4: faça alterações nas entradas do registro
Você pode modificar as entradas do registro para resolver o problema, mas uma coisa que você precisa ter certeza antes de passar para as etapas é criar um backup dos arquivos do registro, pois pequenas modificações inadequadas podem tornar seu sistema instável. Estes são os passos sobre como fazê-lo:
- Abra o prompt RUN pressionando a tecla Win + R simultaneamente.
- Digite regedit e pressione Enter.
- No Editor do Registro, vá para o seguinte local.
- HKEY_LOCAL-MACHINE\SYSTEM\CurrentControlSet\Services\tzautoupdate
- No plano esquerdo, localize a entrada Iniciar e clique duas vezes nela.
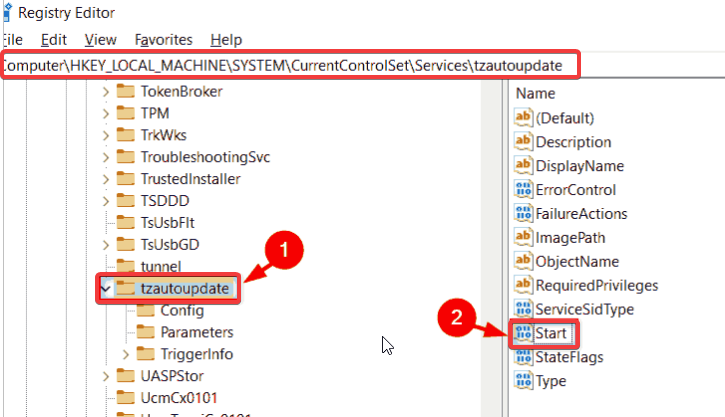
- Agora defina os dados do valor para 3 e base para hexadecimal.
- Clique em OK para salvar as alterações feitas.
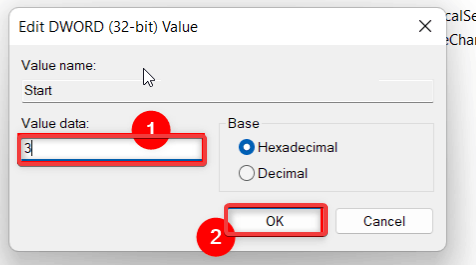
- Reinicie o sistema do seu computador e verifique se o problema persiste.
Conclusão
O sistema operacional Windows não é perfeito e, ocasionalmente, sofre de problemas como definir o fuso horário automaticamente esmaecido no Windows 11. Se você for um desses usuários que estão enfrentando o problema, siga as correções e suas instruções listadas no artigo acima para resolver o problema com facilidade.