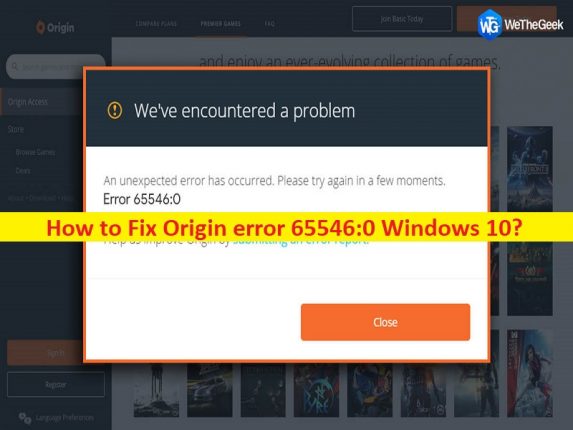
O que é o ‘Erro de origem 65546:0’ no Windows 10?
Neste artigo, discutiremos sobre como corrigir o erro de origem 65546:0 Windows 10. São fornecidas etapas/métodos fáceis para resolver o problema. Vamos iniciar a discussão.
Erro ‘Erro de origem 65546:0’:
‘Origin’: Origin é uma plataforma de distribuição digital projetada e desenvolvida pela EA (Electronic Arts) para comprar e jogar videogames. O Origin contém recursos sociais, como gerenciamento de perfil, rede com amigos com bate-papo e ingresso direto no jogo, além de sobreposição no jogo, streaming via Twitch. Está disponível para Microsoft Windows OS e MacOS. O Origin Client é um software de atualização automática que permite baixar jogos, pacotes de expansão, pacotes de reforço de conteúdo e patches da Electronic Arts. Ele também possui recursos de bate-papo, como uma lista de amigos e opções de bate-papo em grupo.
No entanto, vários usuários relataram que enfrentaram o erro Origin 65546:0 Windows 10 ou o erro Origin 65546:0 em seu computador Windows 10 quando tentaram iniciar jogos não no Origin Client. Esse problema indica que você não consegue iniciar nenhum jogo no Origin Client em seu computador Windows por alguns motivos. Os possíveis motivos por trás do problema podem ser arquivos de cache de origem corrompidos, sistema operacional Windows desatualizado, corrupção nos arquivos do sistema ou no registro e outros problemas.
Esse problema também pode ocorrer devido à estrutura Microsoft .Net desatualizada/corrompida, versão desatualizada do DirectX, interferência de antivírus/firewall, corrupção na unidade de disco rígido ou setor de disco rígido defeituoso e outros problemas. É possível corrigir o problema com nossas instruções. Vamos à solução.
Como corrigir o erro de origem 65546:0 Windows 10?
Método 1: Corrija o erro de origem 65546:0 Windows 10 com ‘Ferramenta de reparo do PC’
‘PC Repair Tool’ é uma maneira fácil e rápida de encontrar e corrigir erros de BSOD, erros de DLL, erros de EXE, problemas com programas/aplicativos, infecções por malware ou vírus no computador, arquivos do sistema ou problemas de registro e outros problemas do sistema com apenas alguns cliques .
⇓ Obtenha a ferramenta de reparo do PC
Método 2: Execute o cliente de origem como administrador
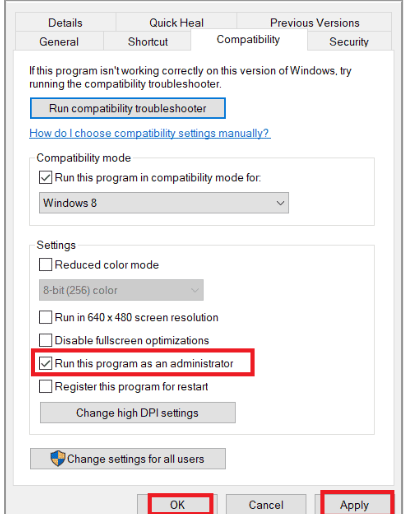
Você pode fornecer permissão de administrador ao Origin Client no computador para corrigir o problema.
Passo 1: Abra o ‘File Explorer’ no Windows PC e vá para a pasta de instalação ‘Origin’
Passo 2: Clique com o botão direito do mouse no executável do Origin e selecione ‘Propriedades’. Clique na guia ‘Compatibilidade’, marque a caixa de seleção ‘Executar este programa como administrador’ e, em seguida, clique no botão ‘Aplicar> Ok’ para salvar as alterações. Uma vez feito isso, reinicie o cliente Origin e verifique se o problema foi resolvido.
Método 3: Verifique o status do servidor de origem
Esse problema pode ocorrer devido a algum problema com o servidor Origin. Você pode verificar o status do servidor Origin através do site ‘Oficial do Downdetector’ e, se investigar se há algum problema com o servidor Origin, precisará aguardar até que o problema do servidor seja resolvido.
Método 4: Verifique a conexão com a Internet
Esse problema pode ocorrer devido a algum problema com a conexão e a velocidade da Internet. Você pode reiniciar/redefinir seu dispositivo de rede como roteador, modem ou dispositivo WiFi para corrigir a conexão com a Internet e corrigir esse problema.
Método 5: reinicie os processos de origem
Etapa 1: pressione as teclas ‘CTRL + SHIFT + ESC’ no teclado para abrir o aplicativo ‘Gerenciador de tarefas’
Etapa 2: localize e clique com o botão direito do mouse em ‘Origem’ processo relacionado e selecione ‘Finalizar tarefa’ para encerrar o processo relacionado à Origem. Uma vez feito, reinicie o aplicativo Origin e verifique se o problema foi resolvido.
Método 6: Feche os aplicativos em segundo plano
Esse problema pode ocorrer devido à interferência de aplicativos em segundo plano em execução no computador. Você pode fechar todos os aplicativos em segundo plano que interferem, como os seguintes aplicativos, usando o método acima por meio do aplicativo Gerenciador de Tarefas:
Cortex
Nvidia GeForce Experience
Uplay
Xbox Windows app
Discord
MSI afterburner
Rivatuner statistics/server
Reshade
AMD’s Wattman program
Fraps
AB overlay
Asus Sonic Radar
NVIDIA Shadowplay
AverMedia Stream Engine
Steam
Razer Synapse
OBS
Método 7: Verifique as configurações de data e hora do sistema
Etapa 1: abra o aplicativo ‘Configurações’ no Windows PC e vá para ‘Hora e idioma> Data e hora’
Etapa 2: certifique-se de que as opções “Definir o horário automaticamente” e “Definir o fuso horário automaticamente” estejam ativadas
Etapa 3: clique em ‘Sincronizar agora’, mude para a guia ‘Região’ no painel esquerdo e a seção ‘País ou região’, certifique-se de escolher a opção ‘Estados Unidos’.
Método 8: Limpe os arquivos de cache do Origin
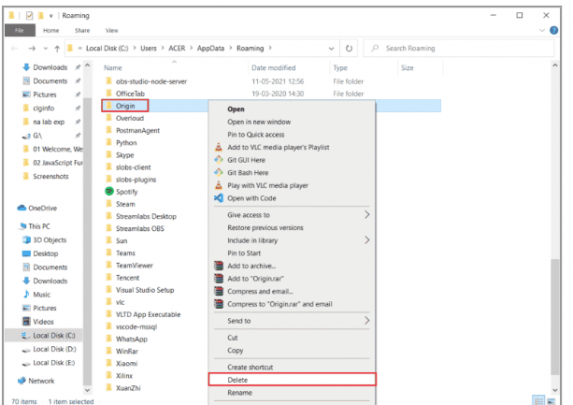
Passo 1: Pressione as teclas ‘Windows + R’ no teclado, digite ‘% appdata%’ na janela ‘Executar’ e pressione o botão ‘Ok’
Passo 2: Clique com o botão direito do mouse na pasta ‘Origem’ e escolha a opção ‘Excluir’
Passo 3: Agora, pressione as teclas ‘Windows + R’ no teclado novamente, digite ‘%programdata%’ na janela ‘Executar’ e pressione o botão ‘Ok’ para abri-lo
Etapa 4: encontre e abra a pasta ‘Origin’ e exclua todos os arquivos, exceto a pasta ‘LocalContent’ e, uma vez feito, reinicie o computador e verifique se o problema foi resolvido.
Método 9: Atualize o sistema operacional Windows
A atualização do sistema operacional Windows para a versão mais recente pode resolver o problema.
Passo 1: Abra o aplicativo ‘Configurações’ no Windows PC e vá para ‘Atualização e segurança > Windows Update’ e clique no botão ‘Verificar atualizações’
Etapa 2: baixe e instale todas as atualizações disponíveis no computador e, uma vez atualizada, reinicie o computador e verifique se o problema foi resolvido.
Método 10: Desative a VPN e o servidor proxy
Esse problema pode ocorrer devido à interferência da VPN e do servidor proxy. Você pode desabilitar ou desinstalar o VPN Client e desabilitar o servidor proxy no computador Windows para corrigir o problema e verificar se funciona para você.
Método 11: Desabilitar antivírus/firewall
A interferência do programa antivírus/firewall pode ser a razão por trás do problema. Você pode corrigir o problema desativando temporariamente o programa antivírus/firewall em seu computador e verificar se o problema foi resolvido.
Método 12: Executar verificação SFC e verificação CHKDSK
Você pode executar a verificação SFC e a verificação CHKDSK no computador para reparar a corrupção nos arquivos do sistema e nas unidades de disco rígido para corrigir o problema.
Etapa 1: digite ‘cmd’ na caixa de pesquisa do Windows e pressione as teclas ‘CTRL + SHIFT + ENTER’ no teclado para abrir ‘Prompt de comando como administrador’
Etapa 2: digite os seguintes comandos e pressione a tecla ‘Enter’ após cada um para executar.
sfc /scannow
chkdsk c:
Passo 3: Uma vez executado, reinicie o computador e verifique se o problema foi resolvido.
Método 13: Atualize o .Net Framework
Etapa 1: abra seu navegador e visite o site oficial do Microsoft Dotnet
Etapa 2: Baixe a versão mais recente do Microsoft .Net Framework do site oficial e, uma vez baixado, clique duas vezes na configuração baixada e siga as instruções na tela para concluir a instalação. Uma vez instalado, verifique se o problema foi resolvido.
Método 14: Atualize a versão do DirectX
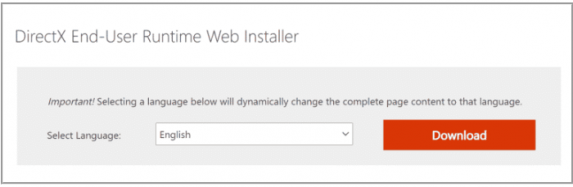
Etapa 1: abra seu navegador e visite o site oficial da Microsoft, procure por DirectX End User Runtime web
Etapa 2: baixe a versão mais recente do DirectX End-User Runtime de acordo com a versão do sistema operacional Windows, como o Windows 10 de 64 bits
Etapa 3: Após o download, clique duas vezes em configuração e siga as instruções na tela para concluir a instalação. Uma vez instalado, reinicie o computador e verifique se o problema foi resolvido.
Método 15: Redefinir o arquivo de host do Windows
Passo 1: Abra o aplicativo ‘Bloco de Notas’ no Windows PC através da Caixa de Pesquisa do Windows e digite o texto abaixo no arquivo do Bloco de Notas
# Copyright (c) 1993-2006 Microsoft Corp.
#
# This is a sample HOSTS file used by Microsoft TCP/IP for Windows.
#
# This file contains the mappings of IP addresses to host names. Each
# entry should be kept on an individual line. The IP address should
# be placed in the first column followed by the corresponding host name.
# The IP address and the host name should be separated by at least one
# space.
#
# Additionally, comments (such as these) may be inserted on individual
# lines or following the machine name denoted by a ‘#’ symbol.
#
# For example:
#
# 102.54.94.97 rhino.acme.com # source server
# 38.25.63.10 x.acme.com # x client host
# 127.0.0.1 localhost
# ::1 localhost
Passo 2: Salve o arquivo como ‘Hosts’ na área de trabalho. Agora, pressione as teclas ‘Windows + R’ no teclado, digite ‘%WinDir%\System32\Drivers\Etc’ na janela ‘Executar’ e pressione o botão ‘Ok’
Etapa 3: renomeie o arquivo Hosts existente para ‘Hosts.old’ e copie o arquivo Hosts que você criou e cole-o no caminho mencionado acima. Feito isso, reinicie o Origin e verifique se o problema foi resolvido.
Método 16: Desinstale e reinstale o Origin
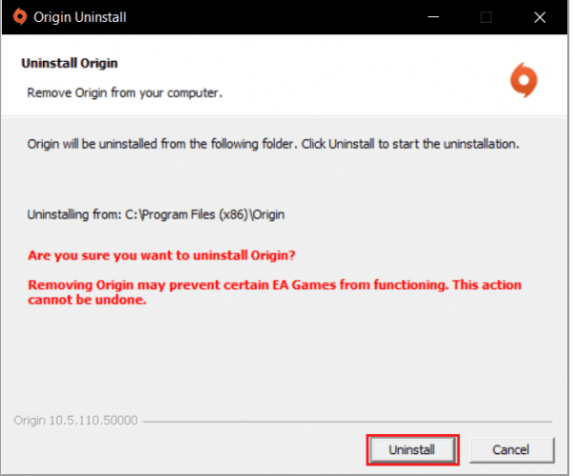
Se o problema persistir, você pode desinstalar e reinstalar o Origin para corrigir o problema.
Passo 1: Abra o aplicativo ‘Painel de Controle’ no Windows PC e vá para ‘Desinstalar um Programa > Programas e Recursos’
Etapa 2: encontre e clique com o botão direito do mouse no aplicativo ‘Origem’ e selecione ‘Desinstalar’ para desinstalá-lo e reinicie o computador
Etapa 3: Após reiniciar, baixe e reinstale o aplicativo Origin do site oficial e, uma vez instalado, inicie o aplicativo Origin e verifique se o problema foi resolvido.
Conclusão
Espero que este post tenha ajudado você em Como corrigir o erro Origin 65546: 0 Windows 10 com maneiras fáceis. Você pode ler e seguir nossas instruções para fazê-lo. Isso é tudo. Para quaisquer sugestões ou dúvidas, por favor escreva na caixa de comentários abaixo.