O que é o erro Um ponto de interrupção foi atingido no Windows 10?
Neste post, estamos discutindo sobre “Como corrigir o erro Um ponto de interrupção foi atingido no Windows 10”. Você será orientado com métodos manuais e automáticos fáceis para resolver o problema. Vamos começar a discussão.
Erro ‘um ponto de interrupção foi atingido’: é um erro comum do Windows associado a aplicativos ou programas instalados em seu computador Windows 10/8/7. Este erro geralmente aparece quando você tenta executar determinados aplicativos no computador Windows ou ao tentar desligar o computador. Na classificação, esse erro impede que você execute determinados aplicativos em sua máquina Windows por alguns motivos.
O ataque de malware ou vírus no computador pode ser uma das razões possíveis por trás desse problema. O malware tem a capacidade de corromper as principais funções ou aplicativos originais instalados no seu computador e impedir que funcionem corretamente. Nesse caso, você pode executar a verificação do sistema em busca de malware ou vírus com algum software antivírus poderoso para resolver esse tipo de problema.
Pode ser possível enfrentar “Erro, um ponto de interrupção foi atingido” se o próprio programa / software tiver sido corrompido ou problemático. Desinstalar esses aplicativos e, em seguida, reinstalá-los no computador pode ser uma das maneiras possíveis de resolver o problema. Os usuários falaram sobre esse problema e explicaram que o enfrentaram com o Firefox, Origin, Outlook e vários outros aplicativos instalados em seus computadores. Às vezes, a mensagem de erro é exibida com ‘Código de erro 0x80000003’. Se estiver enfrentando o mesmo problema, você está no lugar certo para a solução. Vamos buscar a solução.
Como consertar ‘Erro A ponto de interrupção foi alcançado’ no Windows 10/8/7?
Método 1: consertar o erro ‘um ponto de interrupção foi alcançado’ com ‘Ferramenta de reparo do PC’
“Ferramenta de reparo de PC” é uma maneira fácil e rápida de encontrar e corrigir problemas de PC como erros BSOD, erros EXE, erros DLL, problemas com programas, problemas de malware ou vírus, arquivos de sistema ou problemas de registro e outros problemas de sistema com apenas alguns cliques. Você pode obter esta ferramenta através do botão / link abaixo.
Método 2: Execute a verificação do sistema com o ‘SpyHunter Antivirus Software’
Conforme mencionado, esse problema ocorre possivelmente devido a ataques de malware ou vírus no computador. Você pode executar a verificação do sistema com o ‘SpyHunter Antivirus Software’ para resolver o problema. Este software oferece a você a localização e remoção de todos os tipos de malware, incluindo o malware mais recente no computador. Você pode obter esta ferramenta através do botão / link abaixo.
Método 3: remover protetores de tela de terceiros
Às vezes, esse problema ocorre possivelmente devido a protetores de tela de terceiros no computador Windows. É altamente recomendável localizar e remover protetores de tela de terceiros em seu computador e, uma vez removidos, verifique se o problema foi resolvido.
Método 4: remover configurações de overclock de CPU e GPU
Às vezes, overclocking CPU e GPU pode causar “Erro A ponto de interrupção foi atingido” ou similar. Você pode resolver o problema removendo as configurações de overclock nas configurações do BIOS do seu computador. Para fazer isso, reinicie o computador e entre nas configurações do BIOS e desative as configurações de overclock associadas à sua CPU e GPU. Uma vez feito isso, verifique se o problema foi resolvido.
Método 5: Executar inicialização limpa no Windows
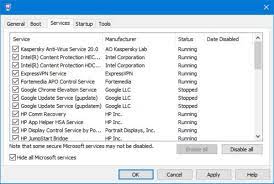
Passo 1: Pressione as teclas ‘Windows + R’ no teclado, digite ‘msconfig’ na caixa de diálogo ‘Executar’ aberta e pressione ‘Ok’ para abrir a janela ‘Configuração do Sistema’
Etapa 2: Clique na guia ‘Serviços’, selecione a caixa de seleção ‘Ocultar todos os serviços Microsoft’ e clique no botão ‘Desativar tudo’
Etapa 3: Agora, clique na guia ‘Iniciar’ e selecione ‘Abrir Gerenciador de Tarefas’
Etapa 4: No ‘Gerenciador de Tarefas’, clique com o botão direito em cada item um por um e selecione ‘Desativar’
Etapa 5: Feche o ‘Gerenciador de Tarefas’ e volte para a janela ‘Configuração do Sistema’, clique em ‘Aplicar’ e ‘Ok’ e reinicie o computador. Uma vez feito isso, verifique se o problema foi resolvido.
Método 6: desinstalar software problemático
Você pode desinstalar os programas que estavam causando o erro e reinstalá-los para resolver o problema. Para fazer isso, abra o ‘Painel de controle’ e vá para ‘Desinstalar um programa’, encontre e selecione o software problemático e selecione ‘Desinstalar’. Siga as instruções na tela para desinstalar o processo. Feito isso, reinicie o computador e reinstale a versão mais recente desse aplicativo no computador e verifique se o problema foi resolvido.
Método 7: Criar uma nova conta de usuário no Windows 10
Se você estiver enfrentando esse erro com a conta de usuário atual com a qual fez login, tente resolver o problema criando uma nova conta de usuário e faça o login com ela.
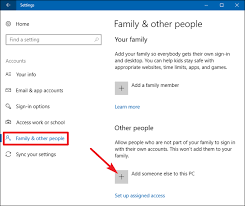
Etapa 1: Abra o aplicativo ‘Configurações’ no Windows e vá para ‘Contas> Família e outras pessoas> Adicionar outra pessoa a este PC’
Etapa 2: Selecione ‘Não tenho as informações de login desta pessoa> Adicionar um usuário sem conta da Microsoft’
Etapa 3: insira o nome de usuário desejado para sua conta e clique em “Avançar” e siga as instruções na tela para concluir a criação da conta.
Etapa 4: uma vez feito isso, reinicie seu computador e faça login com a conta de usuário recém-criada e verifique se o problema é r resolvido.
Método 8: verifique se há atualização do Windows
Atualizar o sistema operacional Windows pode resolver esse tipo de problema. Vamos tentar.
Etapa 1: Abra o aplicativo ‘Configurações’ e vá para ‘Atualização e segurança> Windows Update’
Etapa 2: Clique no botão ‘Verificar atualizações’. Isso irá baixar e instalar automaticamente a atualização do Windows disponível no computador. Uma vez feito isso, reinicie o computador para ver as alterações e verifique se o problema foi resolvido.
Método 9: Execute a restauração do sistema
Restaurar seu computador em um ponto de restauração específico quando tudo estava funcionando bem pode ser uma maneira possível de resolver o problema.
Etapa 1: digite ‘Restauração do sistema’ na ‘caixa de pesquisa do Windows’ e abra ‘Restauração do sistema’ a partir dos resultados
Passo 2: Na janela ‘System Restore’, clique em ‘Next’, selecione um ponto de restauração quando tudo estiver funcionando bem e clique em ‘Next> Finish’. Siga as instruções na tela para concluir o processo de restauração
Etapa 3: Uma vez feito isso, reinicie o computador para salvar as alterações e verifique se o problema foi corrigido.
Conclusão
Tenho certeza de que este artigo o ajudou a corrigir o erro Um ponto de interrupção foi atingido no Windows 10/8/7 com várias etapas / métodos fáceis. Você pode ler e seguir nossas instruções para fazer isso. Se a postagem realmente ajudou você, você pode compartilhá-la com outras pessoas para ajudá-los. Isso é tudo. Para qualquer sugestão ou dúvida, escreva na caixa de comentários abaixo.
