Qual é o problema de ‘Hades Games continua travando’ no Windows 10?
Aqui, vamos discutir sobre “Como consertar o problema de travamento constante dos Jogos de Hades no Windows 10”. Você será orientado com métodos fáceis automáticos e manuais para corrigir esse problema. Vamos começar a discussão.
‘Hades Games’: Hades é um videogame de ação sobre masmorras projetado e desenvolvido pela ‘Supergiant Games’ para Microsoft Windows, MacOS e Nintendo Swtich. Os jogadores de Hades controlam Zagreus – o filho de Hades como tentativa de escapar do submundo para chegar ao Monte Olimpo, às vezes auxiliado por presentes dados a ele por outros atletas olímpicos. Você pode desfrutar deste jogo de RPG em seus dispositivos baseados no sistema operacional Windows 10.
No entanto, vários jogadores de Hades relataram que enfrentaram o problema de ‘Hades Games continua travando’ em seu Windows 10 ao tentarem jogar ‘Hades Game’. O problema os impede de acessar ou abrir o aplicativo Hades Game em seu dispositivo Windows 10 por alguns motivos. As possíveis razões por trás desse problema podem ser drivers de placa de vídeo desatualizados / corrompidos, problema com o Hades Game Launcher, problema com Steam Overlay (se você estiver usando Steam), corrupção de arquivos e componentes associados ao jogo e outros motivos.
Atualizar os drivers da placa gráfica no Windows 10 pode corrigir problemas relacionados aos gráficos e o problema de ‘Hades Games continua travando’, além de melhorar o desempenho. Além disso, você pode verificar os arquivos com o Steam para resolver o problema se estiver jogando o jogo Hades no cliente Steam no Windows 10. Se estiver enfrentando o mesmo problema, você está no lugar certo para a solução. Vamos buscar a solução.
Como consertar Hades Games continua travando problema no Windows 10?
Método 1: Corrija o problema de ‘Hades Games continua travando’ com ‘PC Repair Tool’
‘Ferramenta de reparo do PC’ é uma maneira fácil e rápida de encontrar e corrigir todos os tipos de problemas do PC, como erros BSOD, erros DLL, erros EXE, problemas com programas ou jogos, problemas de malware ou vírus, arquivos de sistema ou problemas de registro e outros problemas de sistema com apenas alguns cliques. Você pode obter esta ferramenta através do botão / link abaixo.
Método 2: Atualizar os drivers da placa gráfica no Windows 10
O driver da placa gráfica desatualizado ou corrompido pode causar esse tipo de problema. Você pode resolver o problema atualizando-o.
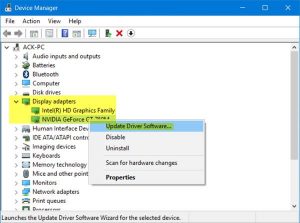
Etapa 1: Pressione as teclas ‘Windows + X’ no teclado e selecione ‘Gerenciador de Dispositivos’
Etapa 2: localize e expanda a categoria ‘Adaptadores de vídeo’
Etapa 3: clique com o botão direito do mouse no driver da placa gráfica e selecione ‘Atualizar driver’
Passo 4: Siga as instruções na tela para finalizar o processo de atualização e depois reinicie o computador para ver as alterações e verificar se o problema foi resolvido.
Atualizar driver da placa gráfica [automaticamente]
Você também pode tentar atualizar o driver da placa gráfica com a ‘Ferramenta de atualização automática de driver’. Este software encontrará automaticamente as atualizações mais recentes para todos os drivers do Windows e as instalará no computador. Você pode obter esta ferramenta através do botão / link abaixo.
Método 3: alterar o comando Hades Game Launch
Se você estiver jogando o jogo Hades no Steam, siga as etapas abaixo para resolver esse problema alterando os comandos de inicialização do jogo.
Etapa 1: Abra o ‘Steam Client’ no Windows 10 e vá para a seção ‘Biblioteca’
Etapa 2: Encontre e clique com o botão direito em ‘Jogo de Hades’ na lista de jogos e selecione ‘Propriedades’
Etapa 3: Na guia ‘Geral’, clique em ‘DEFINIR OPÇÕES DE LANÇAMENTO’
Etapa 4: digite o comando ‘/ AllowVoiceBankStreaming = false’ e pressione ‘Ok’
Etapa 5: Uma vez feito isso, inicie o jogo e verifique se o problema foi resolvido.
Método 4: desative a sobreposição do Steam
Este problema ocorre possivelmente devido ao Steam Overlay não carregar / funcionar corretamente no jogo. Nesse caso, você pode desativar “Steam Overlay” para corrigir o problema. Vamos tentar.
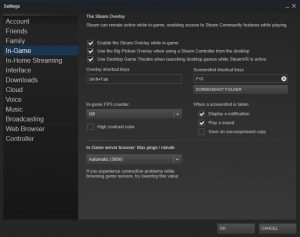
Etapa 1: Abra o ‘Steam Client’ no Windows 10 e vá para ‘Biblioteca’
Etapa 2: clique com o botão direito em seu jogo de Hades e selecione ‘Propriedades’
Etapa 3: Na guia ‘Geral’, desmarque a caixa de seleção ‘Ativar sobreposição do Steam durante o jogo’ e clique em ‘Ok’ para salvar
Passo 4: Depois disso, reinicie o jogo e verifique se o problema foi resolvido.
Método 5: verificar a integridade dos arquivos de jogos
A corrupção em arquivos de jogos pode causar esse tipo de problema. Você pode resolver o problema verificando todos os arquivos de jogos com o Steam. Para fazer isso, siga as etapas abaixo.
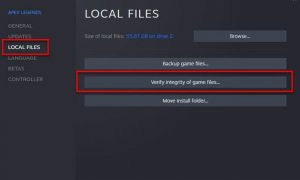
Etapa 1: Abra o ‘Cliente Steam’ e vá para ‘Biblioteca’
Etapa 2: clique com o botão direito em ‘Jogo de Hades’ e selecione ‘Propriedades’
Etapa 3: Clique na guia ‘Arquivos locais’ e clique na opção ‘Verificar integridade dos arquivos de jogos’. Isso executará uma verificação de todos os arquivos do jogo selecionado e se houver problemas com qualquer arquivo, o Steam irá resolver e reparar esses arquivos
Etapa 4: uma vez feito isso, reabra ‘Hades Game’ e verifique se o problema foi resolvido.
Método 6: Execute uma inicialização limpa no Windows 10
Se o problema persistir, você pode tentar resolvê-lo executando uma inicialização limpa no Windows 10.
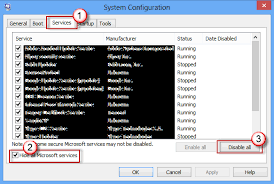
Passo 1: Pressione as teclas ‘Windows + R’ no teclado, digite ‘msconfig’ na caixa de diálogo ‘Executar’ aberta e pressione ‘Ok’ para abrir a janela ‘Configuração do Sistema’
Etapa 2: Agora, clique na guia ‘Serviços’ e selecione ‘Ocultar todos os Microsoft Servi ces “, desmarque as caixas de seleção associadas à placa gráfica e ao dispositivo da placa de som e, em seguida, clique no botão” Desativar tudo “
Etapa 3: depois disso, clique em ‘Aplicar’ e ‘Ok’ para salvar as alterações e reiniciar o computador. Uma vez feito isso, verifique se o problema foi resolvido.
Conclusão
Tenho certeza que esta postagem ajudou você em Como consertar jogos de Hades continua travando o problema no Windows 10 com várias etapas fáceis. Você pode ler e seguir nossas instruções para fazer isso. Isso é tudo. Para qualquer sugestão ou dúvida, escreva na caixa de comentários abaixo.
