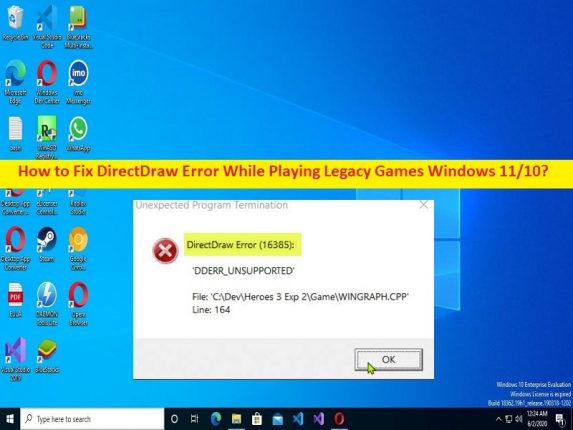
O que é o problema de ‘Erro do DirectDraw’ ao jogar jogos herdados no Windows 11/10?
Se você estiver enfrentando o erro do DirectDraw ao jogar jogos herdados do Windows 11/10 ou ‘Erro do DirectDraw’ ao tentar jogar jogos herdados como Diablo, Diablo II ou Age ou Empires no computador Windows 10/11 e procurando maneiras de corrigir, então você está no lugar certo para a solução. Aqui, você recebe etapas/métodos fáceis para resolver o problema. Vamos iniciar a discussão.
Problema de ‘Erro do DirectDraw’ ao jogar jogos herdados:
Quando você tenta iniciar e jogar jogos legados como Diablo, Diablo II ou Age of Empires em seu computador Windows 10/11, às vezes você pode enfrentar o problema de ‘Erro do DirectDraw’ ao impedir que você jogue o jogo. O erro é exibido com algum código de erro como DirectDraw Error (16385) e mensagem de erro ‘DDERR_UNSUPPORTED’. Uma possível razão por trás do problema pode ser os problemas de compatibilidade do jogo. Pode ser possível que seu sistema não atenda à configuração mínima do sistema para o jogo que você deseja jogar.
Esse problema também pode ocorrer devido a algum problema com o modo de incompatibilidade de tela cheia do jogo, a reprodução direta e o .net framework 3.5 estão desabilitados, problemas de renderização de gráficos, problemas com o driver da placa gráfica, problemas com o jogo e suas próprias configurações e outros problemas. Uma maneira possível de corrigir o problema é forçar o jogo a ser executado no modo de janela em vez de ser executado no modo de tela cheia, mas também existem outras soluções possíveis para corrigir o problema, conforme mencionado no post. É possível corrigir o problema com nossas instruções. Vamos à solução.
Como corrigir o erro do DirectDraw ao jogar jogos herdados do Windows 11/10?
Método 1: Corrija o erro do DirectDraw ao jogar o problema de jogos herdados com a ‘Ferramenta de reparo do PC’
‘PC Repair Tool’ é uma maneira fácil e rápida de encontrar e corrigir erros de BSOD, erros de DLL, erros de EXE, problemas com programas/aplicativos, infecções por malware ou vírus no computador, arquivos do sistema ou problemas de registro e outros problemas do sistema com apenas alguns cliques .
⇓ Obtenha a ferramenta de reparo do PC
Método 2: Forçar o jogo a ser executado no modo de janela
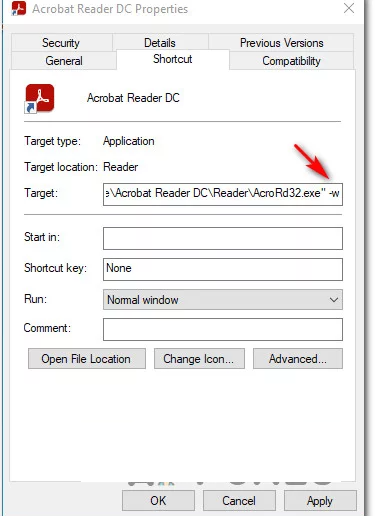
Esse problema pode ocorrer devido a algum problema com o modo de tela cheia do jogo. Você pode corrigir o problema executando o jogo no modo de janela.
Passo 1: Abra o ‘File Explorer’ no Windows PC e vá para a pasta de instalação do jogo herdado que está causando o problema.
Passo 2: Clique com o botão direito do mouse no executável do jogo e selecione ‘Propriedades’
Passo 3: Clique na aba ‘Atalhos’, adicione ‘-w’ no final da caixa de texto ‘Destino’ e clique em ‘Aplicar’ para forçar o jogo a rodar no modo Janela, uma vez feito, reinicie o jogo e verifique se o problema é resolvido.
Método 3: Execute o jogo no modo de compatibilidade
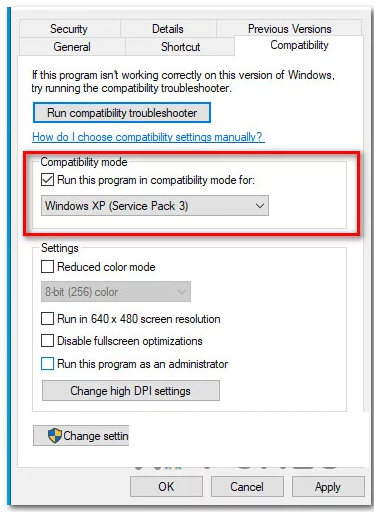
Você pode configurar para executar o jogo legado no modo de compatibilidade para corrigir o problema.
Etapa 1: encontre e clique com o botão direito do mouse no atalho/ícone do jogo legado que está causando o problema e selecione ‘Propriedades’
Passo 2: Clique na guia ‘Compatibilidade’, marque a caixa de seleção ‘Executar este programa em modo de compatibilidade para’ e selecione ‘Windows XP (Service Pack3)’ na lista de opções disponíveis
Passo 3: Por fim, clique no botão ‘Aplicar > Ok’ para salvar as alterações. Feito isso, reinicie o jogo e verifique se o problema foi resolvido.
Método 4: Habilite o Direct Play e .Net 3.5
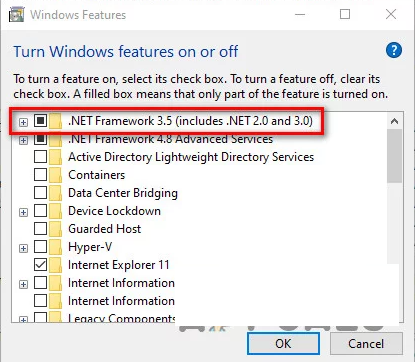
Outra maneira de corrigir o problema é habilitar o Direct Play e o .net 3.5 no computador
Passo 1: Abra o aplicativo ‘Painel de Controle’ no Windows PC através da Caixa de Pesquisa do Windows e vá para ‘Desinstalar um Programa > Programas e Recursos’, clique em ‘Sim’ no prompt do UAC, se aparecer
Etapa 2: clique em “Ativar ou desativar recursos do Windows” no painel esquerdo para abrir a janela “Recursos do Windows”
Etapa 3: marque ‘.Net Framework 3.5 (inclui .Net 2.0 e 3.0)’ e clique em ‘sim’ no prompt de confirmação
Etapa 4: marque a caixa de seleção ‘Componentes legados’ e expanda o menu e ative ‘Reprodução direta’ também e, em seguida, pressione o botão ‘Ok’ para salvar as alterações.
Passo 5: Uma vez feito, reinicie o computador e verifique se o problema foi resolvido.
Método 5: Use o DgVoodo Wrapper
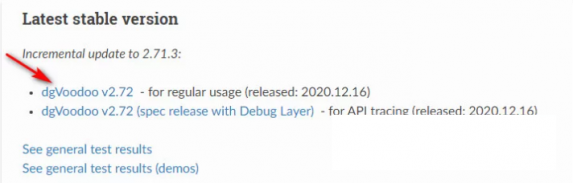
Se os métodos acima não funcionarem para você, você pode tentar corrigir o problema usando o dgVoodo Wrapper em seu computador.
Etapa 1: abra seu navegador e visite a página de download oficial do ‘dgVoodoo2’ e baixe a versão estável do DgVoodoo de lá
Passo 2: Uma vez baixado, use o utilitário como WinRar, Winzip ou 7Zip para extrair o conteúdo da pasta dgVoodoo em uma pasta conveniente
Etapa 3: Agora, clique duas vezes no executável principal e siga as instruções na tela para configurá-lo para o jogo legado que você está tentando renderizar no computador Windows.
Conclusão
Espero que este artigo tenha ajudado você em Como corrigir o erro do DirectDraw ao jogar jogos herdados do Windows 11/10 com maneiras fáceis. Você pode ler e seguir nossas instruções para fazê-lo. Isso é tudo. Para quaisquer sugestões ou dúvidas, por favor escreva na caixa de comentários abaixo.