
Rede sem fio, especialmente Wi-Fi, possui suporte a várias bandas, usado para fornecer conexão de rede mais rápida e confiável com base no cenário. Principalmente, existem duas bandas Wi-Fi suportadas em quase todas as novas plataformas, que são 2,4 GHz e 5 GHz. O sistema operacional Windows também é compatível com várias bandas Wi-Fi, no entanto, muitos usuários relataram que o 5Ghz não está disponível no problema do Windows 11.
Infelizmente, esse é um problema muito comum e há vários motivos pelos quais o problema pode ser acionado e alguns deles incluem dispositivo ou roteador compatível com suporte a 5Ghz, bugs ou falhas nas configurações do adaptador de rede, configurações adequadas não são implementadas no Windows sistema operacional ou driver de rede desatualizado instalado.
Se você estiver enfrentando esse problema em seu sistema, não se preocupe, é muito fácil solucionar o problema, listamos todas as possíveis correções e soluções alternativas necessárias para resolver o problema no artigo abaixo.
Resolver problema de 5 GHz não disponível
Como sabemos, existem vários motivos pelos quais o problema pode ser enfrentado e não há como saber qual é o gatilho no seu caso, portanto, você precisará seguir todas as correções e encontrar a melhor solução.
Correção 1: verifique a compatibilidade do computador e do roteador de 5 GHz
Em primeiro lugar, você precisa verificar se o roteador e o dispositivo realmente suportam a banda sem fio de 5 GHz. Para verificar se o seu roteador é compatível, leia o conteúdo da caixa em que o roteador veio para ver se há alguma informação escrita sobre a banda wireless. Se você não conseguiu encontrar as informações na caixa, poderá obter ajuda da Internet e descobrir se o modelo do seu roteador atende aos requisitos.
Se o seu roteador suportar banda de 5 GHz, você precisará verificar se o seu computador é compatível com ele ou não e estas são as etapas de como fazer isso:
- Abra o prompt RUN pressionando a tecla Win + R ao mesmo tempo.
- Digite cmd e pressione OK.
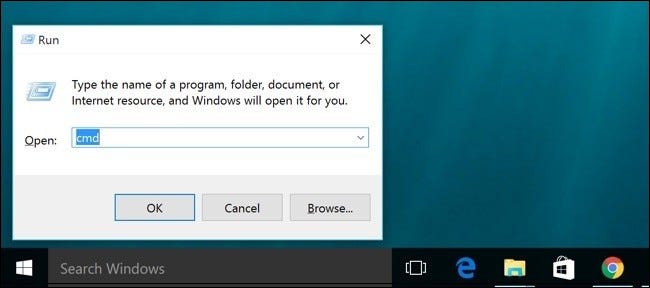
- Na janela Prompt de Comando, digite o comando seguido da tecla Enter.
- drivers de exibição netsh wlan
- Agora procure os tipos de rádio suportados.
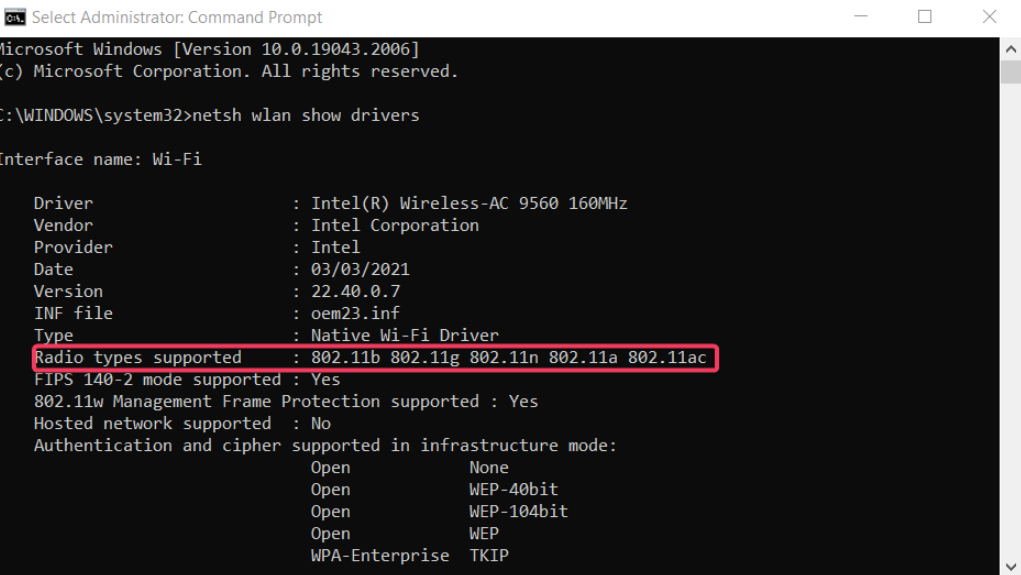
- Se mostrar 802.11n 802.11g 802.11b, então ele só suporta largura de banda de 2,4 GHz.
- E se mostrar 802.11a 802.11g 802.11n, seu PC suporta 2,4 GHz e 5 GHz.
Correção 2: execute o solucionador de problemas do adaptador de rede
Uma das razões pelas quais o problema pode estar acontecendo é devido a bugs ou falhas no adaptador de rede. Felizmente, o sistema operacional Windows possui ferramentas de solução de problemas incorporadas que podem ser usadas para resolver problemas como este e estas são as instruções necessárias:
- Clique no menu Iniciar e abra o aplicativo de configuração.
- No menu do lado direito, clique em Solucionar problemas.
- Selecione Outros solucionadores de problemas na próxima janela.
- Agora localize o Adaptador de Rede e clique no botão EXECUTAR ao lado dele.
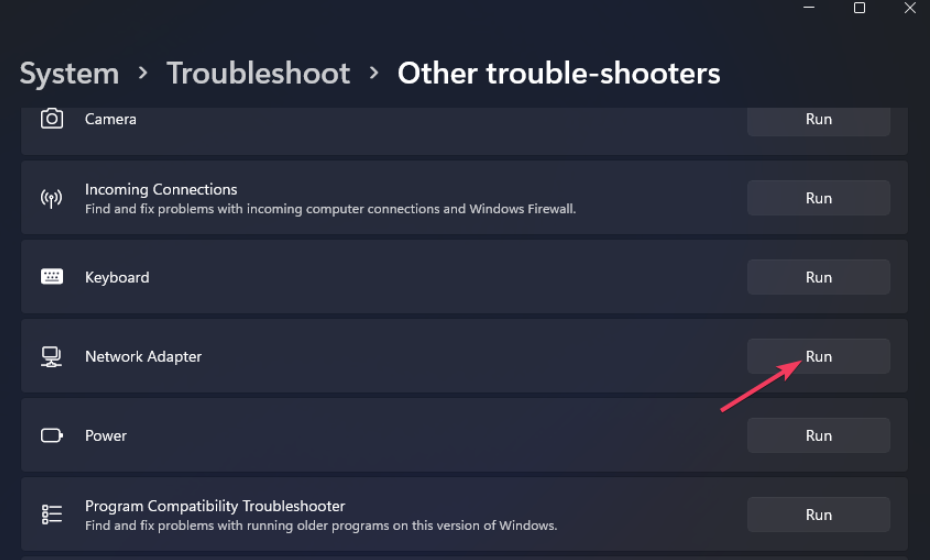
- Escolha Todos os adaptadores de rede no menu de solução de problemas.
- Siga as instruções na tela e conclua o procedimento.
- Quando terminar, reinicie o computador e verifique se o problema persiste.
Correção 3: faça alterações nas configurações de banda de rede
Mesmo que seu dispositivo e roteador suportem largura de banda de 5 GHz, se as configurações do sistema do seu computador não estiverem configuradas corretamente, esse é o motivo pelo qual você está enfrentando esse problema. Para se livrar do problema, faça alterações nas configurações de banda de rede no seu PC seguindo estas etapas:
- Clique com o botão direito do mouse no menu Iniciar.
- Escolha Gerenciador de dispositivos na lista de opções.
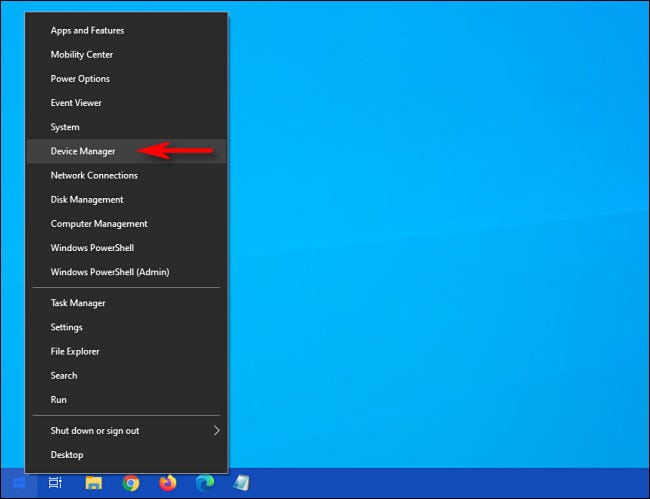
- Na janela a seguir, procure Adaptadores de Rede.
- Clique nele para expandir e selecione seu adaptador Wi-Fi.
- Agora clique com o botão direito nele e escolha Propriedades no menu suspenso.
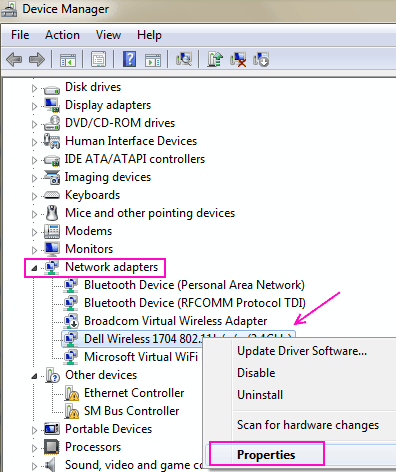
- Vá para a guia Avançado e encontre a Banda Preferida na seção Propriedades.
- Clique nele e altere o valor para Prefer 5Ghz band.
- Agora localize 802.11n na lista Propriedades e altere o valor para Ativado.
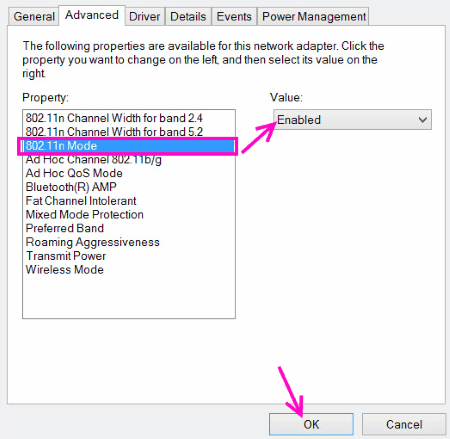
- Procure também 802.11n/ac Wireless Mode e defina o valor para 802.11 ou 802.11ac.
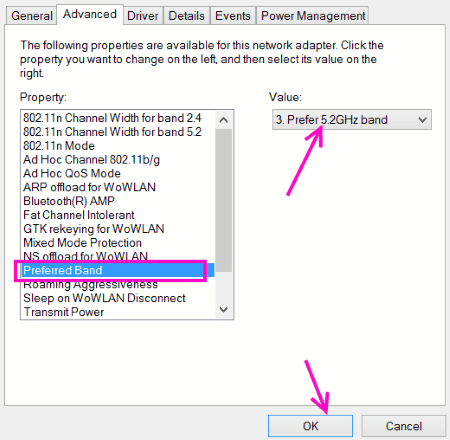
- Feche a janela e verifique o problema.
Correção 4: altere as configurações de gerenciamento de energia do adaptador de rede
O dispositivo que funciona com energia da bateria, como o Laptop, pode enfrentar esse problema devido à sua configuração de gerenciamento de energia, pois desativa alguns recursos e o dispositivo para economizar energia quando o dispositivo não está conectado à fonte de alimentação. Para resolver isso, você precisará alterar algumas configurações no gerenciamento de energia e estas são as instruções sobre como fazer isso:
- Abra a caixa de diálogo EXECUTAR.
- Digite devmgmt.msc e pressione Enter.
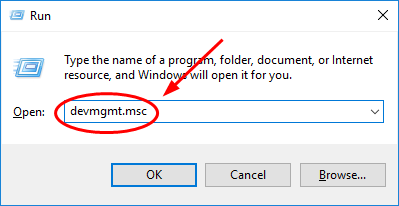
- Procure a seção Adaptador de Rede e clique nela para expandir.
- Agora escolha seu adaptador Wi-Fi e clique com o botão direito nele.
- Vá para a guia Gerenciamento de energia na janela aberta.
- Desmarque a caixa ao lado de Permitir que este computador desligue este dispositivo para economizar energia.
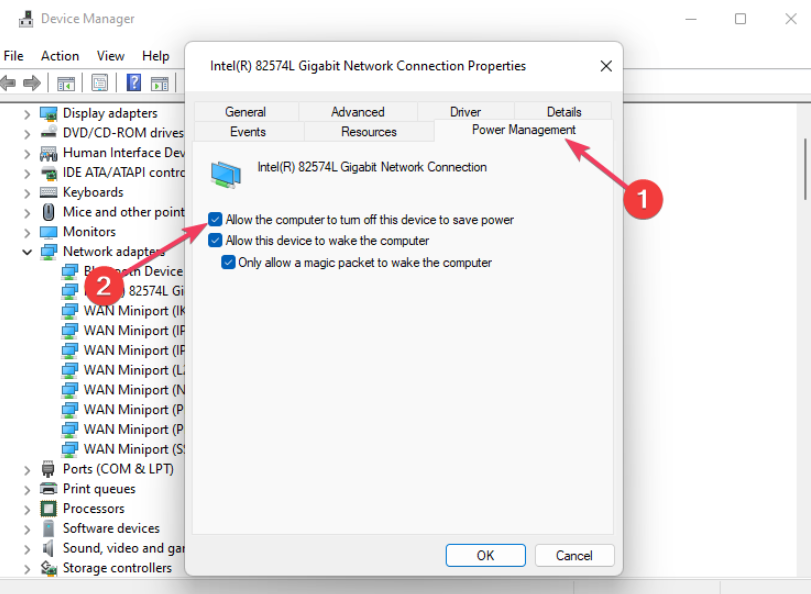
- Pressione OK e feche o Gerenciador de dispositivos.
- Verifique se o problema persiste.
Correção 5: atualize o driver de rede sem fio
Drivers desatualizados tendem a causar problemas e, se você estiver usando uma versão mais antiga do driver de rede sem fio, esse pode ser o motivo do problema. Para corrigir isso, você precisará atualizar o driver para a versão mais recente disponível seguindo estas etapas:
- Clique com o botão direito do mouse em Iniciar Menu e abra o Gerenciador de Dispositivos.
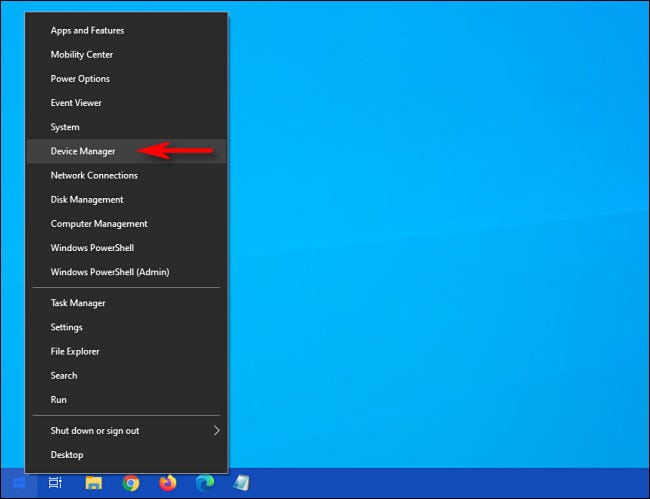
- Vá para seu adaptador de rede e selecione seu driver de rede sem fio.
- Clique com o botão direito do mouse e escolha Atualizar driver no menu suspenso.
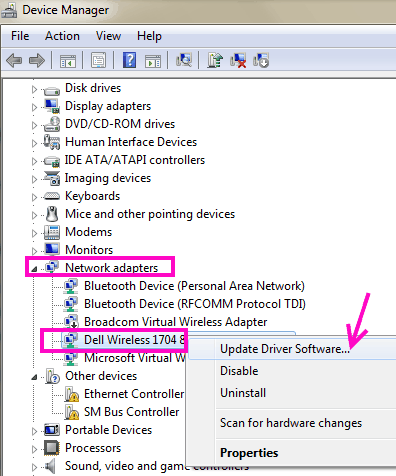
- Na próxima janela, selecione qualquer um de acordo com sua preferência.
- Agora siga o restante do procedimento e conclua a atualização.
- Após atualizar o driver, reinicie o sistema do seu computador para aplicar as alterações feitas.
- Verifique se o problema persiste.
O Gerenciador de Dispositivos não é a melhor opção quando se trata de atualizar drivers no sistema do seu computador, pois o processo é demorado e não oferece os melhores resultados, portanto, sugerimos que você use a ferramenta Atualização Automática de Drivers. Esta ferramenta irá analisar todo o seu sistema completamente à procura de drivers desatualizados e atualizá-los para a versão mais recente automaticamente.
⇑BAIXE A FERRAMENTA DE ATUALIZAÇÃO DO CONTROLADOR AUTOMÁTICO
Conclusão
A largura de banda de 5Ghz é usada para velocidade mais rápida na conexão de rede e não poder usá-la porque 5Ghz não está disponível no problema do Windows 11 pode ser muito incontinente. Se você está enfrentando esse problema, não se preocupe, mencionamos todas as correções possíveis e suas etapas adequadas no artigo abaixo para resolver o problema com facilidade.