O erro de tempo de execução do Civilization 5 no Windows 10 é um dos erros relatados com mais frequência, que é solicitado na tela do usuário durante o jogo. E uma vez que os usuários fiquem presos com esse erro, o jogo não será carregado, o que acabou arruinando sua jogabilidade.
Bem, se você também está se esforçando para superar esse erro irritante, chegou ao lugar certo. Aqui vamos tentar discutir todas as possíveis correções para resolver o erro.
Mas antes de prosseguir com os métodos de solução de problemas, é imperativo saber por que esses erros ocorrem. Como sabemos que é um erro de tempo de execução, o motivo desse erro é bastante simples e significa claramente que você corrompeu os arquivos do jogo ou pode ser que o jogo não seja compatível com o seu sistema. E há muitos outros motivos que provocam o erro, incluindo configurações gráficas inadequadas, falta de espaço no disco rígido, problemas de pasta Salvar, conflitos de Mods de jogos, dados corrompidos da nuvem Steam, aplicativos indesejados conflitantes, interferência do Firewall do Windows, drivers gráficos desatualizados e seu sistema não atende aos requisitos mínimos do sistema.
Experimente estas correções para o erro de tempo de execução do Civilization 5 Windows 10
Método 1: Verifique os requisitos do sistema
É provável que você enfrente vários erros e problemas se o seu sistema não atender aos requisitos mínimos do jogo. Então, por favor, verifique a lista de requisitos mínimos do jogo:
Requisitos mínimos do jogo
Gráficos: 256 MB ATI HD2600 XT ou superior, 256 MB NVIDIA 7900 GS ou superior, ou Core i3 ou gráficos melhor integrados
DirectX: DirectX versão 9.0c
Disco rígido: 8 GB livres
Som: placa de som compatível com DirectX 9.0c
Sistema operacional: Windows Vista Service Pack 2/Windows 7
Processador: Intel Core 2 Duo 1,8 GHz ou AMD Athlon X2 64 2,0 GHz
Memória: 2GB de RAM
Método 2: Reinicie a Civilização 5
Neste método, sugerimos que você reinicie o Cliente Steam e execute novamente o jogo seguindo as diretrizes de menção abaixo:
Passo 1: Primeiro, clique com o botão direito do mouse no Steam Client na barra de tarefas do Windows e toque em Sair> inicie o Gerenciador de Tarefas apenas pressionando as teclas Ctrl + Shift + Esc juntas
Passo 2: Em seguida, clique com o botão direito do mouse em Steam Client Service (32 bits) e selecione Finalizar tarefa para encerrar o Steam
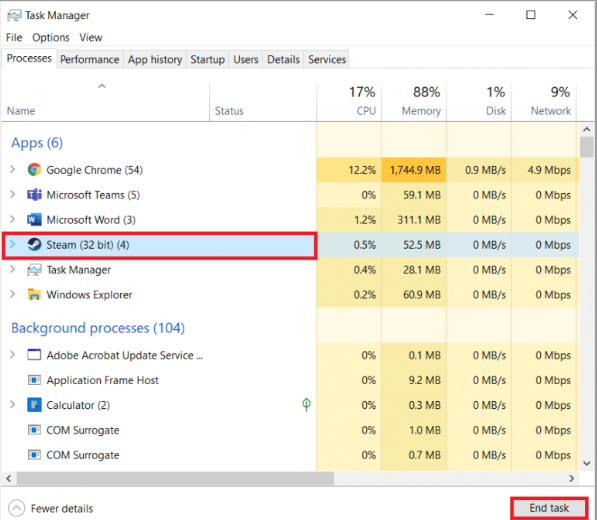
Passo 3: Pressione a tecla Windows e digite Steam e clique em Abrir e veja se o problema foi resolvido ou não
Método 3: Execute o cliente Steam como administrador
Verifique se você está executando o Steam Client no modo de administrador. Para isso, siga as diretrizes de menção abaixo:
Passo 1: Primeiro, clique com o botão direito do mouse no Cliente Steam e selecione Propriedades, que mostrará o menu Propriedades
Passo 2: Em seguida, vá para a guia Compatibilidade> marque a opção Executar este programa como administrador
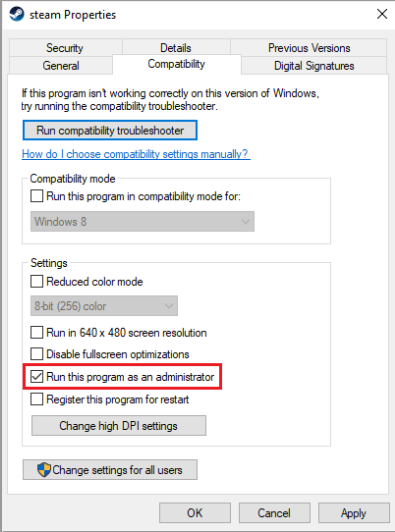
Passo 3: Clique em Aplicar>OK
Método 4: Reduzir as configurações gráficas do jogo
Neste método, sugerimos que você reduza as configurações gráficas do jogo e, para isso, siga as instruções abaixo mencionadas:
Passo 1: Antes de tudo Civilização 5> No menu principal, toque em Configurar jogo
Etapa 2: toque em Opções de vídeo. Aqui você pode alterar as configurações gráficas do jogo e reduzir as configurações gráficas
Método 5: renomeie a pasta de salvamento
Neste método, é recomendável renomear a pasta de salvamento, pois vários usuários alegaram sucesso após a aplicação desse método.
Para isso, siga as diretrizes de menção abaixo:
Passo 1: Para iniciar o Explorador de Arquivos, pressione as teclas Windows + E> e vá para o seguinte caminho:
C:\%USERPROFILE%\Documents\My Games\Sid Meier’s Civilization 5\Saves\
Observação: %USERPROFILE% é o nome de usuário no qual você está acessando seu Windows no momento:

Passo 2: Agora selecione a pasta Saves e pressione as teclas Ctrl + C juntas para copiar a pasta
Passo 3: Vá para a área de trabalho e clique com o botão direito do mouse em uma área vazia e selecione Colar> depois volte para o caminho fornecido:
C:\%USERPROFILE%\Documents\My Games\Sid Meier’s Civilization 5\Saves\
Passo 4: Agora renomeie a pasta Saves> depois inicie o jogo e veja se o problema foi resolvido ou não
Método 6: Atualize o cliente Steam
Vários usuários alegaram que a atualização do Steam Client funcionou para eles, então você também pode tentar esse método.
Veja como:
Passo 1: Primeiro, abra o Steam Client > clique em Steam no canto superior esquerdo e selecione Check for Steam Client Updates…
Etapa 2: se houver novas atualizações disponíveis, aguarde até que a atualização seja concluída e clique em Reiniciar Steam
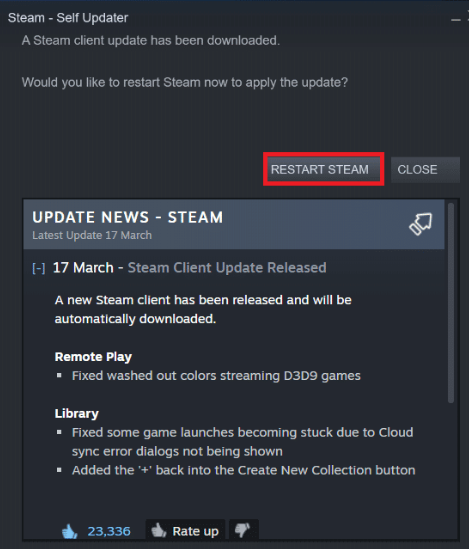
Se o Cliente Steam já estiver atualizado, ele exibirá Seu Cliente Steam está atualizado
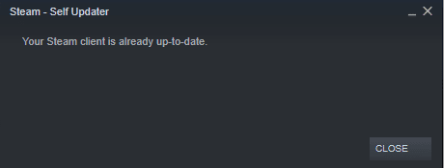
Finalmente reinicie o jogo
Método 7: Verifique a integridade dos arquivos CIV 5
É provável que você enfrente o erro de menção acima se tiver arquivos de jogo corrompidos. Portanto, verifique a integridade dos arquivos CIV 5.
Veja como:
Etapa 1: Depois de executar o seu cliente Steam, navegue até a guia Biblioteca> clique com o botão direito do mouse em Civilization 5 na lista de jogos instalados, selecione Propriedades
Etapa 2: no painel Propriedades, navegue até a seção Arquivos locais. Verifique a integridade dos arquivos do jogo y selecionando esta opção
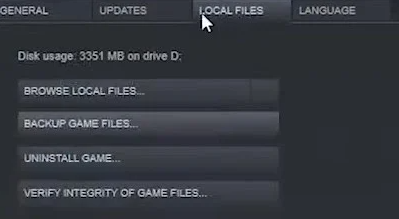
Etapa 3: o Steam verificará automaticamente os arquivos do jogo, você precisará pausar por alguns minutos para que este procedimento seja concluído
Passo 4: Uma vez feito, reinicie o jogo e veja se o problema foi resolvido ou não
Método 8: Desative a decodificação de textura da GPU
Se você ainda está lutando com o Civilization 5 Runtime Error Windows 10, sugerimos que você desative a decodificação de textura da GPU.
Veja como:
Passo 1: Primeiro abra o Civ 5, no menu principal, clique em Configurar Jogo> clique em Opções de Vídeo
Passo 2: Por fim, desmarque a opção GPU Texture decode
Método 9: Excluir arquivos de nuvem corrompidos
Você também pode tentar excluir os arquivos de nuvem corrompidos e, para isso, siga as instruções abaixo:
Etapa 1: vá para Steam> Configurações> Nuvem> desmarque Ativar sincronização de nuvem do Steam para aplicativos que o suportam> escolha Steam> Ficar offline e reinicie o Steam no modo offline
Passo 2: Em seguida, mude para a pasta userdata do Steam. Normalmente deve ser
C:\Program Files (x86)\Steam\userdata se você instalá-lo na unidade C do sistema e selecionar a pasta da sua conta
Etapa 3: agora localize o diretório 8930 e exclua todos os itens com ele> inicie o Civ 5, feche o Steam e vá para a pasta 8930
Etapa 4: Remova o arquivo vdf> reabra o Steam e fique off-line> marque novamente Ativar sincronização da nuvem do Steam para aplicativos que o suportam
Passo 5: Em seguida, inicie o Civilization 5 e uma mensagem de conflito na nuvem deve aparecer. Você precisa apenas selecionar a opção Upload to the Steam Cloud
Método 10: Reinstale o Steam
Se nenhum dos métodos mencionados acima funcionar para você, sugerimos que você desinstale e reinstale o Steam.
Para isso, siga os passos de menção abaixo:
Passo 1: Primeiro, abra o aplicativo Steam e clique no menu Steam, depois selecione a opção Configurações> Na guia Downloads, toque nas pastas da Biblioteca Steam para abrir o gerenciador de armazenamento
Passo 2: Escolha a unidade local na qual os jogos estão instalados. Aqui escolhemos a unidade local (d)
Nota: O local de instalação padrão para jogos Steam é a unidade local (C).
Passo 3: Em seguida, clique em três pontos e selecione Browse Folder para abrir a pasta Steamapps
Passo 4: Agora clique em SteamLibrary
Nota: Se você não conseguiu encontrar SteamLibrary na barra de endereços, vá para a pasta anterior e procure a pasta SteamLibrary
Passo 5: Copie a pasta Steamapps pressionando as teclas Ctrl + C> depois cole a pasta Steamapps em outro local para backup apenas pressionando as teclas Ctrl + V
Etapa 6: Agora pressione as teclas Windows + I juntas para abrir Configurações> clique em Configuração de aplicativos
Etapa 7: selecione o aplicativo Steam> toque em Desinstalar
Etapa 8: novamente clique em Desinstalar para confirmar o pop-up> clique em sim no prompt
Passo 9: Agora clique em Desinstalar para confirmar a desinstalação
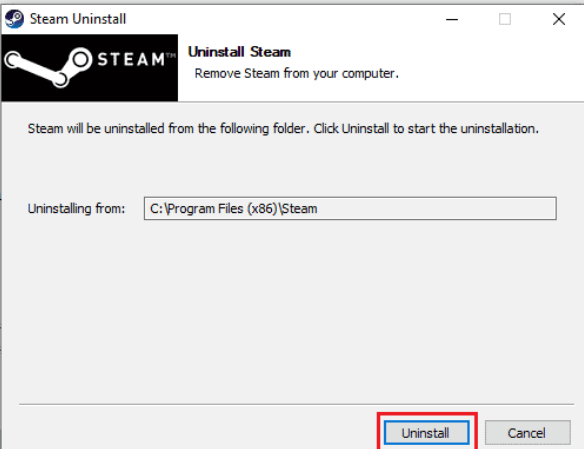
Etapa 10: toque em Fechar quando o aplicativo for totalmente desinstalado do sistema> agora clique em Iniciar, digite %localappdata% e pressione as teclas Enter
Passo 11: Clique com o botão direito do mouse na pasta Steam e exclua-a> novamente pressione as teclas do Windows e digite %appdata% e toque em OK
Passo 12: Exclua a pasta Steam> reinicie o PC> Visite o site oficial do Steam e toque em Instalar Steam para obter o executável de instalação do Steam.
Etapa 13: Agora clique no arquivo executável instalado para instalar o aplicativo e, em seguida, corrija o erro incapaz de inicializar a API do Steam.
Etapa 14: Toque em Sim no prompt do UAC> e no assistente de instalação, toque em Avançar
Passo 15: Escolha o idioma desejado e toque em Avançar> clique em Instalar
Nota: Se você não deseja que o aplicativo seja instalado na pasta padrão mencionada, escolha a pasta de destino desejada clicando na opção Procurar
Passo 16: Agora espere o cliente Steam ser instalado e toque em Concluir> uma vez feito, faça login com suas credenciais Steam
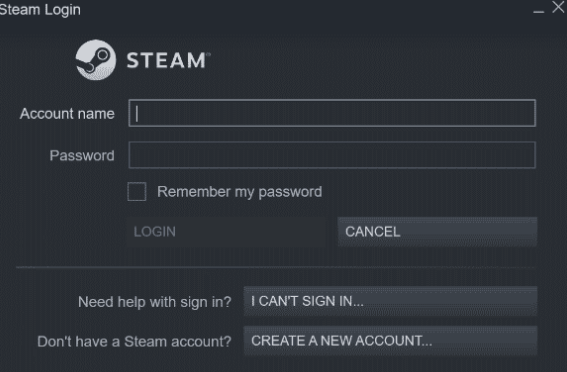
Passo 17: E, por último, cole a pasta Steamapps no caminho de localização padrão:
C:\Arquivos de Programas (x86)\Steam\SteamLibrary
Observe que o local pode variar dependendo de onde você baixa os jogos.
Isso é tudo sobre Civilization 5 Runtime Error Windows 10. Se você gostou do blog, continue visitando o site para mais artigos úteis.