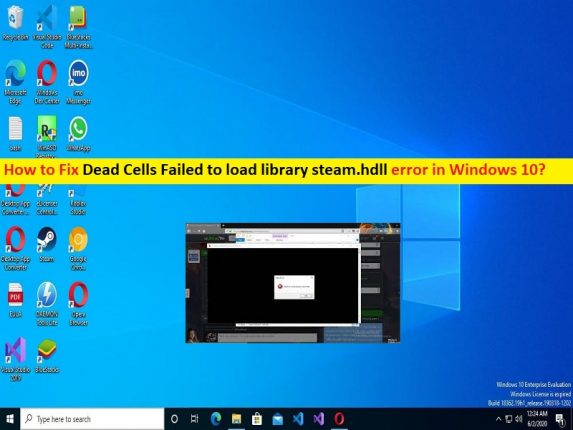
O que é o erro ‘Dead Cells Failed to load library steam.hdll’ no Windows 10/11?
Neste artigo, discutiremos como corrigir o erro de células mortas ao carregar a biblioteca steam.hdll no Windows 10/11. Você recebe etapas/métodos fáceis para resolver o problema. Vamos iniciar a discussão.
Erro ‘Dead Cells Failed to load library steam.hdll’:
‘Dead Cells’: Dead Cells é um jogo desonesto como o Metroidvania publicado pelo estúdio de jogos independente Motion Twin. Este jogo está disponível para Microsoft Windows, MacOS, Linux, Nintendo Switch, PlayStation 4, Android, iOS e Xbox One. Neste jogo, o jogador controla o Prisioneiro, uma criatura amorfa que pode possuir cadáveres humanos. O Prisioneiro explora uma ilha fictícia infestada de monstros mutantes, que devem ser atravessados para que o Prisioneiro possa matar o rei da ilha. Em março de 2021, o jogo Dead Cells havia vendido 5 milhões de cópias.
No entanto, vários usuários relataram que enfrentaram Dead Cells Falha ao carregar o erro steam.hdll da biblioteca quando tentaram iniciar e jogar o jogo Dead Cells em seu computador com Windows 10/11. Esse problema indica que você não consegue iniciar e jogar o jogo Dead Cells no computador Windows, possivelmente devido a falha no carregamento do steam.hdl. As possíveis razões por trás do problema podem ser os arquivos de jogo corrompidos relacionados ao Dead Cells, o Steam Client desatualizado, o próprio Dead Cells corrompido e outros problemas.
Esse problema pode ocorrer devido ao pacote Microsoft Visual C++ Redist corrompido, permissão necessária não dada ao Dead Cells ou Steam e outros problemas. Uma maneira possível de corrigir o problema é iniciar o jogo Dead Cells da pasta do jogo no computador e verificar se funciona para você. É possível corrigir o problema com nossas instruções. Vamos à solução.
Como corrigir células mortas Falha ao carregar o erro steam.hdll da biblioteca no Windows 10/11?
Método 1: Corrigir células mortas Falha ao carregar o erro steam.hdll da biblioteca com a ‘Ferramenta de reparo do PC’
‘PC Repair Tool’ é uma maneira fácil e rápida de encontrar e corrigir erros de BSOD, erros de DLL, erros de EXE, problemas com programas/aplicativos, infecções por malware ou vírus no computador, arquivos do sistema ou problemas de registro e outros problemas do sistema com apenas alguns cliques .
⇓ Obtenha a ferramenta de reparo do PC
Método 2: Instalar o pacote redistribuível do Microsoft Visual C++
Uma maneira possível de corrigir o problema é instalar a versão mais recente e compatível do Microsoft Visual C++ Redistributable Package no computador. Você pode obtê-lo no site oficial da Microsoft em seu computador e, uma vez baixado, clique duas vezes na configuração baixada e siga as instruções na tela para concluir a instalação. Uma vez instalado, verifique se o problema foi resolvido.
Método 3: Repare os arquivos do jogo relacionados a Dead Cells
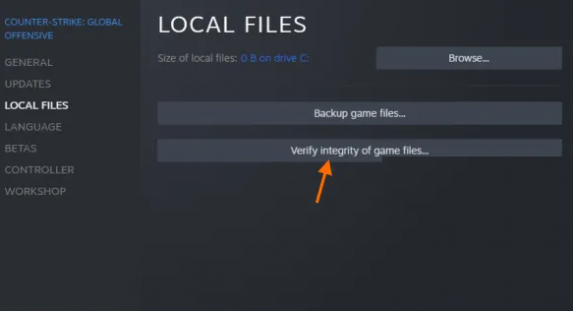
Você pode verificar e reparar os arquivos do jogo Dead Cells para corrigir o problema.
Passo 1: Abra o cliente ‘Steam’ no Windows PC e vá para ‘Biblioteca’, clique com o botão direito do mouse no jogo ‘Dead Cells’ e selecione ‘Propriedades’
Passo 2: Clique na aba ‘Arquivos Locais’ e clique na opção ‘Verificar Integridade dos arquivos do jogo’ e espere para terminar o processo de verificação e reparo. Quando terminar, reinicie o jogo Dead Cells e verifique se o problema foi resolvido.
Método 4: Inicie o jogo Dead Cells da pasta Game
Se você não conseguir iniciar o jogo Dead Cells a partir do atalho do jogo, ou através do menu Iniciar, e ocorrer um erro ao abrir a partir daí, tente iniciar o jogo Dead Cells da pasta Game no computador para corrigir. Para fazer isso, você precisa abrir o ‘File Explorer’ no Windows PC e seguir o caminho a seguir e iniciar o jogo a partir daí e verificar se funciona para você.
C:\Program Files\Steam(x86)\SteamApps\Common
Método 5: Baixe e instale a versão mais recente da versão do DirectX
Você pode instalar a versão mais recente do DirectX no computador para corrigir o problema.
Passo 1: Pressione as teclas ‘Windows + R’ no teclado, digite ‘dxdiag.exe’ na janela ‘Executar’ e pressione o botão ‘Ok’ para abrir ‘Ferramenta de diagnóstico DirectX’
Etapa 2: na guia “Sistema”, verifique e anote a versão do DirectX
Etapa 3: agora, abra seu navegador e acesse o site oficial da Microsoft e baixe a versão mais recente do DirectX de acordo com a versão do seu sistema operacional Windows, como Windows 10 de 64 bits, e versão superior à versão do DirectX que você anotou
Etapa 4: Uma vez baixado, clique duas vezes na configuração baixada e siga as instruções na tela para concluir a instalação. Uma vez instalado, verifique se o problema foi resolvido.
Método 6: Execute a inicialização limpa
Você pode executar a operação de inicialização limpa no computador para corrigir o problema.
Etapa 1: abra o aplicativo ‘Configuração do sistema’ no Windows PC através da caixa de pesquisa do Windows
Etapa 2: clique na guia “Serviços”, marque a caixa de seleção “Ocultar todos os serviços da Microsoft” e clique no botão “Desativar tudo”
Passo 3: Agora, clique na guia ‘Inicializar’ e clique em ‘Abrir Gerenciador de Tarefas’, clique com o botão direito do mouse em cada item de inicialização e selecione ‘Desativar’ para desativá-los e, em seguida, feche o Gerenciador de Tarefas
Etapa 4: Por fim, clique no botão ‘Aplicar > Ok’ no aplicativo Configuração do sistema para salvar as alterações e verificar se o problema foi resolvido.
Método 7: Atualize o cliente Steam
A atualização do aplicativo Steam para a versão mais recente pode resolver o problema.
Passo 1: Abra o cliente ‘Steam’ no Windows PC
Passo 2: Clique em ‘Steam’ na barra de menu e clique em ‘Verificar atualizações do cliente Steam’, e ele verificará se há atualizações e as instalará. Depois de atualizado, reinicie o computador e verifique se o problema foi resolvido.
Método 8: ativar e desativar o Steam Beta
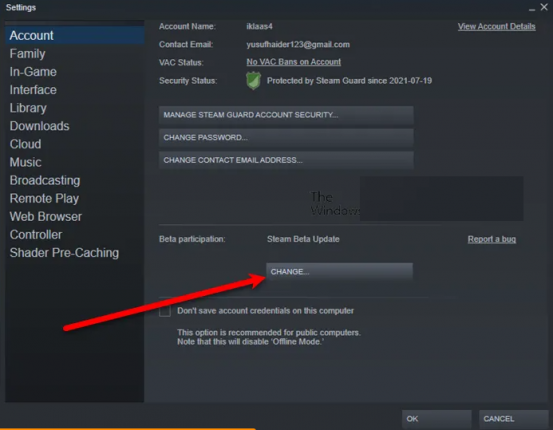
Passo 1: Abra o Cliente Steam e vá para a opção Steam na barra de menu e clique em ‘Configurações’
Passo 2: Em Participação Beta, clique em ‘Alterar’ e selecione Steam Beta no menu suspenso e vá para ‘Participação Beta’ e Desative o Steam Beta. Feito isso, verifique se o problema foi resolvido.
Método 9: Desinstale e reinstale o jogo Dead Cells
Se o problema persistir, você pode tentar corrigi-lo desinstalando e reinstalando o jogo Dead Cells.
Passo 1: Abra ‘Steam Client’ no Windows PC e vá para ‘Library’, clique com o botão direito do mouse no jogo ‘Dead Cells’ e selecione ‘Gerenciar > Desinstalar’ para desinstalá-lo
Passo 2: Depois disso, procure o jogo Dead Cells no Steam Client e faça o download e instale-o no seu computador. Uma vez instalado, inicie o jogo Dead Cells e verifique se o problema foi resolvido.
Conclusão
Espero que este post tenha ajudado você em Como corrigir células mortas Falha ao carregar o erro steam.hdll da biblioteca no Windows 10/11 com maneiras fáceis. Você pode ler e seguir nossas instruções para fazê-lo. Isso é tudo. Para quaisquer sugestões ou dúvidas, por favor escreva na caixa de comentários abaixo.