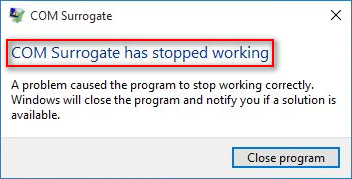
COM ou Component Object Model é uma extensão de desenvolvimento que pode tornar o sistema mais suave no sistema operacional Windows. A tarefa mais básica feita pelo substituto COM é quando você abre uma pasta, ele faz as miniaturas de vários arquivos e pastas presentes nela. Ele também cria a diferença entre arquivos e listas que ajudam a diferenciar os usuários.
Também é responsável por hospedar arquivos DLL, conhecidos como DLLhost.exe, o que o torna uma parte importante por trás do bom funcionamento do Windows. Embora não seja muito frequente, muitas pessoas relatam que o COM Surrogate parou de funcionar em seu computador. Existem inúmeras razões pelas quais esse erro acontece, algumas delas incluem:
- Software de sistema desatualizado
- Codec danificado ou desatualizado
- Entradas de registro inválidas
- Arquivo de host corrompido/excluído
Embora os motivos variem de usuário para usuário básico, listamos todas as soluções e métodos possíveis que você pode usar e se livrar desse erro.
Método 1: Executar o comando do verificador de disco
O Windows possui uma ferramenta de linha de comando pré-carregada para que cada usuário verifique se há erros presentes nas unidades de disco rígido. Para executar o comando, siga estas etapas:
- Vá para a barra de pesquisa do Windows e digite cmd.
- Na lista de melhores correspondências, clique com o botão direito do mouse em Prompt de Comando.
- Escolha Executar como administrador na lista.
- Selecione Sim se o controle de conta de usuário for exibido.
- Na janela do prompt de comando, digite chkdsk /r e pressione enter. (“r” deve ser substituído pela letra da unidade de disco problemática)
- Aguarde a conclusão do procedimento.
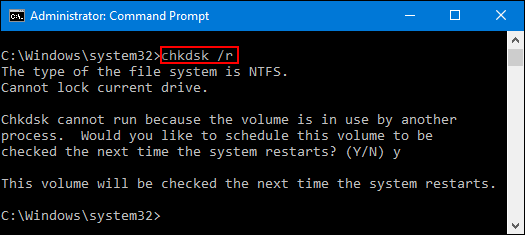
Se esta mensagem mostrar: “chkdsk não pode ser executado porque o volume está em uso por outro processo. Você gostaria de agendar este volume para ser verificado na próxima vez que o sistema for reiniciado? (S/N)
Digite Y e pressione a tecla Enter e reinicie o computador. Lembre-se de não remover a unidade durante este processo.
A ferramenta de linha de comando é útil apenas em certos casos e não pode cuidar de questões mais complicadas. A melhor maneira de resolver todos os problemas relacionados ao seu sistema é usar a ferramenta de reparo do PC. É um pacote completo para todos os problemas do seu PC, como problemas de disco problemáticos, arquivos de sistema corrompidos e DLLs ausentes. Ele verifica todo o seu sistema completamente com lógica mecanizada e corrige o problema relacionado com seus algoritmos altamente avançados.
⇓BAIXE A FERRAMENTA DE REPARO PARA PC AGORA⇓
Método 2: Desabilitar Miniaturas no Windows
Embora esse método pareça estranho e pouco ortodoxo, muitos usuários diferentes mencionaram seu sucesso
- Vá para a barra de pesquisa no menu Iniciar.
- Digite as opções do Explorador de Arquivos e escolha a primeira opção da lista.
- Navegue até a guia Exibir.
- Em Configurações avançadas, abra Arquivo e pasta.
- Marque a caixa ao lado de Sempre mostrar ícones, nunca miniaturas.
- Clique em Aplicar e em Ok.
- Novamente na barra de pesquisa digite limpeza de disco e escolha a primeira opção.
- Escolha o disco com o sistema operacional instalado e clique em OK para iniciar a digitalização.
- Em Arquivos a serem excluídos, marque a caixa ao lado das miniaturas.
- Aguarde até que termine e clique em OK para salvar as configurações.
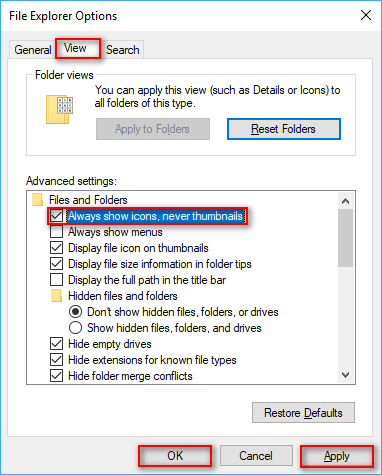
Método 3: Redefinir as configurações do Internet Explorer
Outra razão pela qual isso pode estar acontecendo é por causa dos arquivos de cache que foram corrompidos de alguma forma. O melhor método para resolver isso é redefinindo o Internet Explorer. Para isso siga estes passos:
- Abra o Run pressionando as teclas Win + R juntas.
- Digite cpl e clique em OK.
- Vá para a guia Avançado.
- Localize Redefinir configurações do Internet Explorer.
- Clique no botão Redefinir.
- Na janela de prompt, marque a caixa Excluir configurações pessoais.
- Pressione Reiniciar e aguarde a conclusão.
- Reinicie o computador após a conclusão do processo.
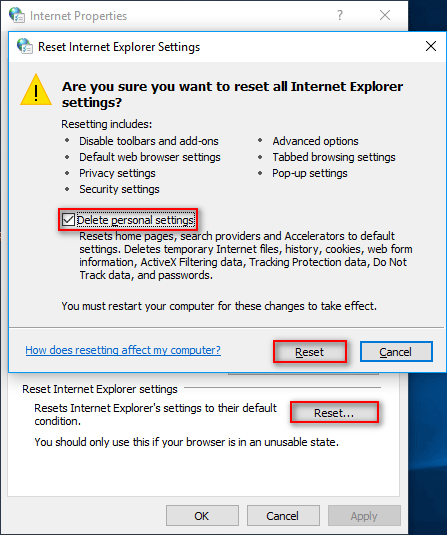
Método 4: Reinstale as DLLs
Outra solução que você pode tentar corrigir o problema é registrar novamente as DLLs pelo prompt de comando. Siga esses passos:
- Abra o Prompt de Comando com privilégios administrativos. (consulte as etapas acima sobre como fazê-lo)
- Digite o comando regsvr32 jscript.dll e pressione Enter.
- Agora, pressione OK na janela a seguir.
- Digite novamente o comando regsvr32 vscript.dll e pressione Enter.
- Selecione OK na janela RegSvr32.
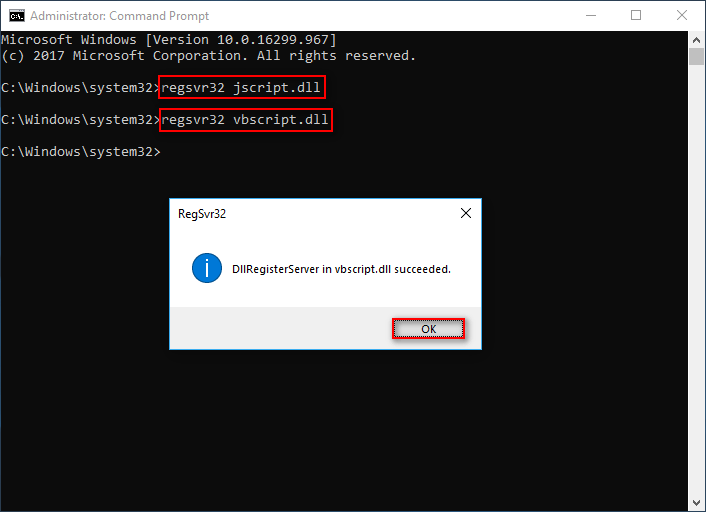
Método 5: Forçar o fechamento do COM Suggogate
- Pressione e segure Ctrl + Shift + Esc para abrir o Gerenciador de Tarefas.
- Vá para Processar e encontre COM Suggogate.
- Clique com o botão direito do mouse e selecione Finalizar tarefa.
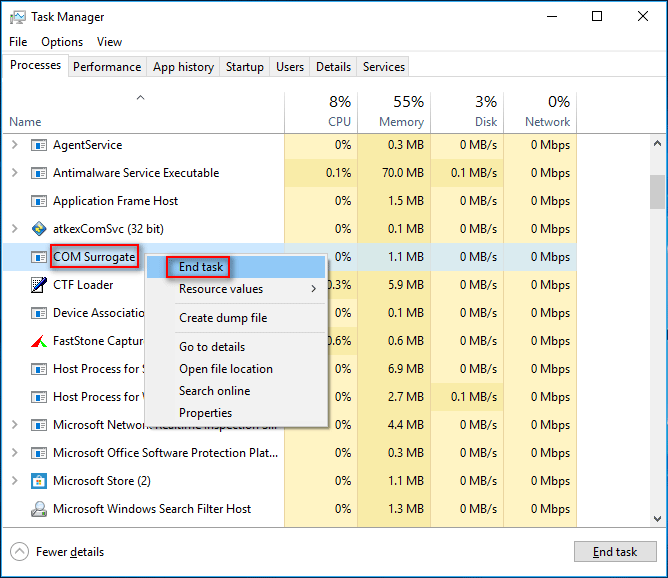
- Se não conseguir encontrar o COM Suggogate, vá para a guia Detalhes.
- Encontre dllhost.exe e clique com o botão direito nele.
- Agora, selecione Finalizar tarefa.
Método 6: atualização do driver de vídeo de downgrade
- Na Barra de Tarefas, clique com o botão direito do mouse no ícone Iniciar.
- Agora, escolha Gerenciador de dispositivos.
- Encontre adaptadores de vídeo e clique com o botão direito no driver correspondente.
- Escolha Propriedades.
- Mova da guia Geral para a guia Driver.
- Selecione Reverter drivers.
- Escolha um motivo e clique em sim para confirmar.
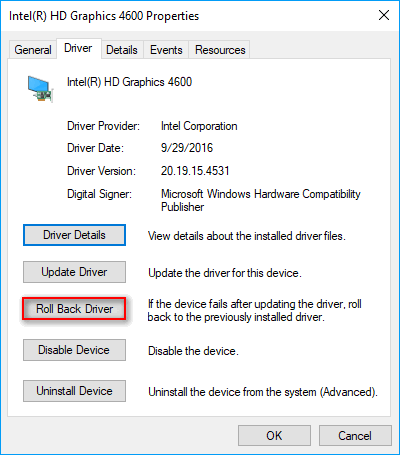
Conclusão
Se você é um desses usuários que enfrentou o erro COM Surrogate parou de funcionar ao usar seu computador, não se preocupe, listamos todos os vários métodos e soluções possíveis neste artigo para resolver o problema.