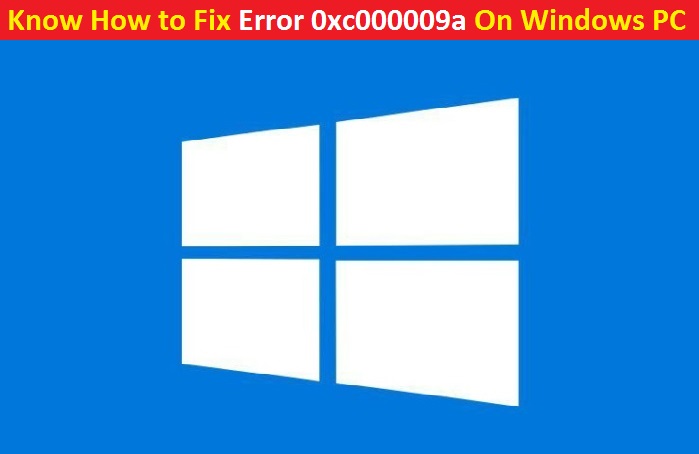
B1 INITIALIZE LIBRARY falhou problema: Código de erro 0xc000009a em PCs com Windows
Este artigo irá ajudá-lo a corrigir o erro 0xc000009a Windows PC com vários métodos recomendados. Se você estiver enfrentando o erro 0xc000009a B1 Initialize library failed problema em seus PCs com Windows, então você está no lugar certo. Definitivamente, estamos tentando chegar ao seu problema, além de fornecer etapas simples e novos procedimentos para resolver o problema. Não entre em pânico, por favor, leia este artigo com atenção.
O que é o código de erro 0xc000009a no Windows PC?
“Erro 0xc000009a” é um problema comum do Windows que geralmente é causado por configurações incorretas do sistema ou entradas irregulares nos elementos do sistema Windows. Este erro contém os detalhes do mau funcionamento, incluindo por que ocorreu, qual componente do sistema ou aplicativos não funcionaram para causar esse problema, juntamente com algumas outras informações.
Os motivos comuns por trás desse problema incluem instalação ou desinstalação incorreta ou com falha de software que pode ter deixado entradas inválidas nos elementos do sistema Windows, ataque de malware ou vírus, desligamento incorreto do sistema devido a falha de energia ou outro fator. Às vezes, esse erro ocorre no seu dispositivo Windows quando alguns arquivos importantes do sistema são excluídos acidentalmente.
Muitos usuários do Windows já relataram sobre o “Erro 0xc000009a B1 Initialize library failed problem” em várias plataformas online, incluindo o site do fórum oficial da Microsoft e outras plataformas populares, e pediram a solução.
Se você estiver usando um SSD/HDD clonado ou frequências com overclock, espere ver esse erro durante a sequência de inicialização. Se você é um deles que está enfrentando o mesmo, pode ler e seguir nossas instruções abaixo para corrigir. Vamos à solução.
Razões por trás do erro 0xc000009a:
- Este erro pode ocorrer devido ao problema de falha da biblioteca de inicialização B1.
- Pode ser possível obter este erro em seus PCs ao tentar instalar qualquer aplicativo ou atualizá-lo.
- Você pode receber o Erro 0xc000009a em seus PCs Windows devido à complexidade de algum problema de erro do sistema.
- Pode ser possível obter este erro ao configurar incorretamente o sistema ou entradas irregulares no registro do Windows.
- Você pode enfrentar o erro 0xc000009a após instalar qualquer service pack do Windows em seus PCs.
- É possível que seu sistema tenha um problema relacionado a malware ou spyware. Sem dúvida, o malware pode fazer qualquer coisa no seu PC que possa ser malicioso. Pode causar o erro 0xc000009a em seus PCs
- Quando você inicia muitos serviços e tenta hibernar. Se o seu sistema falhou ao hibernar, é possível que seu sistema tenha o erro 0xc000009a Erro 0xc000009a B1 Falha na inicialização da biblioteca.
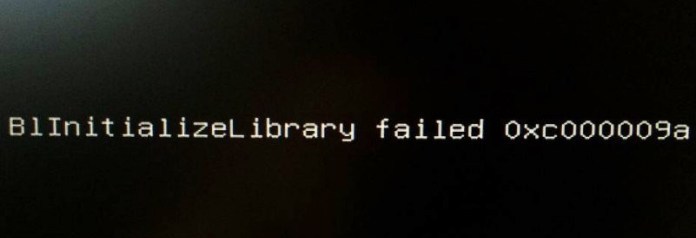
Maneiras de corrigir o erro 0xc000009a Windows PC
Procedimento 1: Reinicie seu PC Windows para resolver o erro 0xc000009a
Passo 1: Clique no Menu Iniciar
Passo 2: Clique no lado direito de Desligar
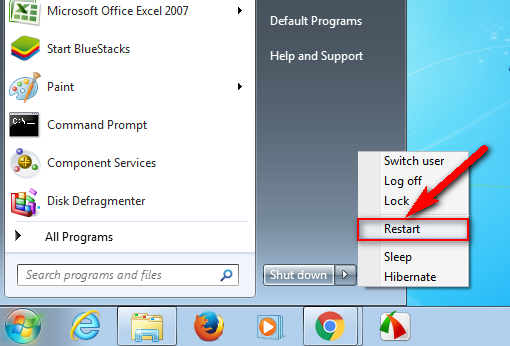
Passo 3: Agora, clique na opção Reiniciar para reiniciar
Passo 4: Uma vez feito, verifique se o problema foi resolvido
Procedimento 2: Execute a Desfragmentação de Disco ou Utilitários de Backup no seu PC Windows
Etapa 1: clique no menu Iniciar e pesquise ou vá para Desfragmentador de disco
Passo 2: Uma vez aberto, escolha o disco que você deseja desfragmentar
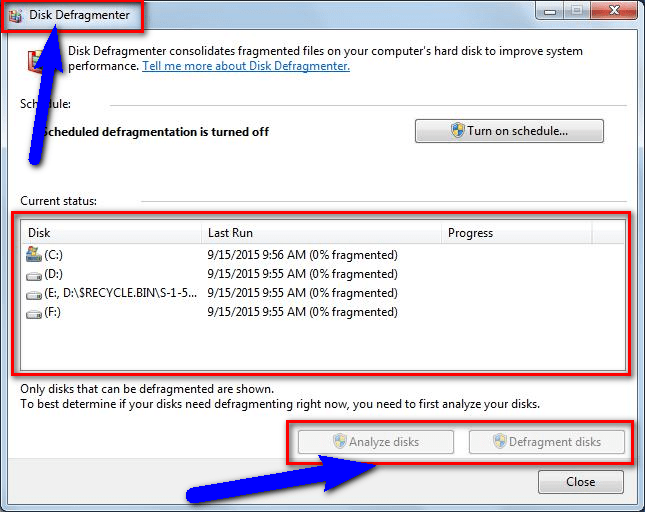
Etapa 3: Agora, clique nas opções Analisar discos ou Desfragmentar discos
Etapa 4: execute o processo de desfragmentação e aguarde a conclusão
Passo 5: Por fim, feche a janela e verifique se o problema foi resolvido.
Procedimento 3: Verifique se há disco rígido corrompido pelo comando “CHKDSK/F”
Etapa 1: pressione a tecla Window + X no teclado e selecione Prompt de comando como administrador
Passo 2: Agora, digite ou copie e cole o comando CHKDSK/F no prompt de comando e pressione a tecla Enter
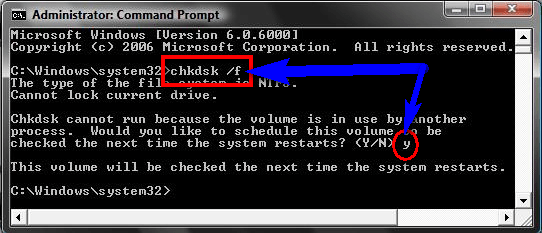
Passo 3: Aguarde a conclusão do processo. Por favor, verifique se o problema foi resolvido.
Procedimento 4: Para resolver o erro 0xc000009a, execute o comando “sfc/scannow” no prompt de comando
Etapa 1: pressione a tecla Window + X no teclado e selecione Prompt de comando como administrador
Passo 2: Agora, digite ou copie e cole o comando sfc/scannow na linha de comando e pressione a tecla Enter do teclado
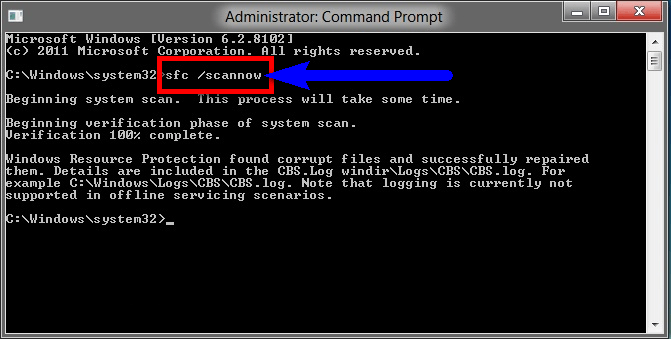
Etapa 3: levará alguns segundos. Depois de concluído, feche todas as guias e verifique se o erro foi resolvido.
Procedimento 5: Para corrigir o erro 0xc000009a Windows PC, você pode criar um ponto de restauração do sistema em seu PC
Etapa 1: clique no botão Iniciar e pesquise ou vá para Restauração do sistema
Passo 2: Clique nele e abra-o
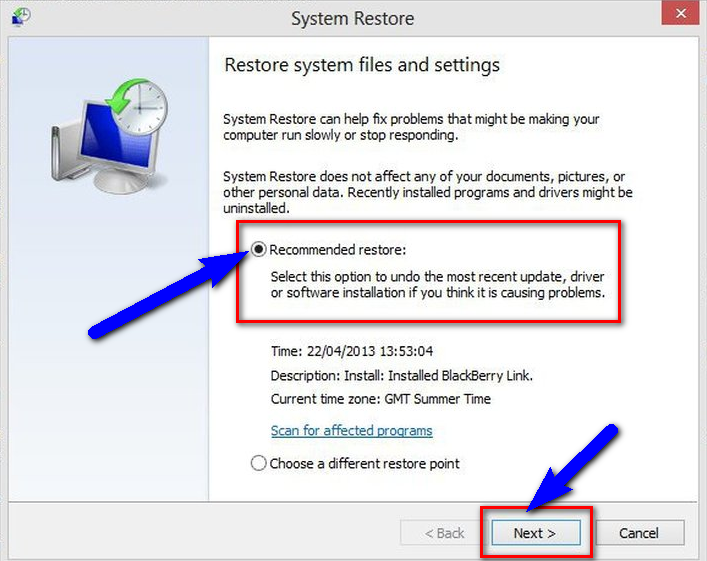
Etapa 3: agora, verifique as configurações recomendadas ou selecione um ponto de restauração
Passo 4: Depois disso, clique na opção Avançar e siga o Assistente
Passo 5: Quando o processo terminar, feche a janela.
Procedimento 6: “Solucionar problemas” e executar um “Reparo automático do Windows” no seu PC
Passo 1: Clique no botão Iniciar e pesquise ou vá para as configurações do PC
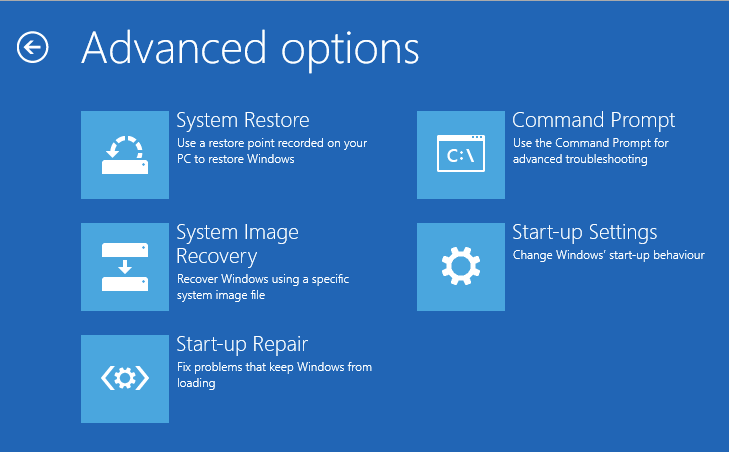
Etapa 2: Agora, clique em Opções de solução de problemas
Passo 3: Depois disso, clique em Opções avançadas
Etapa 4: clique nas opções de reparo automático
Etapa 5: Quando o processo de solução de problemas terminar, feche a janela e verifique se o problema foi resolvido.
Procedimento 7: Execute o limpador de registro completo de seus PCs com Windows
Passo 1: Em primeiro lugar, você pode baixar e instalar o Ccleaner (software de otimização de PC) em seus PCs a partir do site oficial.
Passo 2: Uma vez concluído o processo de download e instalação, abra o Ccleaner
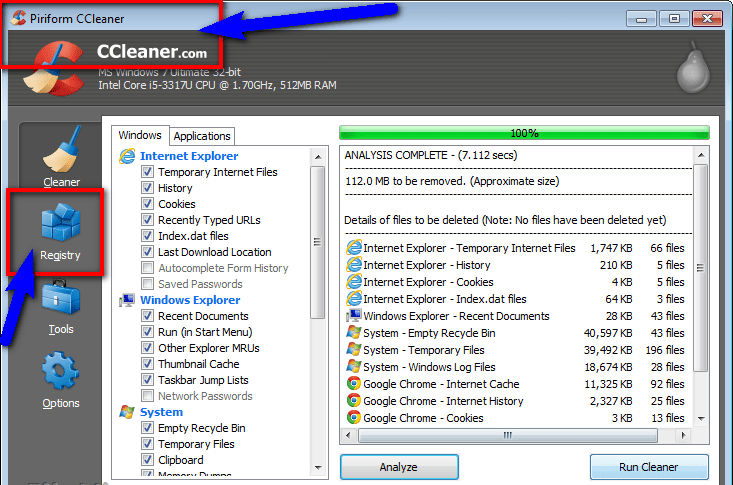
Passo 3: Agora, clique na opção Registro
Etapa 4: clique nas opções de verificação de problemas
Etapa 5: após a verificação, selecione as opções Corrigir problemas selecionados para corrigi-lo
Passo 6: Por fim, reinicie o seu PC e verifique se o problema foi resolvido.
Procedimento 8: Execute uma verificação completa do seu PC com Windows em busca de malware ou vírus
Etapa 1: clique no menu Iniciar e pesquise ou vá para Microsoft Security Essentials.
Passo 2: Clique nele e abra-o.
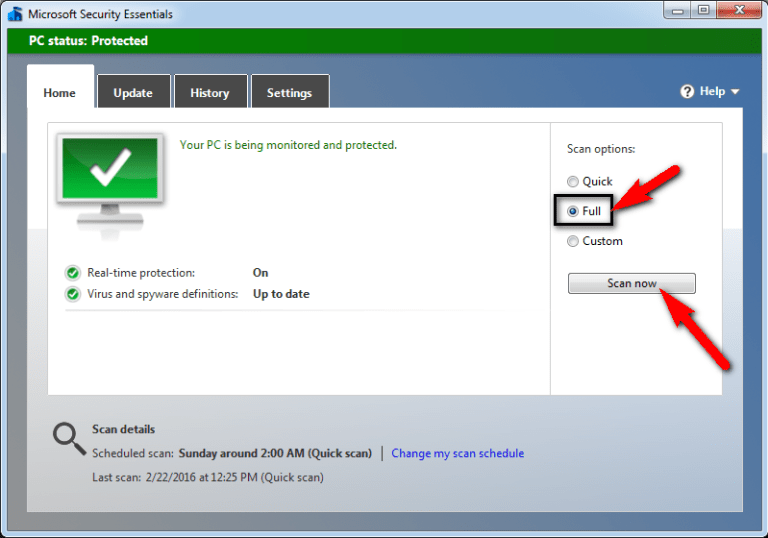
Etapa 3: marque as opções completas para digitalizar e clique em Digitalizar agora.
Etapa 4: Após a digitalização, feche a guia e verifique se o problema foi resolvido
Procedimento 9: Exclua os arquivos e realoque seu jogo novamente
Etapa 1: Excluir seu arquivo arma3launcher.exe.config
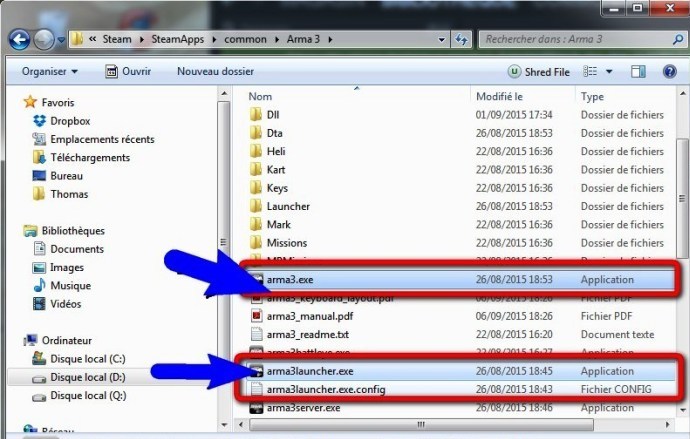
Passo 2: Agora, clique com o botão direito do mouse no Steam
Etapa 3: clique nas opções de arquivos locais
Etapa 4: realoque seu jogo novamente
Passo 5: Quando o processo terminar, feche a janela
Passo 6: Por fim, reinicie o computador e verifique se o problema foi resolvido.
Procedimento 10: desative a hibernação e, em seguida, reative-a usando o prompt de comando
Para excluir o arquivo hiberfil.sys e desativar a hibernação, siga as etapas abaixo:
Etapa 1: pressione as teclas “Windows + X” juntas no teclado e selecione “Prompt de comando como administrador”
Passo 2: Na janela aberta “Prompt de Comando”, digite o comando “powercfg.exes/hibernate off” e pressione a tecla “Enter”
Para criar um novo arquivo Hiberfil.sys e ativar a Hibernação, siga os passos abaixo:
Passo 1: Digite “powercfg.exe/hibernate on” no “Prompt de comando” e pressione a tecla “Enter” para executar
Passo 2: Aguarde para finalizar o processo.
Procedimento 11: Corrigindo toda a sequência de inicialização usando o “Utilitário Bootrec.exe”
“Utilitário Bootrec.exe” é um utilitário interno do Windows capaz de corrigir o registro mestre de inicialização, a sequência de inicialização e os dados de configuração de inicialização. Para iniciar o procedimento de reparo da sequência de inicialização, você precisa de uma mídia de instalação do Windows válida para seu sistema operacional.
Etapa 1: insira a mídia de instalação do Windows e pressione qualquer tecla do teclado para inicializar a partir dele
Etapa 2: Na janela inicial de instalação do Windows, clique em “Reparar seu computador” no canto inferior direito ou esquerdo da tela, dependendo da sua versão do Windows
Etapa 3: Isso abrirá a janela “Opções avançadas”. Agora, vá para “Solucionar problemas> Prompt de comando”
Etapa 4: Na janela aberta “Prompt de comando”, digite o comando a seguir um por um e pressione a tecla “Enter” após cada um para reconstruir todos os dados de configuração de inicialização.
“bootrec.exe”
“bootrec.exe /fixmbr”
“bootrec.exe /fixboot”
“bootrec.exe /scanos”
“bootrec.exe /rebuildbcd”
Passo 5: Aguarde concluir o processo. Uma vez feito, reinicie o computador para salvar as alterações e verifique se o problema foi resolvido.
Conclusão
Espero que este artigo tenha ajudado você a corrigir o erro 0xc000009a Windows PC com vários métodos fáceis. Você pode escolher um ou todos os procedimentos para corrigir o problema de falha da biblioteca de inicialização B1 de acordo com o requisito do sistema. Se você tiver alguma sugestão ou dúvida sobre isso, escreva na caixa de comentários abaixo.
Se você não conseguir corrigir o problema com a solução fornecida neste artigo, é possível que seu sistema tenha sido infectado por vírus mal-intencionados ou que você tenha instalado programas indesejados maliciosos em seu computador acidentalmente. Nesse caso, você pode verificar seu PC com uma ferramenta antimalware muito poderosa, capaz de excluir todos os arquivos indesejados ou vírus do seu sistema.