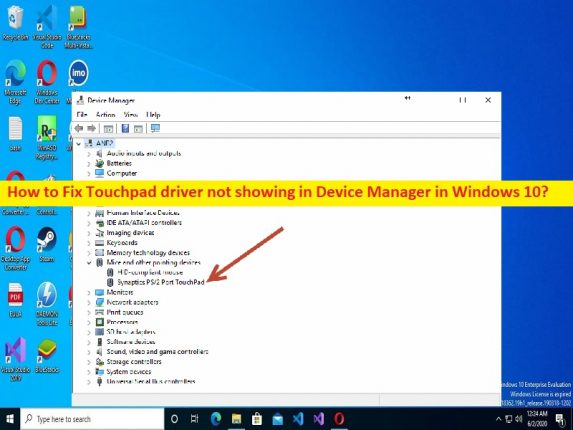
Dicas para corrigir o driver do Touchpad que não aparece no Gerenciador de dispositivos no Windows 10:
Neste artigo, discutiremos como corrigir o driver do touchpad que não é exibido no Gerenciador de dispositivos no Windows 10. Você será guiado com etapas/métodos fáceis para resolver o problema. Vamos iniciar a discussão.
Problema ‘Driver do touchpad não aparece no Gerenciador de dispositivos’: é comum o problema do Windows considerado como problema do touchpad ou problema do driver do touchpad. Esse problema indica que o driver do Touchpad está ausente ou não é exibido no aplicativo utilitário Gerenciador de dispositivos no computador Windows 10/11. Ao abrir o aplicativo Gerenciador de Dispositivos para verificar o status do driver do Touchpad, você pode perceber que o driver do Touchpad não está sendo exibido ou está ausente.
Pode haver vários motivos por trás do problema, incluindo driver do touchpad desatualizado/corrompido, configurações do BIOS corrompidas, corrupção nos arquivos do sistema ou registro ou na imagem do sistema e outros problemas. Você deve certificar-se de que o driver do Touchpad esteja instalado corretamente e atualizado para a versão mais recente e compatível no computador, se você não quiser enfrentar esse tipo de problema. É possível corrigir o problema com nossas instruções. Vamos à solução.
Como corrigir o driver do Touchpad que não aparece no Gerenciador de Dispositivos no Windows 10/11?
Método 1: Corrigir o driver do Touchpad que não aparece no Gerenciador de dispositivos com a ‘Ferramenta de reparo do PC’
‘PC Reparar Ferramenta’ é uma maneira fácil e rápida de encontrar e corrigir erros de BSOD, erros de DLL, erros de EXE, problemas com programas/aplicativos, infecções por malware ou vírus no computador, arquivos do sistema ou problemas de registro e outros problemas com apenas alguns cliques.
⇓ Obtenha a ferramenta de reparo do PC
Método 2: atualizar o sistema operacional Windows
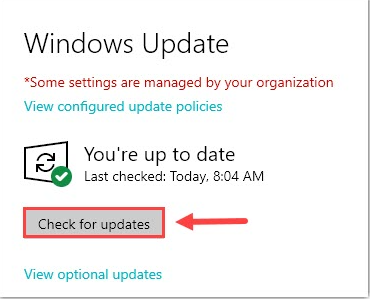
A atualização do sistema operacional Windows para a versão mais recente pode resolver o problema.
Etapa 1: abra o aplicativo ‘Configurações’ no Windows PC através da caixa de pesquisa do Windows e vá para ‘Atualização e segurança > Windows Update’ e clique no botão ‘Verificar atualizações’
Etapa 2: baixe e instale todas as atualizações disponíveis no computador e, uma vez atualizada, reinicie o computador e verifique se o problema foi resolvido.
Método 3: Atualizar o driver do touchpad
Você pode atualizar o driver do touchpad usando a Ferramenta de atualização automática de driver. Esta ferramenta oferece a você a atualização de todos os drivers do Windows, incluindo driver da placa gráfica, driver da placa de som, driver do touchpad e todos os outros drivers de dispositivo para a versão mais recente e compatível. Você pode obter esta ferramenta através do botão/link abaixo.
⇓ Obtenha a ferramenta de atualização automática de driver
Método 4: Execute o solucionador de problemas de hardware e dispositivos
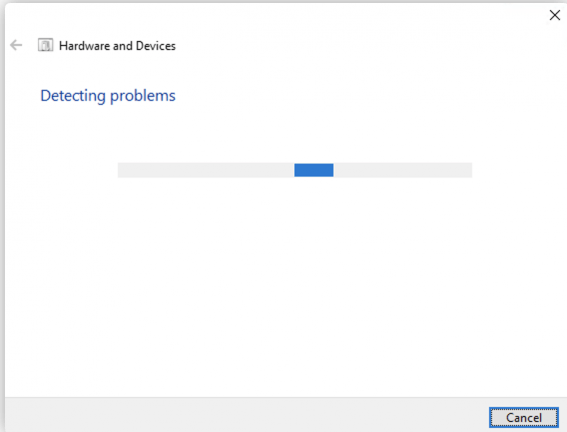
O solucionador de problemas de hardware e dispositivos interno do Windows pode resolver o problema.
Etapa 1: abra o aplicativo ‘Configurações’ no Windows PC através da caixa de pesquisa do Windows e vá para ‘Atualização e segurança > Solucionar problemas > Solucionadores de problemas adicionais’
Etapa 2: encontre e selecione a solução de problemas de ‘Hardware e dispositivos’, clique no botão ‘Executar a solução de problemas’ e siga as instruções na tela para concluir a solução de problemas e, uma vez concluído, verifique se o problema foi resolvido.
Método 5: Verifique sua bateria
Esse problema pode ocorrer devido a algum problema com bateria ou problema de hardware. Você pode corrigir o problema fechando todos os aplicativos e desligando o computador e, em seguida, remova todos os periféricos, incluindo o cabo de alimentação, e remova a bateria também por cerca de 30 segundos. Depois disso, coloque a bateria de volta no estojo e ligue o computador e verifique se funciona para você.
Método 6: Restaurar o BIOS para o padrão
Restaurar as configurações do BIOS para o padrão pode corrigir o problema.
Etapa 1: Reinicie o computador e, quando a inicialização for iniciada, pressione ‘F2’, ‘F3’, ‘DEL’ ou outra tecla compatível com o BIOS para entrar no modo BIOS
Passo 2: Vá para a guia ‘Segurança’ e procure por Redefinir para o padrão, Carregar padrões de fábrica, Carregar padrões de configuração, Carregar padrões otimizados e clique nele e confirme a redefinição. Feito isso, salve as configurações do BIOS e saia, reinicie o computador e verifique se o problema foi resolvido.
Método 7: Execute a verificação SFC e a verificação DISM
Você pode executar a verificação SFC e a verificação DISM no computador para reparar a corrupção nos arquivos do sistema e na imagem do sistema para corrigir o problema.
Etapa 1: digite ‘cmd’ na caixa de pesquisa do Windows e pressione as teclas ‘SHIFT + ENTER’ no teclado para abrir ‘Prompt de comando como administrador’
Etapa 2: digite os seguintes comandos e pressione a tecla ‘Enter’ após cada um para executar.
sfc / scannow
dism.exe /online /cleanup-image /restorehealth
Passo 3: Uma vez executado, reinicie o computador e verifique se o problema foi resolvido.
Conclusão
Espero que este post tenha ajudado você em Como corrigir o driver do Touchpad que não é exibido no Gerenciador de dispositivos no Windows 10/11 com maneiras fáceis. Você pode ler e seguir nossas instruções para fazê-lo. Isso é tudo. Para quaisquer sugestões ou dúvidas, por favor escreva na caixa de comentários abaixo.