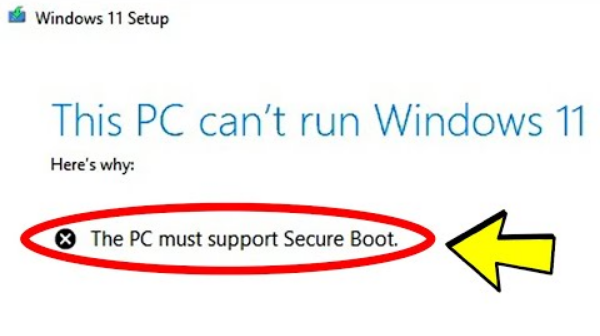
A Unified Extensible Firmware Interface, também conhecida como UEFI, possui um recurso chamado Secure Boot, que garante que o dispositivo use apenas o software de inicialização feito pelo Original Equipment Manufacturer (OEM). Esse processo garante que qualquer programa malicioso ou malware não consiga controlar o dispositivo no procedimento de inicialização e protegê-lo contra intrusos.
Durante o processo de boot quando ligamos nosso computador, o firmware colocado autentica a assinatura do software e se passar na verificação o firmware passa o controle para o sistema operacional. O BIOS legado não tem inicialização segura disponível, mas o UEFI tinha. Da mesma forma, a inicialização segura também depende do tipo de partição do sistema de armazenamento do disco rígido.
Principalmente, existem dois tipos de partição, MBR e GPT, que são usadas para armazenar informações no início e no final da partição do disco físico. Isso garante que o sistema operacional tenha as informações corretas de qual partição é inicializável. Da mesma forma, alguns usuários relataram que o computador Windows não inicializa após ativar o problema de inicialização segura. Por esse motivo, listamos todas as soluções no artigo abaixo.
Solução 1: remova a unidade de disco rígido externa e outros dispositivos de armazenamento

Se você tiver várias unidades externas ou outro dispositivo de armazenamento conectado via USB no sistema do seu computador, sabe-se que ele cria problemas como este ou semelhante a este. Esse problema surge quando sua PSU (Unidade de fonte de alimentação) não consegue fornecer energia suficiente para executar todos os dispositivos conectados via USB.
Portanto, o melhor curso de ação deve ser remover todos os dispositivos conectados, como unidade de disco rígido externa ou unidade flash, temporariamente do computador e, em seguida, inicializar normalmente para verificar se o problema persiste. E se você não quiser sacrificar a funcionalidade, atualize sua PSU ou compre um hub USB com fonte de alimentação externa.
Solução 2: remova a bateria CMOS

O CMOS é responsável por conter informações importantes como data e hora para manter a configuração do hardware. Em alguns casos, quando você desabilita a inicialização segura e a habilita novamente, mas o CMOS lembra da configuração mais antiga que a inicialização segura não está habilitada, causando o erro.
Para resolver o problema, tudo o que você precisa fazer é desligar completamente o computador e remover o plugue da fonte de alimentação. Depois disso, remova a tampa lateral do gabinete da CPU e remova a massa CMOS da placa-mãe. Deixe-o inativo por mais ou menos 10 minutos, depois limpe a bateria e o soquete e substitua a bateria novamente. Feche o gabinete da CPU e recoloque o plugue, após isso inicialize seu computador normalmente.
A remoção da bateria do CMOS (Complementary Metal Oxide Semiconductor) também redefinirá o BIOS para o padrão, o que também pode ajudá-lo a resolver o problema.
Solução 3: atualize a versão do BIOS
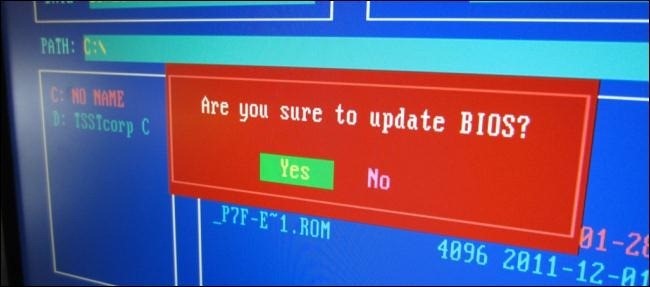
A versão desatualizada do BIOS tende a criar disparidades entre os arquivos de configuração e o sistema operacional, causando erros como o computador Windows não inicializar após ativar a inicialização segura e também instabilidades do sistema. Alguns usuários também relataram que o problema foi resolvido após a atualização do BIOS para a versão mais recente.
Para atualizar o BIOS para a versão mais recente, acesse o site oficial da placa-mãe por meio de um navegador da Web e navegue até a seção BIOS. Procure o seu modelo específico e baixe a versão mais recente disponível no site. Agora copie o arquivo baixado para uma unidade flash e vá para o seu computador e instale-o seguindo as instruções na tela.
Certifique-se de ter lido as instruções corretamente, pois a instalação inadequada pode danificar permanentemente ou bloquear sua placa-mãe. Caso contrário, leve seu sistema de computador a um profissional e deixe-o atualizar seu BIOS.
Solução 4: Inicialize manualmente a partir de bootx46.efi ou bootia32.efi
Uma das melhores soluções para resolver o problema é inicializar manualmente o sistema do computador por meio do arquivo bootx64.efi. Esses arquivos são os carregadores de inicialização do dispositivo e estão localizados na partição específica do sistema. Se você estiver usando o sistema baseado em UEFI, esses carregadores de inicialização podem ser localizados neste local do Windows Boot Manager.
\EFI\boot\bootx64.efi
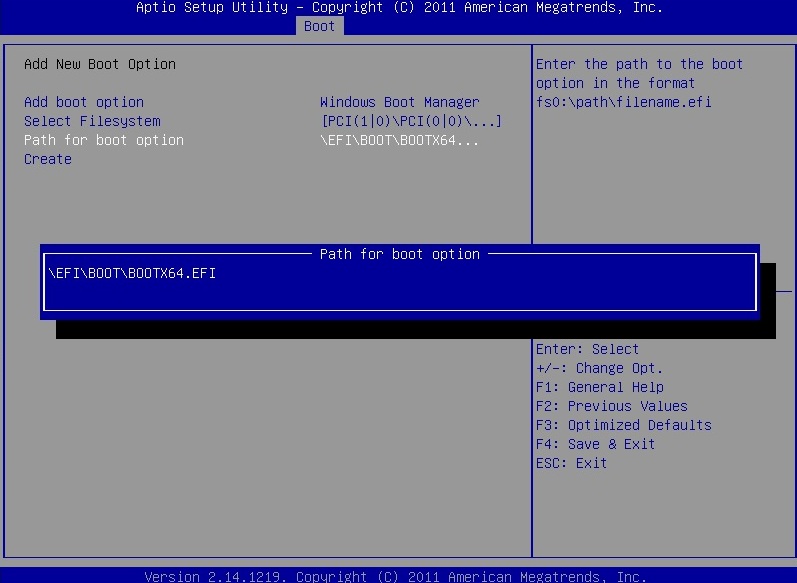
\EFI\boot\bootia32.efi
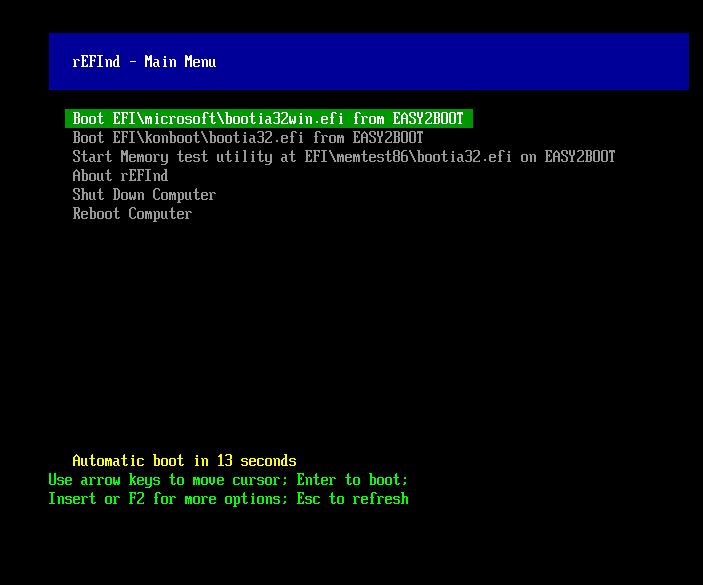
Se o seu sistema operacional Windows for baseado em 64 bits, será bootx64.efi e em 32 bits será bootia32.efi no firmware.
Para inicializar manualmente, desligue o computador completamente, inicialize no modo BIOS, vá para as opções de inicialização e escolha a opção de acordo usando a tecla de navegação no teclado. Verifique se o problema persiste após isso.
Conclusão
O Secure Boot é uma parte essencial do sistema de computador em funcionamento, além de fornecer a segurança para proteger seu sistema contra ataques de malware ou outro processo malicioso. Se você é um desses usuários que enfrentou que o computador Windows não inicializa após habilitar a inicialização segura, consulte as soluções e métodos listados acima.