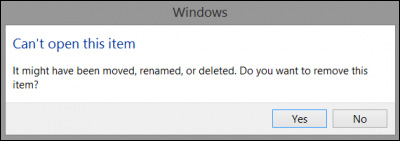
O Windows 11 é a iteração mais recente do sistema operacional Windows com muitas alterações para tornar a experiência mais suave e rápida, incluindo o acesso a arquivos em todo o sistema. Além desses recursos, também traz melhorias na segurança e consistência de desempenho na execução de tarefas no sistema operacional.
Embora essas promessas sejam verdadeiras na maior parte, mas ainda é atormentado por problemas e erros. Recentemente, muitos usuários relataram que não é possível abrir este item, ele pode ter sido movido, renomeado ou excluído do Windows 11. A causa do erro pode diferir de usuário para usuário e não pode ser especificada para um único motivo.
Muitos especificaram a causa dos itens fixados na barra de tarefas, pois não conseguiram acessá-los e ver o mesmo código de erro. Em outro caso, verificou-se que os danos ou entradas de registro excluídas foram a causa. Por isso, listamos todos os métodos possíveis e soluções necessárias fornecidas abaixo.
Método 1: Reinicie seu PC
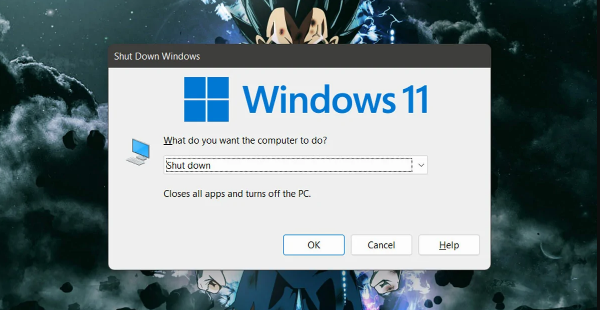
A razão pela qual isso pode estar acontecendo é devido a falhas temporárias ou bugs no sistema, criando disparidades. Para corrigir isso, você precisa executar uma reinicialização limpa do sistema do seu computador, pois corrige todos os bugs e falhas, resolvendo a causa do erro.
Para executar a inicialização limpa, feche todos os aplicativos em execução e em segundo plano e, em seguida, desligue o sistema operacional. Depois disso, remova o plugue da tomada e deixe o sistema ocioso por alguns minutos. Coloque o plugue de volta no soquete e inicialize seu computador normalmente e verifique se o problema foi resolvido.
Método 2: crie uma nova conta
Outra solução para o problema é criar uma nova conta da Microsoft e fazer login como principal, porque às vezes esses tipos de problemas ocorrem em determinado perfil de conta e serão corrigidos criando um novo perfil. Siga estas etapas sobre como fazer isso:
- Abra o aplicativo Configurações pressionando Win + I simultaneamente no teclado.
- Do lado esquerdo, selecione a opção Conta.
- Role e encontre Família e outras configurações de usuário.
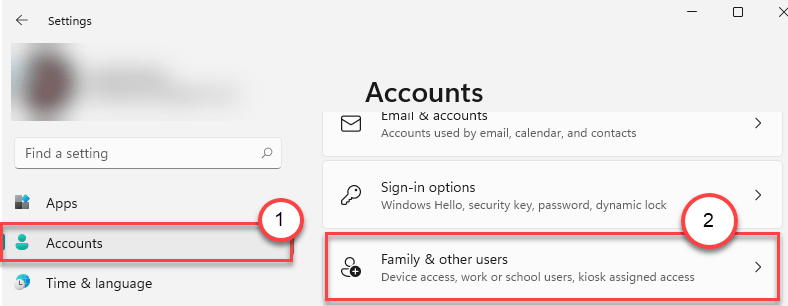
- Vá para a seção Outros usuários.
- Agora clique no botão Adicionar conta.
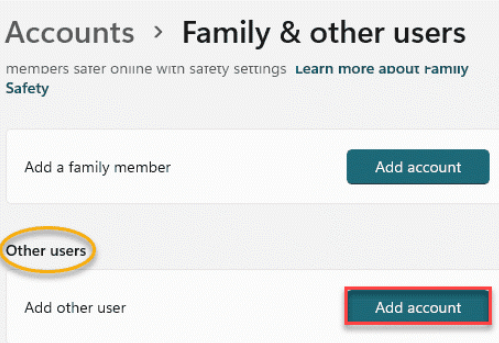
- Na próxima página, clique em Não tenho as informações de login desta pessoa.
- Depois disso, selecione Adicionar um usuário sem uma conta da Microsoft.
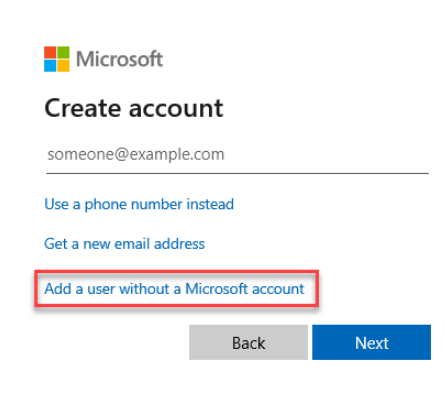
- Siga as instruções na tela e forneça as informações necessárias.
- Após criar uma nova conta com sucesso, pressione as teclas Alt + Shift + Del juntas para alternar.
- Agora escolha a opção Sair.
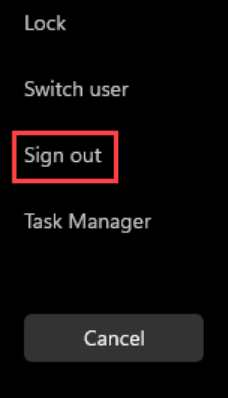
- Selecione a conta recém-criada e faça login com credenciais.
- Verifique se você consegue acessar os arquivos ou não.
Método 3: Usando o Editor do Registro
O problema pode ser resolvido excluindo uma entrada de registro específica por meio dos programas do editor de registro. É altamente recomendável que uma vez seja necessário criar um backup das entradas, pois colocá-las no lugar errado ou fazer entradas incorretas pode se tornar a causa das instabilidades do sistema e até mesmo bloquear o sistema.
- Pressione a tecla Win + R ao mesmo tempo para abrir a caixa de diálogo RUN.
- Digite regedit e pressione a tecla Enter.
- No editor do Registro, vá para o local a seguir.
- Computador\HKEY_CURRENT_USER\Software\Microsoft\Windows\CurrentVersion\Explorer\FileExts
- Agora, do lado direito, localize e expanda a chave chamada .Ink.
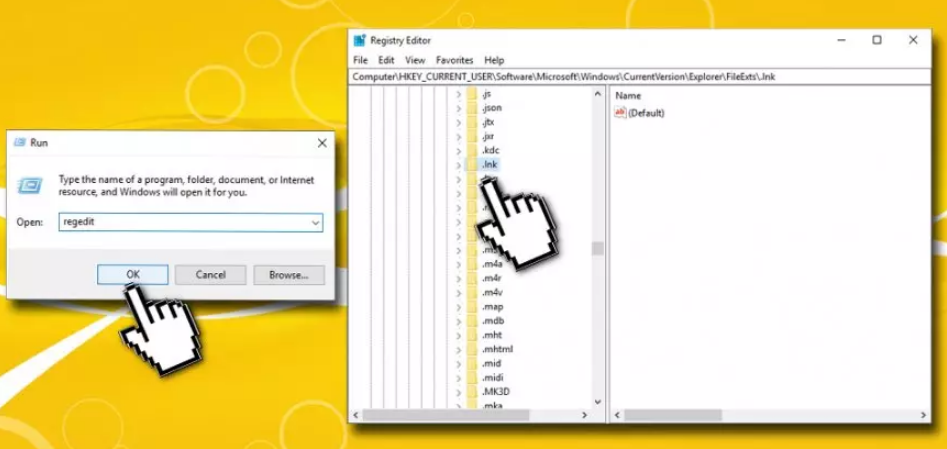
- Abra a pasta chamada UserChoice na lista de pastas.
- Agora clique com o botão direito do mouse na chave UserChoice e escolha a opção Excluir para remover o registro.
- Clique em SIM se solicitado e reinicie o sistema do computador.
- Após a reinicialização, verifique se o problema persiste.
Método 4: Executar a ferramenta de linha de comando SFC e DISM
As ferramentas de linha de comando são funções internas do sistema operacional Windows para verificar a integridade dos arquivos do sistema e corrigi-los. Para executar o comando, siga estas instruções:
- Abra o terminal RUN pressionando a tecla Win + R simultaneamente.
- Digite cmd e pressione Ctrl + Shift + Enter ao mesmo tempo.
- Conceda o privilégio administrativo ao prompt de comando.
- Agora digite sfc /scannow e pressione a tecla Enter.
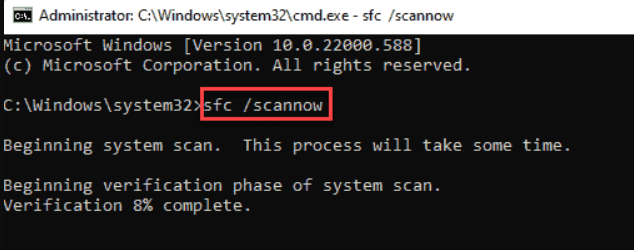
- Aguarde até que o processo seja concluído.
- Digite DISM.exe /Online/Cleanup-image /RestoreHealth e pressione a tecla Enter novamente.
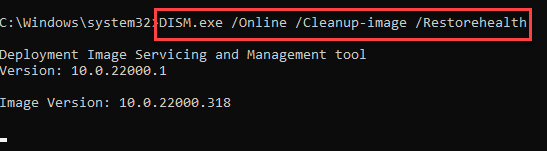
- Após a conclusão do processo, reinicie o computador.
- Verifique se o problema foi resolvido ou não.
Embora o SFC e o DISM sejam ferramentas decentes de usar, podem ser complicados para usuários menos experientes e não podem ser totalmente confiáveis. Portanto, sugerimos que você use a Ferramenta de reparo do PC, esta ferramenta não apenas verificará seu sistema à procura de problemas como registros ausentes, arquivos de sistema corrompidos ou DLLs excluídas, mas também os corrigirá automaticamente.
⇓BAIXE A FERRAMENTA DE REPARO PARA PC AGORA
Conclusão
Embora o sistema operacional Windows funcione bem na maioria das vezes, ainda é assombrado por problemas como não é possível abrir este item, ele pode ter sido movido, renomeado ou excluído do Windows 11. Por esse motivo, listamos todas as possíveis soluções e métodos necessários para resolver o erro com facilidade.