Há tantos usuários do Windows relatando o código de erro do geforce now 0x0000f004 ao tentar transmitir um jogo por meio do serviço de jogos em nuvem. Os usuários podem encontrar esse erro em dispositivos Windows e macOS.
Os jogos em nuvem são um método de jogar videogames usando servidores remotos em data centers. Não há necessidade de baixar e instalar jogos em um PC. Em vez disso, o serviço de streaming requer uma conexão confiável com a Internet para enviar informações de jogos a um aplicativo ou navegador instalado no dispositivo do destinatário.
Pode haver vários motivos para a obtenção desse código de erro. Aqui está uma lista de cenários em que esse problema pode ocorrer. Alguns deles são os seguintes:
- Antivírus de terceiros ou interferência de firewall
- Largura de banda insuficiente
- Problemas de servidor subjacentes
- Restrição imposta pelo administrador da rede
Como faço para corrigir o código de erro 0x0000f004 do geforce now?
Método 1: Mudar para uma conexão com fio: vários usuários afetados confirmaram que mudar para uma conexão com fio enquanto usam o geforce agora era a única coisa que lhes permitia transmitir jogos sem ver um erro.
Se este for o motivo, vá em frente e conecte seu sistema através do cabo Ethernet antes de tentar iniciar o GetForce Now mais uma vez.

Uma vez conectado, abra GetForce normalmente e veja se o problema foi corrigido.
Método 2: Desative a interferência AV de terceiros: A principal razão por trás da ocorrência desse erro é a interferência causada por firewalls de terceiros ou software de segurança. Existem vários pacotes de terceiros que bloqueiam conexões com este servidor devido a suspeitas de segurança.
Se você estiver usando um pacote de terceiros que inclui solução de firewall e acha que este cenário é aplicável, você deve começar desabilitando a proteção em tempo real antes de tentar transmitir o conteúdo.
Isso pode ser feito clicando com o botão direito do mouse no ícone do Firewall / Antivírus na barra da bandeja e procurando as opções que permitirão que você desative a proteção em tempo real.
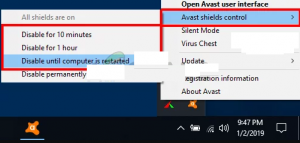
Lembre-se de que mesmo depois de desabilitar a proteção em tempo real, alguns pacotes de firewalls manterão a lista de conexões bloqueadas. Nesse caso, a única maneira de congelar as partes bloqueadas é desinstalar o pacote de segurança por completo.
Para fazer isso, siga as etapas abaixo mencionadas:
Pressione Win + R e digite “appwiz.cpl” e pressione Enter para abrir o menu Programas e Recursos.
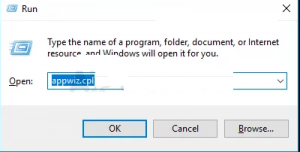
Uma vez feito isso, role a lista de programas instalados e localize a ferramenta de segurança que você deseja desinstalar
Ao localizar o pacote AV / Firewall superprotetor, clique com o botão direito nele e escolha Desinstalar no menu de contexto que acabou de aparecer.
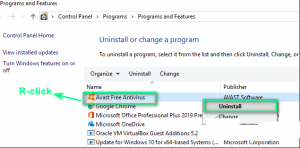
Dentro disso, siga as instruções na tela para finalizar a desinstalação e, em seguida, reinicie o sistema e espere o computador inicializar o backup.
Método 3: Verifique o status dos servidores geforce now: Nvidia não está lidando com um problema de servidor subjacente que atualmente afeta o serviço de jogos em nuvem. Este erro pode ocorrer devido a um problema com os Serviços Globais da Nvidia ou devido ao problema com o servidor de streaming.
Para verificar este problema, acesse a página oficial de status do serviço GetForce Now e veja se você detecta algum sinal de alerta que aponta para um problema no servidor. Se a página de status mostrar um problema, é provável que o problema esteja totalmente fora do seu controle.
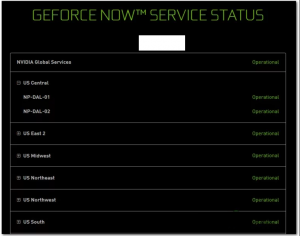
No caso, se você confirmou que há um problema no servidor, você não pode fazer nada além de esperar que os desenvolvedores resolvam o problema.
Método 4: Use VPN com foco em jogos: se nenhuma das soluções mencionadas acima funcionar, a única maneira de contornar a restrição é canalizar sua conexão em uma rede VPN de jogos.
Existem muitas soluções VPN, mas a maioria delas tem algum tipo de restrição que o incentivará a atualizar. no entanto, se você estiver procurando por instruções específicas sobre como configurar uma VPN gratuita, siga as instruções abaixo:
Comece acessando a página oficial de download do Hide.Me VPN do seu navegador padrão. Uma vez dentro, clique no botão Download.
Quando estiver dentro, clique no botão Registrar que está associado à versão gratuita do Hide.Me VPN.
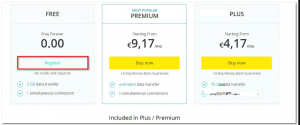
Depois de obter, vá em frente e insira um endereço de e-mail válido e pressione Enter para concluir o registro.
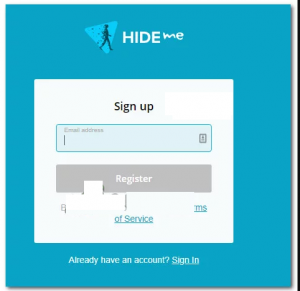
Ao localizar o e-mail correto, clique no link de verificação para confirmar a operação.
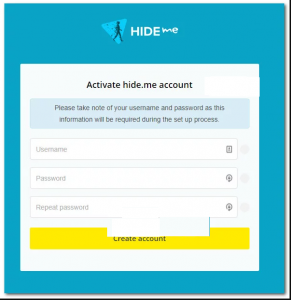
Nota: Ao clicar no link de registro e verificar seu e-mail, você será redirecionado automaticamente para o menu de criação de conta.
Dentro dele, adicione o nome de usuário e senha que deseja usar e clique em Criar conta
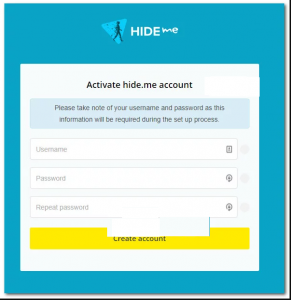
Assim que a operação for concluída, vá para Preços> Gratuito e pressione Aplicar agora para ativar o plano gratuito
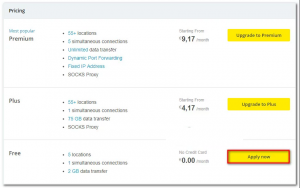
Depois de selecionado, vá para a seção de download e toque no botão Baixar agora que está associado à versão do Windows que você está usando ativamente.
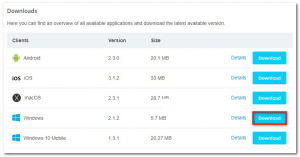
Após finalizar o processo de download, abra o instalador e siga as instruções para finalizar a instalação do Hide.Me VPN.
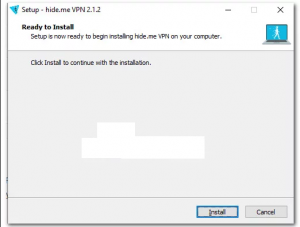
Assim que a instalação for concluída, use o ID de e-mail e a senha e clique em Iniciar seu teste gratuito, em seguida, selecione o local viável e inicie a VPN de nível de sistema.
Assim que sua VPN estiver ativa, abra GetForce Now para ver se o problema foi resolvido.
Soluções recomendadas para corrigir vários erros e problemas do PC
Se o seu sistema estiver lento ou se você estiver enfrentando vários erros persistentes e tentar resolver esses problemas manualmente, tente consertar o PC Repair Tool.
Esta ferramenta de reparo foi projetada por profissionais que soluciona vários erros e problemas em seu PC e o faz funcionar como um novo. Tudo o que você precisa fazer é baixar esta ferramenta e ela fará uma varredura no seu PC, detectará todos os erros e os corrigirá automaticamente.
