O que é o problema de funcionamento do controlador QLB no Windows 10?
Se você está enfrentando o problema de ‘QLB Controller parou de funcionar’ no Windows 10, você está no lugar certo para a solução. Aqui, você será orientado com métodos fáceis automáticos e manuais para resolver o problema. Vamos começar a discussão.
‘QLB Controller’ ou ‘QLBController.exe’: QLBController.exe é um arquivo executável conhecido como QLBController associado ao HP Hotkey Support. Este aplicativo foi criado / produzido pela HP (Hewlett-Packard Company). Não é importante para o sistema operacional Microsoft Windows porque este aplicativo não faz parte do sistema operacional Windows.
Se você vir o processo ‘QLBController.exe’ no ‘Gerenciador de Tarefas’ do seu computador como um processo em execução, não entre em pânico. É um arquivo executável genuíno associado ao HP Hotkey Support. No entanto, vários usuários relataram que enfrentaram o problema “O controlador QLB parou de funcionar” quando tentaram executar / abrir certos aplicativos em seu computador.
Algum erro comum associado a ‘QLB Controller parou de funcionar’:
- O controlador QLB parou de funcionar no Windows 10, Elitebook
- Erro QLBController.exe
- QLB Controller.exe para de funcionar no Windows 7, 8.1, HP, laptop
- Falha do QLB Controller.exe
A possível razão por trás desse problema é o ataque de malware ou vírus em seu computador com Windows 10. O malware pode substituir o arquivo original ‘QLBController.exe’ pelo arquivo malicioso ou pode excluir os originais. Nesse caso, você deve executar a verificação do sistema em busca de malware ou vírus com algum software antivírus poderoso que possa ajudá-lo a remover infecções da máquina para resolver esse problema.
Outra possível razão por trás do problema de não funcionamento do QLBController.exe pode ser a corrupção dos arquivos do sistema ou do registro, problemas de imagem do disco rígido, o próprio HP Hotkey problemático e outras razões. No entanto, é possível corrigir esse problema com nossas instruções. Vamos buscar a solução.
Como consertar o QLB Controller parou de funcionar problema no Windows 10?
Método 1: Corrija o problema ‘QLBController.exe não funciona’ com ‘Ferramenta de Reparo de PC’
‘Ferramenta de reparo do PC’ é uma maneira fácil e rápida de encontrar e corrigir todos os tipos de problemas do PC, como erros BSOD, erros DLL, erros EXE, problemas com programas, malware ou vírus, arquivos de sistema ou problemas de registro e outros problemas de sistema com apenas alguns cliques. Você pode obter esta ferramenta através do botão / link abaixo.
Método 2: execute a verificação do sistema com o ‘SpyHunter Antivirus Software’
Conforme mencionado, esse problema ocorre possivelmente devido a ataques de malware ou vírus no computador. Você pode tentar corrigir o problema executando uma verificação de sistema em busca de malware ou vírus com o ‘SpyHunter Antivirus Software’. Este software oferece a você a localização e remoção de todos os tipos de malware, incluindo as ameaças mais recentes no computador. Você pode obter esta ferramenta através do botão / link abaixo.
Método 3: desative ou desinstale seu software antivírus de terceiros
Às vezes, esse problema ocorre se o seu antivírus de terceiros está bloqueando QLBController.exe em seu computador por motivos de segurança. Nesse caso, você pode desativar ou desinstalar o software antivírus do computador para resolver o problema. Em primeiro lugar, você deve verificar se o problema foi resolvido após desativar o software antivírus. Caso contrário, tente desinstalar o software antivírus de terceiros para corrigir o problema.
Método 4: Reinstale o Suporte HP HotKey
Você também pode tentar corrigir o problema desinstalando o HP HotKey Support e reinstalando-o no computador. Isso resolverá qualquer problema com o Suporte HP Hotkey.
Etapa 1: Abra o aplicativo ‘Configurações’ no Windows 10, vá para ‘Aplicativos> Aplicativos e recursos’
Etapa 2: Encontre e selecione o aplicativo ‘HP HotKey Support’, ‘HPAsset Component for HP Active’ ou ‘HP Power Assistant’, e selecione ‘Uninstall’. Siga as instruções na tela para concluir o processo de desinstalação.
Etapa 3: Uma vez feito isso, reinicie seu computador e baixe a versão mais recente do HP HotKey Support ou outro software associado que você instalou antes da desinstalação. Uma vez feito isso, verifique se o problema foi resolvido.
Método 5: execute a verificação SFC e a verificação DISM
A varredura SFC repara seus arquivos de sistema e a varredura DISM repara o problema de imagem do disco rígido para resolver esse problema.
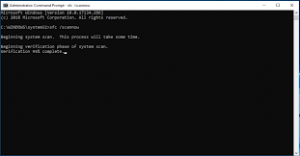
Etapa 1: pressione as teclas ‘Windows + X’ no teclado e selecione ‘Prompt de comando como administrador’
Etapa 2: Execute a varredura SFC. Digite o comando ‘sfc / scannnow’ e pressione a tecla ‘Enter’ para executar
Etapa 3: depois disso, execute a verificação do DISM. Digite o seguinte comando e pressione a tecla “Enter” para executar
DISM / Online / Cleanup-Image / RestoreHealth
Etapa 4: aguarde a conclusão. Uma vez feito isso, reinicie o computador e verifique se o problema foi resolvido.
Método 6: Executar inicialização limpa
Outra maneira possível de corrigir o problema é realizar uma inicialização limpa no computador.
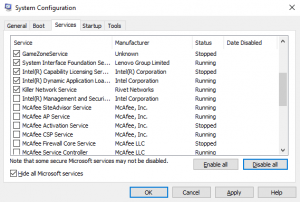
Passo 1: Pressione as teclas ‘Windows + R’ no teclado, digite ‘msconfig’ na caixa de diálogo ‘Executar’ aberta e pressione o botão ‘Ok’ para abrir a janela ‘Configuração do Sistema’
Etapa 2: Clique na guia ‘Serviços’ e marque a caixa de seleção ‘Ocultar todos os serviços Microsoft’ e pressione Botão ‘Desativar tudo’
Etapa 3: Agora, clique na guia ‘Iniciar’ e clique em ‘Abrir Gerenciador de Tarefas’
Etapa 4: No ‘Gerenciador de Tarefas’, clique com o botão direito em cada item um por um e selecione ‘Finalizar Tarefa’. Repita as mesmas etapas para desativar todas as entradas na lista e, em seguida, feche o ‘Gerenciador de Tarefas’
Método 5: Voltar para a janela ‘Configuração do Sistema’, clique em ‘Aplicar’ e ‘OK’ para ver as alterações. Reinicie o seu computador e verifique se o problema foi resolvido.
Método 7: Alterar o serviço ‘QuickLaunch’ no Windows 10
Você deve se certificar de que o serviço ‘QuickLaunch’ está funcionando corretamente em seu computador. Você pode corrigir esse problema alterando o tipo de inicialização do serviço para ‘Manual’.
Etapa 1: Pressione as teclas ‘Windows + R’ no teclado, digite ‘services.msc’ na caixa de diálogo ‘Executar’ aberta e pressione ‘OK’ para abrir a janela ‘Serviços’
Etapa 2: Localize e clique duas vezes no serviço ‘QuickLaunch’ para abrir suas ‘Propriedades’
Etapa 3: na janela ‘Propriedades’, selecione ‘Manual’ no menu suspenso ‘tipo de inicialização’ e pressione ‘Aplicar’ e ‘Ok’ para salvar as alterações
Etapa 4: Uma vez feito isso, reinicie o computador para ver as alterações e verifique se o problema foi resolvido.
Método 8: Executar restauração do sistema
Você pode executar a Restauração do sistema no computador com Windows e restaurar o computador para restaurar o ponto em que tudo estava funcionando bem, a fim de resolver o problema.
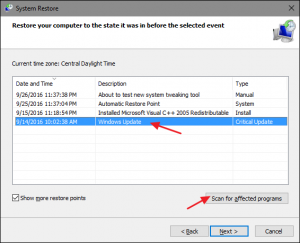
Etapa 1: digite ‘Restauração do Sistema’ na ‘Caixa de Pesquisa do Windows’ e abra-a
Passo 2: Na janela ‘System Restore’, clique em ‘Next’, selecione o ponto de restauração e clique em ‘Next> Finish’ para iniciar o processo de restauração.
Passo 3: Aguarde a conclusão e, quando terminar, verifique se o problema foi resolvido.
Método 9: verifique a atualização do Windows 10
Atualizar o sistema operacional Windows 10 pode corrigir qualquer problema no computador e melhorar o desempenho também.
Etapa 1: Abra o aplicativo ‘Configurações’ no Windows 10 e vá para ‘Atualização e segurança> Windows Update’
Etapa 2: Clique no botão ‘Verificar atualizações’. Isso irá baixar e instalar automaticamente a atualização do Windows disponível no computador. Uma vez feito isso, reinicie o seu computador e verifique se o problema foi resolvido.
Conclusão
Espero que este artigo tenha ajudado você em Como consertar o problema de QLB Controller parou de funcionar no Windows 10 com várias etapas fáceis. Você pode ler e seguir nossas instruções para resolver o problema. Isso é tudo. Para qualquer sugestão ou dúvida, escreva na caixa de comentários abaixo.
