Em nossos vários blogs, discutimos várias questões relacionadas ao Minecraft. Não há dúvida de que sua jogabilidade é bastante divertida e não precisamos explicar isso e tem milhões de jogadores, mas não podemos negar o fato de que o jogo registrou muitos erros em sua conta. Mas, felizmente, esses erros podem ser facilmente resolvidos com algumas dicas e truques. E aqui neste blog em particular, falaremos sobre um dos erros frequentemente relatados “Minecraft Error Code 0x803f8001”. Os usuários compartilharam sua queixa de que, quando tentam iniciar o Minecraft Launcher, são solicitados com o código de erro mencionado acima. E alguns deles também relataram que recebem esse erro de destruição de nervos quando tentam baixar e instalar o Minecraft da MS Store. Se você também está no mesmo barco, então você chegou ao lugar certo. Portanto, continue lendo este guia até o final.
O que causa o código de erro do Minecraft 0x803f8001?

Quando o usuário é solicitado com o código de erro mencionado acima, ele não pode jogar o jogo, o que eventualmente irrita os usuários. Depois de investigar bastante sobre o erro, selecionamos alguns dos principais fatores que fazem o usuário sofrer com esse erro.
Razão 1: Caches da Microsoft Store corrompidos
Razão 2: Serviços de jogos da Microsoft corrompidos
Motivo 3: Se o seu sistema não atende aos requisitos mínimos do jogo
Razão 4: Windows corrompido/desatualizado
Razão 5: Instalação corrompida do Minecraft Launcher
Razão 6: Interferência de software antivírus
Como resolver o código de erro do Minecraft 0x803f8001 no Windows 11/10?
Método 1: atualizar o software do Windows
Como mencionamos anteriormente, é provável que você enfrente o erro de menção acima devido ao Windows desatualizado, portanto, primeiro atualize seu Windows para a versão mais recente.
Veja como:
Etapa 1: no teclado, pressione as teclas Win + I juntas para abrir as configurações
Etapa 2: toque em Windows Update à esquerda do aplicativo Configurações
Etapa 3: Se a guia Windows Update mostrar que há atualizações opcionais disponíveis, toque na opção Baixar e instalar
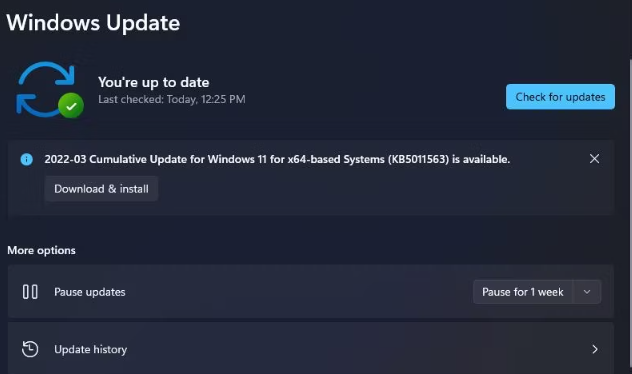
Etapa 4: toque em Verificar atualizações para baixar e instalar outras atualizações disponíveis
Etapa 5: finalmente reinicie seu computador após a atualização
Método 2: redefinir o cache da Microsoft Store
O Minecraft Store Cache corrompido é outro motivo importante para enfrentar o erro de menção acima. Portanto, você precisa redefinir o Cache da Microsoft Store com wsreset.exe e, para fazer o mesmo, siga as diretrizes de menção abaixo:
Etapa 1: pressione as teclas Win + X juntas para abrir o menu de usuário avançado
Passo 2: Agora você precisa abrir Executar selecionando-o nesse menu
Passo 3: Em seguida, digite wsreset.exe na caixa de diálogo aberta.
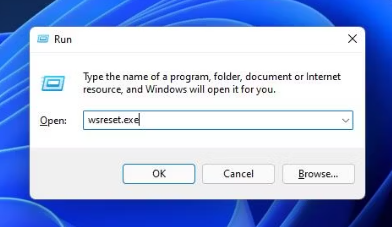
Etapa 4: toque em OK para redefinir o cache da Microsoft Store
Método 3: Redefinir a Microsoft Store e o Microsoft Launcher por meio das configurações
O aplicativo Configurações inclui uma opção Redefinir para aplicativos que exclui os dados do aplicativo quando selecionado. Portanto, recomendamos que você redefina os dados da Microsoft Store e do Minecraft Launcher.
Siga as etapas de menção abaixo para redefinir seus aplicativos:
Passo 1: Primeiro, abra Configurações com sua tecla de atalho ou no menu Iniciar
Etapa 2: escolha a guia Aplicativos nas Configurações
Etapa 3: toque em Aplicativos e recursos para visualizar a lista de aplicativos do seu PC
Etapa 4: Agora clique no botão de três pontos para o aplicativo da Microsoft Store
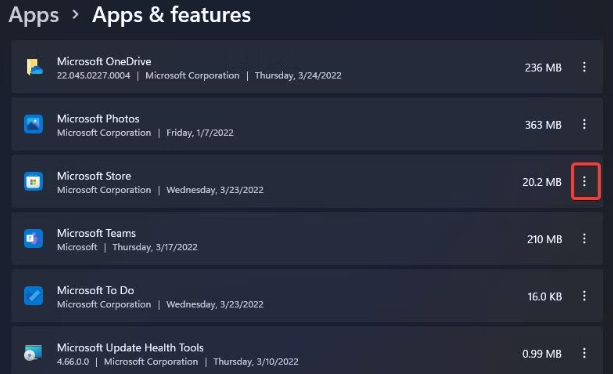
Etapa 5: selecione Opções avançadas para abrir o botão Redefinir
Etapa 6: Agora clique na opção Redefinir e escolha Redefinir novamente no prompt de confirmação
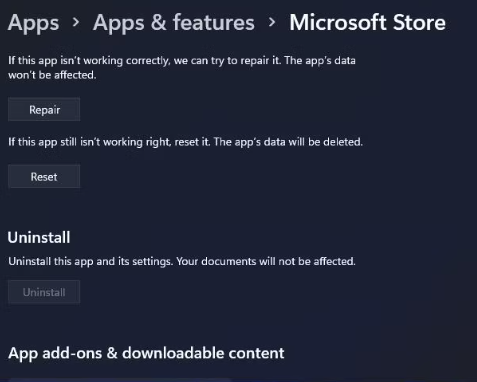
Etapa 7: você também pode selecionar a opção Reparar logo acima do botão Redefinir. Se a redefinição não funcionar para você, selecione a opção Reparar para a Microsoft Store.
Etapa 8: você precisa repetir as etapas acima para o aplicativo Microsoft Launcher
Método 4: registre novamente a Microsoft Store por meio de um PowerShell elevado
Vários usuários alegaram que registrar novamente a Microsoft Store usando um PowerShell Elevado funciona para eles e, para fazer o mesmo, você pode seguir as etapas de menção abaixo:
Etapa 1: abra a caixa de pesquisa do Windows e digite PowerShell aqui
Etapa 2: selecione Executar como administrador para que o resultado da pesquisa do PowerShell inicie o aplicativo
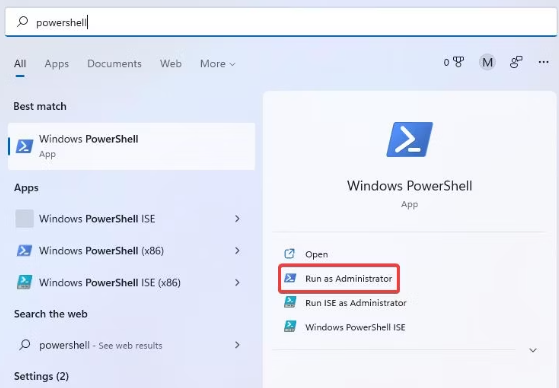
Etapa 3: copie e cole este comando no PowerShell e pressione Enter para executar:
Get-AppXPackage *WindowsStore* -AllUsers | Foreach {Add-AppxPackage -DisableDevelopmentMode -Register “$($_.InstallLocation)\AppXManifest.xml”} Get-AppXPackage -AllUsers -Name Microsoft.WindowsStore | Foreach {Add-AppxPackage -DisableDevelopmentMode -Register “$($_.InstallLocation)\AppXManifest.xml” -Verbose}
Etapa 4: depois disso, insira este segundo comando na janela do PowerShell
Get-AppXPackage -AllUsers -Name Microsoft.WindowsStore | Foreach {Add-AppxPackage -DisableDevelopmentMode -Register “$($_.InstallLocation)\AppXManifest.xml” -Verbose}
Etapa 5: pressione a tecla do teclado Enter para executar o commando
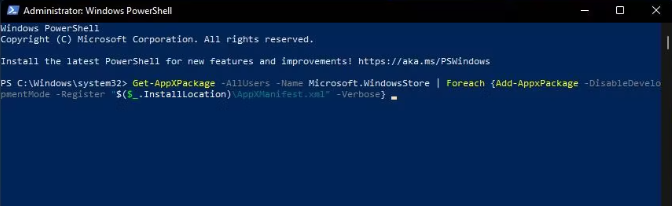
Método 5: Sair e voltar à Microsoft Store
Neste método, sugerimos que você saia e volte ao aplicativo MS Store e é um dos métodos mais testados e comprovados. Você pode seguir as diretrizes de menção abaixo para prosseguir:
Etapa 1: primeiro abra a janela da Microsoft Store no menu Iniciar
Etapa 2: toque na imagem do perfil na parte superior da Microsoft Store
Etapa 3: selecione a opção Sair
Passo 4: Agora clique no círculo do perfil novamente para selecionar Entrar
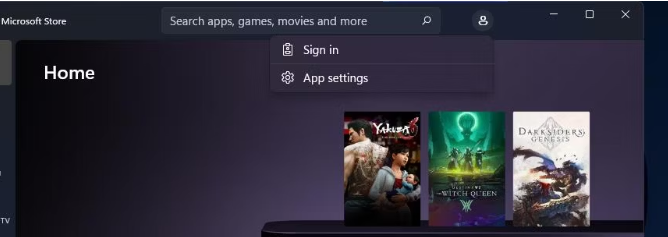
Etapa 5: Por fim, selecione sua conta da Microsoft e toque em Continuar
Método 6: Execute a solução de problemas de aplicativos da Windows Store
Se você ainda estiver lutando com o Código de erro do Minecraft 0x803f8001, sugerimos que você execute o solucionador de problemas dos Aplicativos da Windows Store. Para prosseguir com o método siga as diretrizes de menção abaixo:
Etapa 1: você precisa iniciar as Configurações para visualizar a guia Sistema
Etapa 2: toque nas opções de navegação Solucionar problemas e outros solucionadores de problemas nas Configurações
Etapa 3: role para baixo até Aplicativos da Windows Store e toque no botão Executar para esse solucionador de problemas
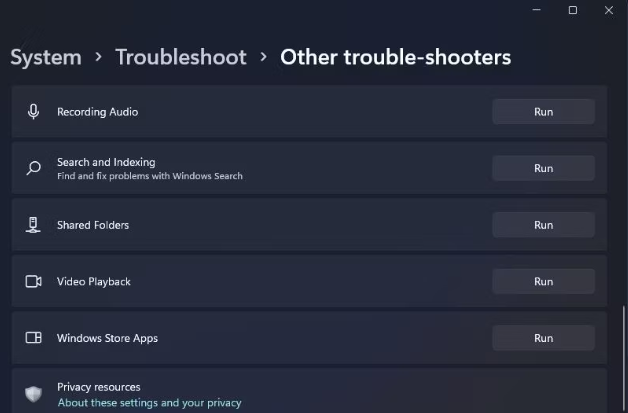
Etapa 4: o solucionador de problemas será aberto e verificará os problemas do aplicativo
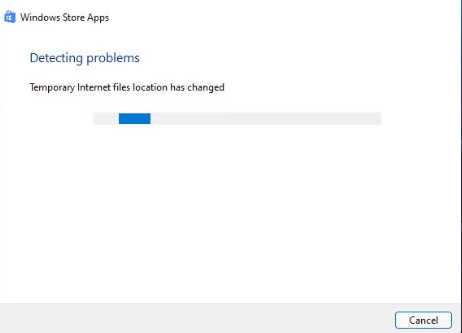
Método 7: Reinstale a Microsoft Store
Nesta seção, sugerimos que você reinstale a Microsoft Store, mas não pode desinstalar esse aplicativo por meio de Configurações. Para reinstalá-lo, você precisará inserir alguns comandos do PowerShell.
Veja como:
Etapa 1: digite PowerShell na caixa de pesquisa da janela > selecione Executar como administrador para que o resultado da pesquisa do PowerShell inicie o aplicativo.
Etapa 2: para desinstalar a Microsoft Store, insira este comando e pressione Enter
Get-AppxPackage -allusers *WindowsStore* | Remove-AppxPackage
Etapa 3: reinicie o Windows antes de reinstalar a MS Store
Etapa 4: agora abra o PowerShell e digite o comando abaixo de menção
Get-AppxPackage -allusers *WindowsStore* | Foreach {Add-AppxPackage -DisableDevelopmentMode -Register “$($_.InstallLocation)\AppXManifest.xml”}
Etapa 5: Agora pressione a tecla Enter para reinstalar a Microsoft Store
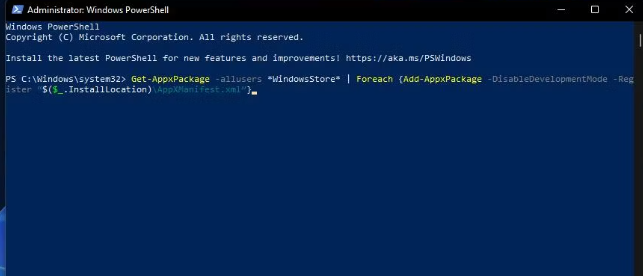
Método 8: Reinstale o aplicativo Minecraft Launcher
Se nenhum dos métodos mencionados acima funcionar para você, tente reinstalar o aplicativo Minecraft Launcher.
Veja como:
Etapa 1: abra a janela de configurações
Etapa 2: selecione Aplicativos>Aplicativos e recursos para abrir uma lista de software
Passo 3: Em seguida, role para baixo até o MS Launcher e toque no botão com três pontos à direita do aplicativo
Passo 4: Escolha a opção Desinstalar para remover o Microsoft Launcher
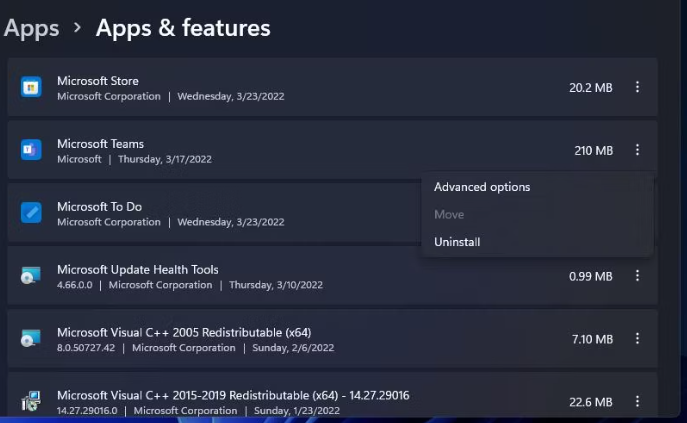
Etapa 5: toque na opção do menu Reiniciar antes de reinstalar o aplicativo> abra a Microsoft Store tocando no atalho do menu Iniciar desse aplicativo
Passo 6: Agora digite Minecraft Launcher na ferramenta de busca da MS Store
Etapa 7: toque em Minecraft Launcher nos resultados da pesquisa.
Etapa 8: você precisa pressionar o botão Obter para o aplicativo> e, finalmente, clicar na opção de reprodução do iniciador do Minecraft na Microsoft Store.
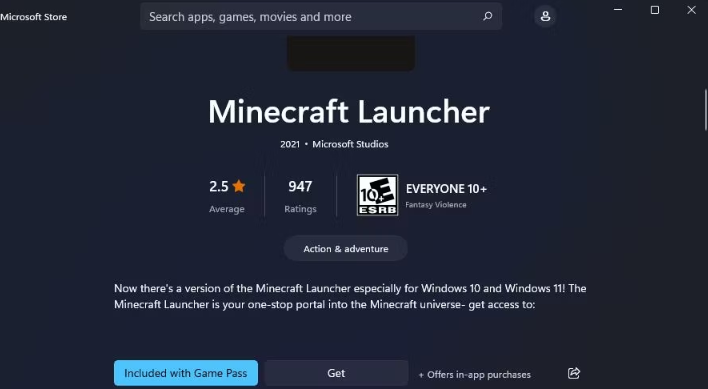
Método 9: Reparar arquivos de sistema corrompidos
No início deste blog, mencionamos que você provavelmente enfrentará esse erro irritante por causa de arquivos de sistema corrompidos. Nesse caso, você precisa executar a verificação SFC por meio do prompt de comando para reparar os arquivos, para continuar, siga as etapas abaixo mencionadas:
Etapa 1: pressione as teclas Win + S juntas para abrir a caixa de pesquisa
Etapa 2: procure o prompt de comando digitando cmd na caixa de pesquisa
Etapa 3: Em seguida, clique com o botão direito do mouse no prompt de comando no resultado da pesquisa e selecione a opção Executar como administrador
Etapa 4: Agora você precisa digitar DISM.exe /Online /Cleanup-image /Restorehealth e pressionar a tecla Enter
Passo 5: Depois disso, insira este comando e pressione Return para executar o SFC Scan
sfc / scannow
Etapa 6: agora espere até que a verificação seja concluída e veja se o problema foi resolvido ou não.
Achou as etapas acima mencionadas complicadas? Não se preocupe, você tem outra opção mais fácil para verificar seus arquivos do sistema em apenas alguns cliques. Considerando o seu problema, recomendamos uma ferramenta de reparo do PC. É uma ferramenta especializada que analisará completamente os arquivos do sistema e corrigirá os erros detectados. Ele não apenas corrigirá o código de erro do Minecraft 0x803f8001, mas também protegerá seu sistema de outro mau funcionamento do Windows.
⇑Obtenha a ferramenta de reparo do PC aqui⇓
Resultado final
Isso é tudo pessoal; esperamos muito que tenha gostado do blog. Obrigado pelo seu tempo.