O Windows oferece tantos recursos para seus usuários e, do Windows XP ao Windows 11, os fabricantes tentaram ao máximo adicionar novos recursos para melhorar o software e, claro, aprimorar a experiência do usuário. E, sem dúvida, eles estão fazendo um trabalho incrível.
E aqui neste artigo vamos discutir sobre um dos recursos mais usados chamados de teclas de aderência, sendo um usuário do Windows que todos conhecemos com o conceito de teclas de aderência. Bem, é um recurso de acessibilidade no Windows que permite aos usuários executar atalhos de teclado sem precisar segurar várias teclas juntas. E, sem dúvida, é extremamente útil para situações específicas e especialmente para usuários com deficiências físicas.
Embora o recurso seja bastante útil, às vezes, depois de ativar esse recurso, acontece que o teclado começa a se comportar mal e afeta as funções do PC. E é por isso que muitas vezes os usuários preferem mantê-lo desabilitado.
Mas depois de passar por tantas análises, concluímos que vários usuários estão reclamando que não podem desativar as teclas de aderência no Windows 11/10 e é um grande motivo para se preocupar porque, como mencionamos anteriormente, as teclas de aderência nem sempre são úteis. Se você também está procurando solução, continue rolando o blog.
Ajuda!! Não é possível desativar as teclas de aderência no Windows 11/10
Método 1: usar configurações
Você pode simplesmente usar o aplicativo Configurações para desativar as teclas de aderência. Para isso, siga as diretrizes de menção abaixo:
Etapa 1: pressione as teclas Win + U para abrir a página de configurações de acessibilidade, role para baixo e toque em “Teclado”> e desative a alternância para “Teclas de aderência” na parte superior.
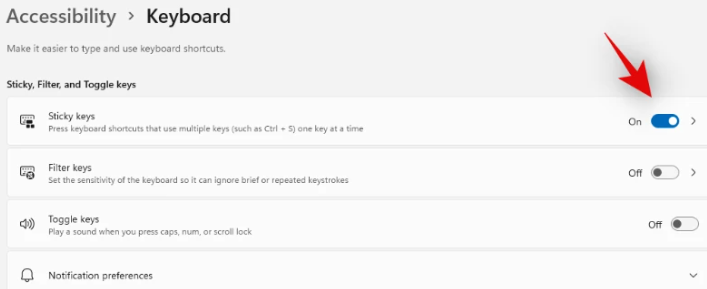
Método 2: Pressione Direita -Shift 5 vezes (atalho de teclado)
Uma das maneiras mais fáceis de desativar uma tecla de aderência é usar o atalho de teclado. Tudo o que você precisa fazer é pressionar a tecla R shift no teclado 5 vezes para desativar as teclas de aderência no teclado.
Lembre-se de que não haverá confirmação visual para o mesmo, mas você poderá ouvir um sinal sonoro que desativou as teclas de aderência.
Caso você não receba uma confirmação, basta pressionar a tecla R shift mais de 5 vezes até que uma caixa de diálogo seja exibida perguntando se você deseja ativar as teclas de aderência. Você precisa clicar em Não e as teclas adesivas serão desativadas no seu PC.
Método 3: Use o Registro
É provável que você não consiga desabilitar o problema das teclas de aderência se estiver enfrentando problemas com a instalação do Windows. Nesse cenário, você pode editar o valor do registro específico para fazer o mesmo.
Para prosseguir com o método siga as diretrizes de menção abaixo:
Etapa 1: pressione as teclas Windows + R juntas e digite regedit na caixa solicitada e pressione a tecla Enter
Passo 2: Vá para o caminho fornecido usando a barra lateral esquerda e você também pode copiar e colar o mesmo na barra de endereço na parte superior da tela:
HKEY_CURRENT_USER\Control Panel\Accessibility\StickyKeys

Etapa 3: clique duas vezes nas bandeiras à direita
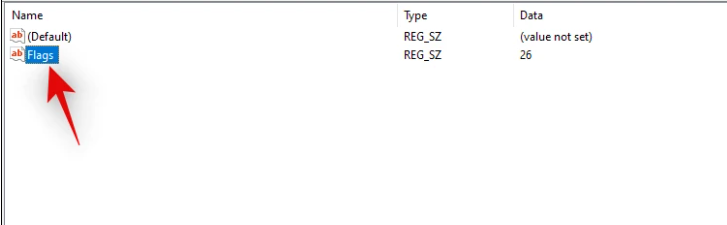
Passo 4: Digite 506 como seu novo “Dados de valor”> uma vez feito, clique em OK
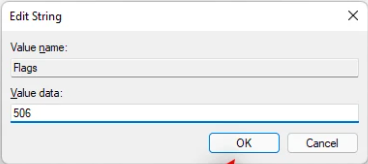
Por fim, feche o Editor do Registro e as teclas adesivas devem ser desativadas e não se esqueça de reiniciar o PC
Método 4: Use o Painel de Controle
Você também pode usar o Painel de Controle para desativar as teclas de aderência e, para isso, siga as etapas abaixo mencionadas:
Passo 1: Abra o Menu Iniciar, procure pelo Painel de Controle e inicie o mesmo a partir dos resultados da pesquisa> agora clique no menu suspenso no canto superior direito da tela e selecione “Ícones grandes”
Passo 2: Em seguida, clique em “Central de Facilidade de Acesso”
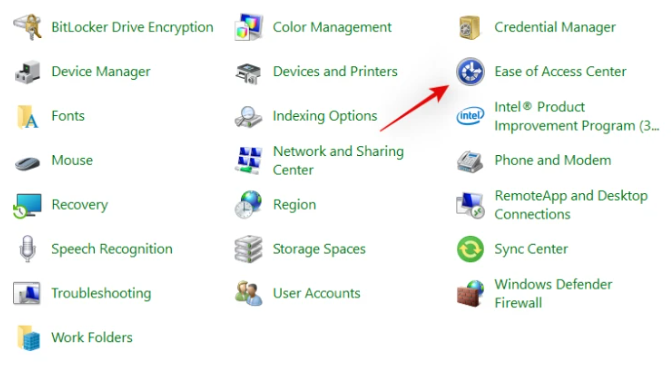
Passo 3: Clique em “Tornar o teclado mais fácil de usar”> Agora desmarque a opção “Ativar teclas de aderência”
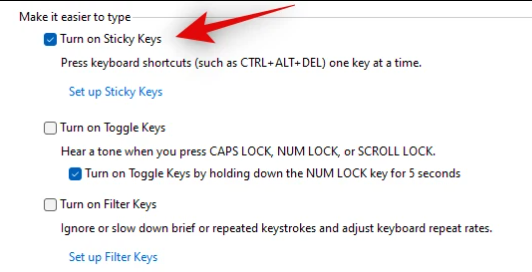
Passo 4: Agora clique em “Aplicar” na parte inferior

Método 5: Redefinir as configurações do teclado no seu PC
Para prosseguir siga os passos de menção abaixo:
Etapa 1: no teclado, pressione as teclas Windows + I para abrir Configurações> selecione Hora e idioma e clique em Região e idioma> Agora vá para o idioma preferido e clique em Adicionar um idioma
Etapa 2: selecione qualquer idioma de sua escolha> depois de adicionar um idioma, toque nele para ver as opções abaixo. Agora clique no menu de seta para cima que definirá o idioma que você adicionou como seu idioma principal
Etapa 3: este processo moverá o novo idioma acima e levará o anterior abaixo
Passo 4: Agora clique no idioma anterior e clique no menu de seta para cima para defini-lo como o idioma preferido. Ele irá redefinir as configurações do teclado.
Método 6: Desinstale e reinstale o driver do teclado
Se nenhum dos métodos mencionados acima funcionar para você, sugerimos que você desinstale e reinstale o driver do teclado. Para isso, siga as instruções de menção abaixo:
Passo 1: Primeiro, clique com o botão direito do mouse no menu Iniciar e selecione Gerenciador de dispositivos> Vá para os teclados e clique duas vezes nele
Passo 2: Agora clique com o botão direito do mouse no driver do teclado e toque no dispositivo Desinstalar
Ele desinstalará o driver do teclado e, ao reiniciar o PC, um novo driver será instalado.
Isso é tudo, pessoal! Assumimos que você gostou do blog.