O que é Erro de falha geral de falha de transmissão no Windows 10?
Se você está enfrentando o erro ‘Falha geral de transmissão do Windows 10’ ao tentar executar comandos ‘Ping’ no prompt de comando em seu computador Windows 10, você está no lugar certo para a solução. Aqui, você será guiado com etapas / métodos fáceis para resolver o problema. Vamos começar a discussão.
Comandos ‘Ping’: ‘Comandos Ping’ é uma ferramenta valiosa no computador Windows para solucionar todos os tipos de problemas de rede ou internet. O comando Ping envia pacotes de informações aos dispositivos em uma rede ou internet para verificar se estão disponíveis para a conexão.
Para executar o comando Ping no prompt de comando no Windows 10, você precisa digitar o comando ‘Ping XXXXX…’ e pressionar a tecla ‘Enter’ para executar. Aqui, você precisa substituir ‘XXXXX…’ pelo endereço IP ou nome de domínio de destino. Uma vez executado, seu computador Windows enviará quatro pacotes de informações em intervalos de um segundo.
No entanto, vários usuários do Windows 10 relataram que enfrentaram o erro ‘Falha geral de transmissão do Windows 10’ enquanto tentavam executar comandos de ping em seus computadores com Windows 10. Este problema indica que os comandos Ping falham ao executar e resultam em erro de ‘Falha Geral’. O prompt de comando não fornece informações adicionais sobre o motivo exato do recebimento do erro ao executar o comando Ping.
A possível razão por trás desse problema pode ser a transição IPv6 habilitada ou a tecnologia de encapsulamento em seu Windows 10. Nesse caso, você pode desabilitar essas opções para resolver o problema. Além disso, o cache DNS desatualizado ou corrompido do computador pode causar esse tipo de erro. Você pode liberar o DNS do seu computador para corrigir o problema.
Outra possível razão por trás desse erro pode ser configurações incorretas do adaptador de rede, corrupção em arquivos de sistema ou registro, ataque de malware ou vírus e outros motivos. É possível resolver o problema com nossas instruções. Vamos buscar a solução.
Como consertar Transmissão falhou falha geral do Windows 10?
Método 1: Erro de ‘Transmissão falhou falha geral’ com ‘Ferramenta de Reparo de PC’
Você pode corrigir os problemas do seu PC com Windows com a ‘Ferramenta de reparo do PC’ para corrigir esse erro. Este software oferece a você encontrar e corrigir erros BSOD, erros DLL, erros EXE, problemas com programas, problemas de malware ou vírus, arquivos de sistema ou problemas de registro e outros problemas de sistema com apenas alguns cliques.
Método 2: remover software problemático
Às vezes, esse erro ocorre se alguns aplicativos estão bloqueando o tráfego HTTP de ou para o seu computador. Nesse caso, você pode desinstalar esses aplicativos para corrigir o problema. Os usuários relataram que o problema ocorreu possivelmente devido aos aplicativos PeerBlock, Charles, Wireshark e AnyConnect Mobility Client. Portanto, você pode ir para ‘Painel de controle> Desinstalar um programa> Programas e recursos’, localizar e remover esses programas um por um e, quando terminar, verifique se o problema foi resolvido.
Método 3: configurar o Windows para preferir IPv4 em vez de IPv6 nas políticas de prefixo
Uma maneira possível de corrigir esse problema é desmarcar o protocolo IPv6 em “Configurações do adaptador de rede” para desativá-lo e usar políticas de prefixo para preferir IPv6 em vez de IPv4.
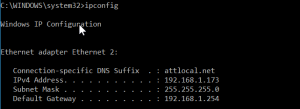
Etapa 1: Abra seu navegador e visite o ‘site oficial da Microsoft’
Etapa 2: Pesquise ou vá para “Perfer IPv4 over IPv6 Prefix Polcies” e baixe o Microsoft Easy Fix 21066.
Etapa 3: Depois de fazer o download, clique duas vezes em ‘Arquivo baixado’ e siga as instruções na tela para que a ferramenta possa corrigir o problema para você. Uma vez feito isso, verifique se o problema foi resolvido.
Método 4: desative toda e qualquer tecnologia de transição IPv6-IPv4 por meio do prompt de comando
Etapa 1: Pressione as teclas ‘Windows + X’ no teclado e selecione ‘Prompt de Comando como Administrador’
Etapa 2: digite o seguinte comando um por um e pressione a tecla “Enter” após cada um para executar
netsh int ipv6 isatap definir estado desabilitado
netsh int ipv6 6to4 definir estado desabilitado
interface netsh teredo definir estado desabilitado
Etapa 3: aguarde a conclusão do processo. Uma vez feito isso, verifique se o problema foi resolvido.
Método 5: redefina o TCP / IP do seu computador e o Catálogo Winsock via prompt de comando
Redefinir o TCP / IP do computador e redefinir o catálogo Winsock pode resolver o problema. Vamos tentar.
Etapa 1: Abra o ‘Prompt de Comando como Administrador’
Etapa 2: digite o seguinte comando um por um e pressione a tecla “Enter” após cada um para executar
netsh i i r
netsh winsock reset
Etapa 3: aguarde a conclusão. Feito isso, reinicie o computador e verifique se o erro foi resolvido.
Método 6: limpe o DNS do seu computador
Conforme mencionado, esse problema também pode ocorrer devido ao DNS do seu computador desatualizado ou corrompido. Você pode corrigir o problema limpando o DNS do seu computador.
Etapa 1: Pressione as teclas ‘Windows + X’ no teclado e selecione ‘Windows PowerShell (Admin)’
Etapa 2: digite o seguinte comando um por um e pressione a tecla “Enter” após cada um para executar
ipconfig / release
ipconfig / renew
ipconfig / flushdns
netsh int ip reset c: \ tcp.txt
netsh winsock reset
Etapa 3: uma vez feito isso, feche o PowerShell e reinicie seu computador ter para ver as mudanças
Método 7: redefinir o arquivo de hosts do seu computador
Passo 1: Pressione as teclas ‘Windows + R’ no teclado, digite ‘notepad’ na caixa de diálogo ‘Executar’ aberta e pressione o botão ‘OK’ para abrir a janela ‘Notepad’
Etapa 2: digite ou copie e cole o seguinte texto no ‘Bloco de notas’ aberto
# Copyright (c) 1993-2006 Microsoft Corp.
#
# Este é um arquivo HOSTS de amostra usado pelo Microsoft TCP / IP para Windows.
#
# Este arquivo contém os mapeamentos de endereços IP para nomes de host. Cada
# entrada deve ser mantida em uma linha individual. O endereço IP deve
# ser colocado na primeira coluna seguido pelo nome do host correspondente.
# O endereço IP e o nome do host devem ser separados por pelo menos um
# espaço.
#
# Além disso, comentários (como estes) podem ser inseridos em indivíduos
# linhas ou seguindo o nome da máquina indicado por um símbolo ‘#’.
#
# Por exemplo:
#
# 102.54.94.97 rhino.acme.com # servidor de origem
# 38.25.63.10 x.acme.com # x cliente host
# resolução de nome de host local é tratada dentro do próprio DNS.
# 127.0.0.1 localhost
# :: 1 localhost
Etapa 3: agora, salve o documento do Bloco de notas com o nome de ‘hosts’.
Etapa 4: Agora, abra a caixa de diálogo ‘Executar’, digite ‘% WinDir% \ System32 \ Drivers \ Etc’ e pressione o botão ‘Ok’ para executar
Etapa 5: agora, localize o arquivo ‘hosts’, clique com o botão direito nele e renomeie-o para antigo
Etapa 6: Localize o novo arquivo ‘Hosts’ e mova-o para o caminho ‘% WinDir% \ System32 \ Drivers \ Etc’. Uma vez feito isso, reinicie o seu computador e verifique se o problema foi resolvido.
Método 8: ative todas as regras ICMPv4-In nas configurações de firewall do seu computador
Etapa 1: digite ‘Firewall’ na ‘caixa de pesquisa do Windows’ e abra a opção ‘Firewall do Windows com Segurança Avançada’ no resultado que aparecer
Etapa 2: Na janela aberta, clique em ‘Regras de entrada’ no painel esquerdo e localize cada ‘Regra de entrada’ com o título ‘Compartilhamento de arquivos e impressoras (Solicitação de eco – entrada ICMPv4)’, clique com o botão direito e clique em ‘Ativar regra ‘
Etapa 3: Quando terminar, reinicie o computador e verifique se o problema foi resolvido.
Conclusão
Tenho certeza de que este artigo o ajudou a corrigir a falha geral de transmissão do Windows 10 com várias etapas / métodos fáceis. Você pode ler e seguir nossas instruções para fazer isso. Isso é tudo. Para qualquer sugestão ou dúvida, escreva na caixa de comentários abaixo.
