O que é o erro ‘Conta de administrador foi desativada’ no Windows 10?
Neste post, vamos discutir sobre “Como consertar a conta de administrador do Windows 10 desabilitada”. Você será guiado com etapas / métodos fáceis para resolver o problema. Vamos começar a discussão.
Erro ‘Conta de administrador desativada’: é um problema comum do Windows associado ao erro de conta de administrador do Windows. Este erro geralmente aparece quando você tenta LIGAR o seu PC / laptop com Windows. Este erro impede que você acesse ou abra sua área de trabalho do Windows com a conta do administrador que deseja acessar. Ele aparece com o botão ‘Ok’ e quando você clica nele, ele leva você para outra tela que tem o seu nome de conta, digite sua senha se necessário para fazer login em sua conta, como possível solução.
O erro ‘Conta de administrador foi desativada’ indica que a conta de administrador de seu PC com Windows 10 foi desativada por alguns motivos. Esse problema pode aparecer depois que algo der errado e sua conta de usuário for bloqueada por algum motivo. Além disso, esse problema ocorre possivelmente após a atualização do Windows 10.
Se o erro ‘Conta de administrador foi desativada’ aparecer após o computador desligar inadequadamente após a atualização do Windows 10 ou instalação limpa do Windows, você receberá uma conta de nome de usuário com o nome ‘defaultuser0’ ao inicializar o computador e tentar fazer login nesta conta ser saudado por este erro.
No entanto, é possível resolver o problema com nossas instruções. Uma maneira possível de resolver o problema é criar uma nova conta com privilégios administrativos no Modo de segurança, enquanto outra maneira possível pode executar a operação de restauração da imagem do sistema. Vamos buscar a solução.
Como consertar a conta de administrador foi desativado Windows 10?
Método 1: crie novos privilégios de administrador no modo de segurança
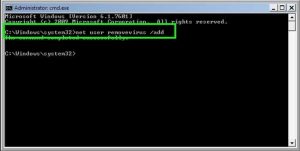
Etapa 1: Na tela de login, pressione e segure a tecla ‘Shift’ no teclado e clique no botão ‘Liga / desliga’ na parte inferior da tela e selecione a opção ‘Reiniciar’ enquanto segura a tecla ‘Shift’
Etapa 2: Assim que o menu ‘Opções de recuperação avançadas’ aparecer, solte a tecla ‘Shift’
Etapa 3: no menu ‘Opções de recuperação avançadas’, clique em ‘Solucionar problemas> Opções avançadas> Configurações de inicialização> Reiniciar’
Etapa 4: agora, selecione a opção ‘Habilitar Modo de Segurança com Prompt de Comando’ para inicializar seu computador no modo de segurança
Etapa 5: isso mostrará o login da conta de administrador oculta nele.
Passo 6: Agora, clique no menu ‘Iniciar’, digite ‘CMD’ e selecione ‘Prompt de Comando’ para abrir
Etapa 7: digite o seguinte comando um por um e pressione a tecla “Enter” após cada um para executar
net user / add <nome da conta de usuário que você deseja criar>
net localgroup administrators <nome da conta de usuário que você deseja criar> / adicionar
Etapa 8: Agora, digite o comando ‘shutdown / r’ para reiniciar o computador e verifique se o problema foi resolvido.
Método 2: realizar a operação de restauração da imagem do sistema
Outra maneira possível de resolver o problema é executar a operação de Restauração da imagem do sistema. Vamos tentar.
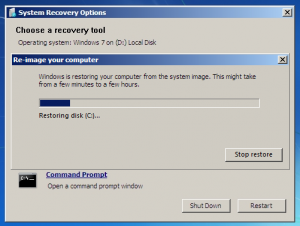
Etapa 1: Siga a ‘Etapa 1’ do método acima para abrir a tela ‘Opções de Recuperação Avançada’
Etapa 2: agora, vá para ‘Solução de problemas> Restauração da imagem do sistema’ e escolha os pontos de restauração quando tudo estiver funcionando bem.
Etapa 3: Selecione sua conta de administrador na próxima tela e aguarde a conclusão do processo. Uma vez feito isso, reinicie o seu computador e verifique se o problema foi resolvido.
Método 3: redefina a senha da sua conta de administrador usando o CD / DVD PCUlocker Live
Se você não conseguir acessar sua conta de administrador devido a uma senha esquecida, você pode tentar o software PCUlocker Live para redefinir sua senha de administrador.
Etapa 1: em outro computador, baixe e instale a versão mais recente do PCUlocker de seu site oficial
Etapa 2: abra o aplicativo e crie um CD / DVD inicializável ou unidade flash USB que seja capaz de redefinir a senha da sua conta de usuário ou contorná-la e permitir que você tenha acesso a ela.
Etapa 3: agora, insira o disco de redefinição de senha ou unidade flash USB em seu computador se ocorrer o erro ‘Conta de administrador foi desativada no Windows 10’.
Etapa 4: Reinicie seu computador e inicialize-o a partir de um CD / DVD ou USB, e siga as instruções na tela do PCULocker para redefinir sua senha. Uma vez feito isso, reinicie o seu computador e verifique se o problema foi resolvido.
Método 5: habilitar conta de administrador desabilitada
Você pode fazer o login com controle de acesso do usuário e reativar a conta desabilitada para resolver o problema.
Etapa 1: você deve estar conectado à conta de administrador. Agora, pressione as teclas ‘Windows + R’ no teclado, digite ‘lusrmgr.msc’ na caixa de diálogo ‘Executar’ aberta e pressione o botão ‘Ok’ para abrir a janela ‘Usuários e grupos locais’
Passo 2: Na janela aberta, clique em ‘Usuários’ no painel esquerdo e selecione o usuário que está desabilitado
Etapa 3: clique com o botão direito e selecione ‘Propriedades’
Etapa 4: clique na guia ‘Geral’, desmarque a opção ‘Conta desativada’ e clique em ‘Ok’ para salvar as alterações e verificar se o problema foi resolvido.
Método 6: consertar o Win dows problemas de PC com ‘PC Repair Tool’
“Ferramenta de reparo do PC” é uma maneira fácil e rápida de encontrar e corrigir erros BSOD, erros DLL, erros EXE, problemas com programas, malware ou vírus, arquivos de sistema ou problemas de registro e outros problemas do sistema com apenas alguns cliques. Você pode obter esta ferramenta através do botão / link abaixo.
Conclusão
Tenho certeza de que este artigo ajudou você a corrigir a desativação do Windows 10 em uma conta de administrador com várias etapas fáceis. Você pode ler e seguir nossas instruções para fazer isso. Isso é tudo. Para qualquer sugestão ou dúvida, escreva na caixa de comentários abaixo.
