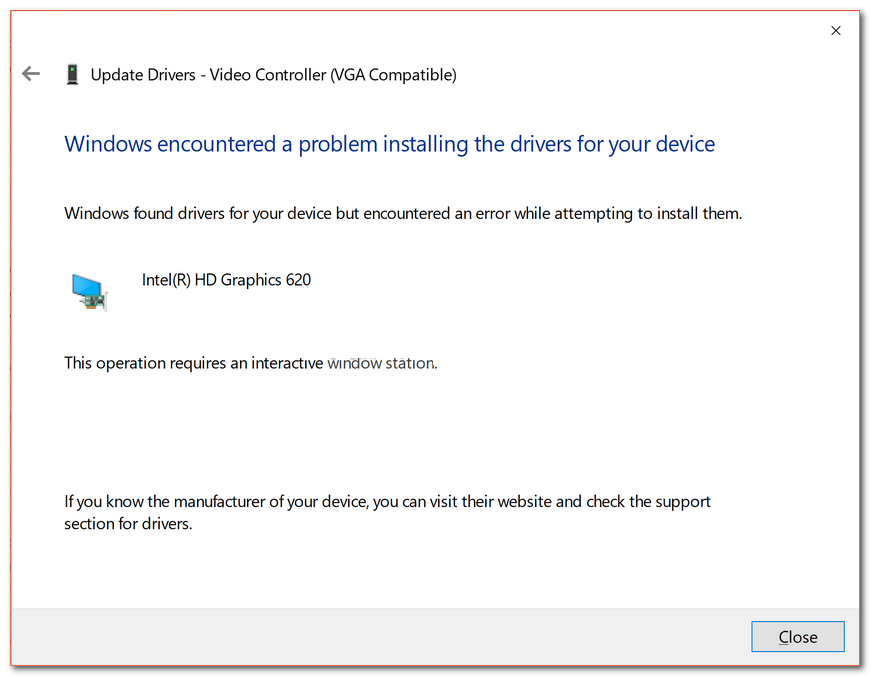
Drivers são um conjunto de arquivos que formam a conexão entre o sistema operacional e a peça de hardware como funcionar e estes são parte essencial para o bom funcionamento do sistema operacional Windows. Sem o driver adequado, talvez você não consiga ver a saída da tela ou usar o mouse e o teclado pela porta USB. Todo o hardware do seu computador precisa de um driver interno ou externo.
Recentemente, muitos usuários enfrentaram problemas relacionados à atualização do driver no Windows 10 e um deles é que essa operação requer um problema de estação de janela interativa. Devido a esse erro, os usuários não podem instalar seus drivers ou atualizá-los por meio do gerenciador de dispositivos e a razão por trás disso difere de usuário para usuário. No entanto, existem algumas correções e soluções que mencionamos abaixo que podem ajudá-lo a resolver o problema.
Como resolver o problema do driver do Windows
De arquivos do sistema corrompidos a não ter a permissão necessária, há vários motivos para o problema e cada um pode ser resolvido. Estas são as seguintes correções que podem resolver esse erro:
Correção 1: Execute uma reinicialização limpa
A solução de problemas mais básica para qualquer problema do Windows é executar uma reinicialização limpa. Isso não apenas ajudará você a resolver seu problema atual, mas também a se livrar de bugs e falhas temporárias que também podem ter sido a razão por trás do problema.
Para executar uma reinicialização limpa, feche todos os serviços em execução e em segundo plano, bem como desative todos os programas de inicialização. Agora desligue o computador completamente e deixe-o ocioso por alguns minutos e reinicie o computador novamente. Agora execute a atualização do driver e verifique o erro.
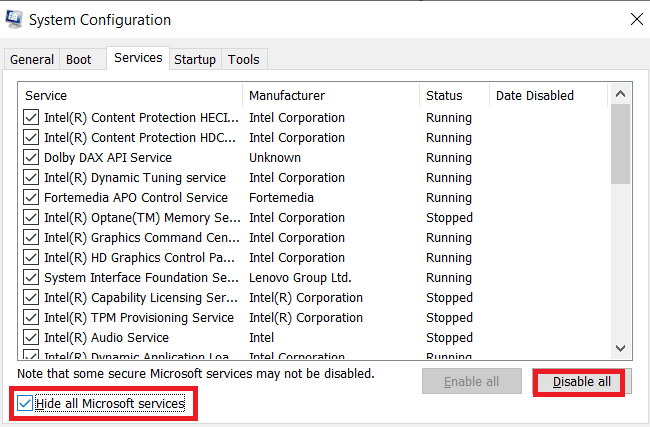
Correção 2: conceda permissões adequadas
Muitas vezes, a atualização do driver requer privilégios administrativos para instalar ou atualizar o driver e, se eles não tiverem as permissões, esse pode ter sido o motivo do problema. Siga estas etapas para conceder direitos de administrador aos diretórios Driver e Driver Store:
- Abra o prompt RUN pressionando a tecla Win + R simultaneamente.
- Digite cmd e pressione Ctrl + Shift + Enter.
- Isso abrirá o prompt de comando na janela elevada.
- Agora digite o seguinte comando um por um e pressione a tecla Enter após cada comando
- rem #era o proprietário do instalador confiável iccals “C:\Windows\System32\drivers”/grant Administrador:(OI)(CI)F /T /Q /C
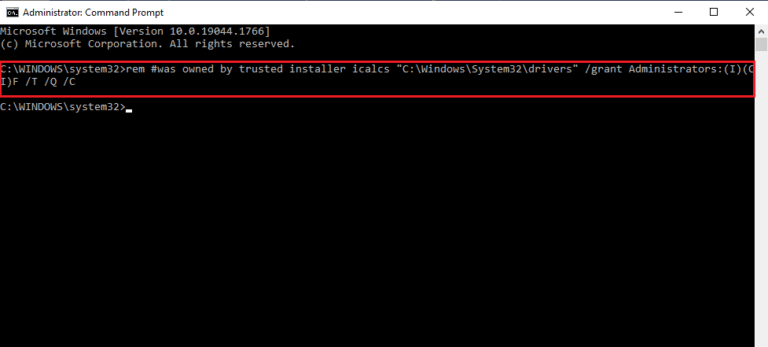
- rem # era de propriedade do sistema icals “C:\Windows\System32\DriverStore” /grant Administradores:(OC)(CI)F /T /Q /C
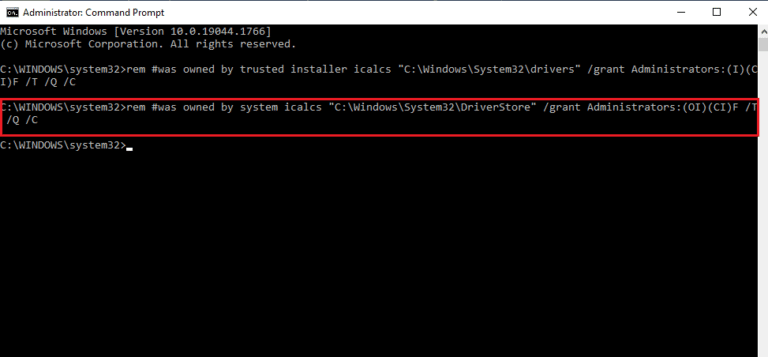
- Após a conclusão, feche a janela e reinicie o computador e verifique se o erro persiste.
Correção 3: desative o Windows Defender
Há alguns casos em que a atualização do driver foi interrompida porque foi confundida com um arquivo malicioso pelo programa de segurança do Windows. Portanto, esse pode ter sido o seu caso, então desative o Windows Defender ou outro programa anti-malware e tente atualizar novamente. Para desabilitar o Windows Defender, siga estas etapas:
- Clique no ícone Iniciar e vá para o menu Pesquisar.
- Digite Segurança do Windows e escolha a primeira opção da lista de melhores correspondências.
- No menu do lado esquerdo, clique em Proteção contra vírus e ameaças.
- Agora escolha a opção Gerenciar configurações.
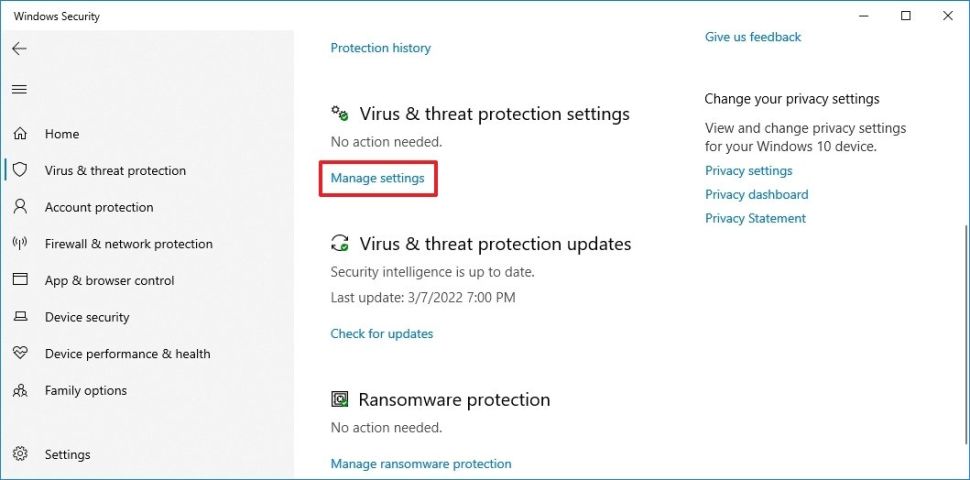
- Em Real-Time Protection, clique em alternar para desativá-lo.
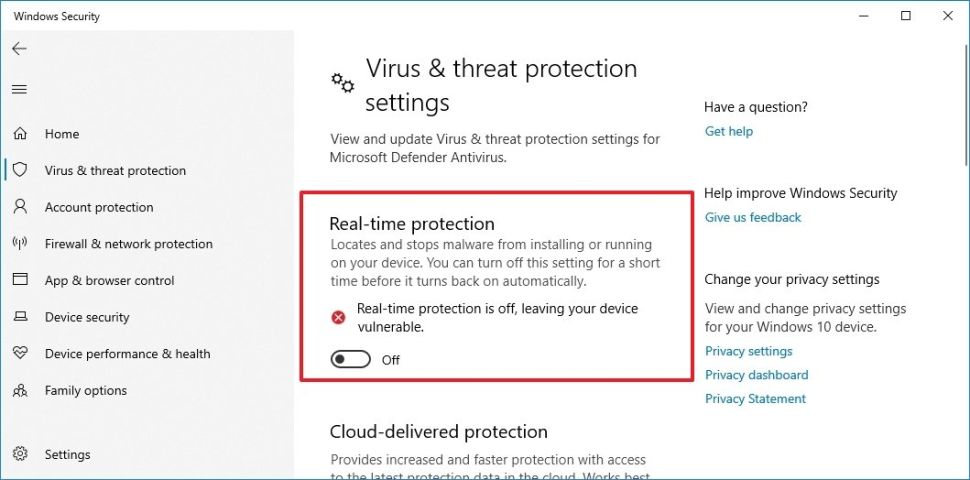
- Isso desativará o Windows Defender, agora verifique se o problema persistiu.
Correção 4: execute SFC e DISM
As ferramentas de linha de comando também conhecidas como System File Checker (SFC) e DISM são usadas para procurar problemas nos arquivos do sistema Windows, como arquivos corrompidos, e resolvê-los. Estas são ferramentas internas para cada cópia do sistema operacional Windows e qualquer pessoa pode usar isso. Para executar a ferramenta de linha de comando, siga estas instruções:
- Inicie o prompt de comando com direitos administrativos. (Para obter ajuda, consulte a etapa acima)
- Digite sfc /scannow e pressione a tecla Enter.
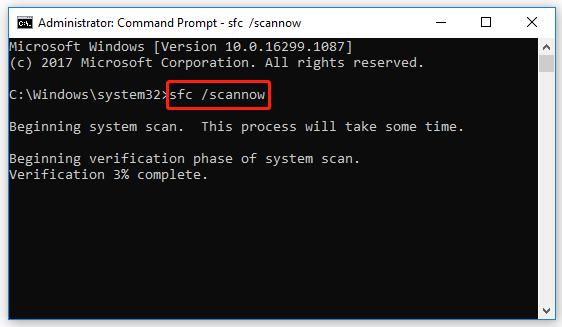
- Deixe a verificação terminar e reinicie o sistema para verificar o problema.
- Se o erro persistir, abra o Prompt de Comando novamente.
- Agora digite DISM/Online/Cleanup-Image/RestoreHealth e pressione Enter.
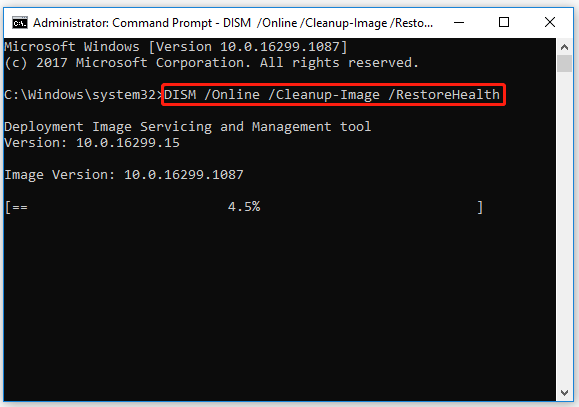
- Isso pode levar algum tempo, portanto, espere até que seja concluído e reinicie o sistema do computador.
As ferramentas de linha de comando SFC e DISM não são muito eficazes para encontrar problemas ocultos e corrigi-los, por isso recomendamos que você use o Advanced PC Repair Tool. Esta ferramenta irá varrer todo o seu sistema completamente procurando por problemas como arquivos de sistema corrompidos, DLLs ausentes ou entradas de registro danificadas e resolvê-los usando seu algoritmo de alto nível e sistema lógico mecanizado.
⇓BAIXE A FERRAMENTA DE REPARO AVANÇADA DO PC⇓
Correção 5: reinstale o driver
Se você não conseguir resolver o problema com as correções anteriores, precisará reinstalar o driver. Siga estas instruções mencionadas:
- Abra a caixa de diálogo RUN pressionando a tecla Win + R ao mesmo tempo.
- Digite devmgmt.msc e pressione OK.
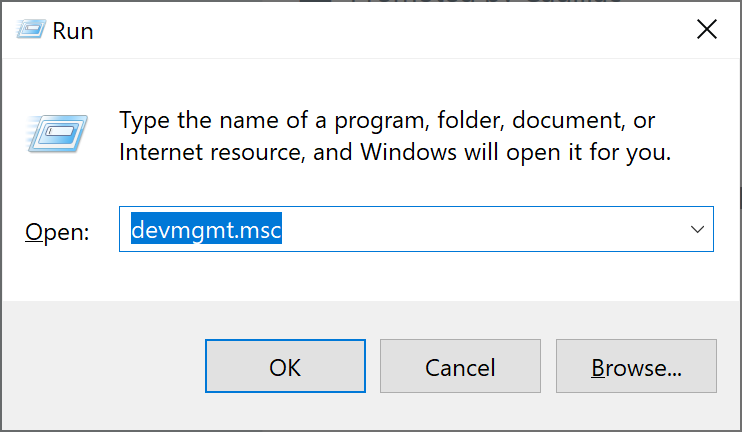
- Agora encontre o driver em questão e clique com o botão direito nele.
- Escolha a opção de desinstalação do driver na lista.
- Clique no menu Ação na parte superior e selecione Verificar alterações de hardware.
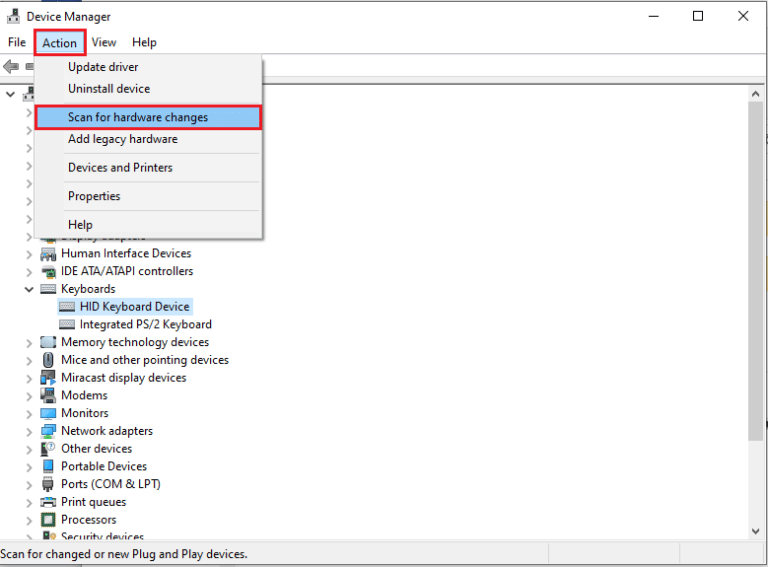
- Siga as instruções na tela e conclua o processo.
- Agora reinicie seu computador para aplicar as alterações feitas.
O gerenciador de dispositivos é bastante complicado para usuários inexperientes ou novos e pode não oferecer o melhor resultado, portanto, sugerimos que você use a Ferramenta de atualização automática de drivers. Esta ferramenta irá varrer todo o seu sistema à procura de drivers incompatíveis ou desatualizados e atualizá-los automaticamente.
⇓BAIXE A FERRAMENTA DE ATUALIZAÇÃO DO CONTROLADOR AUTOMÁTICO⇓
Conclusão
O driver deve ser atualizado com frequência, pois evita que o sistema do computador tenha problemas e instabilidades. Ao atualizar o driver, se você estiver enfrentando esta operação requer um problema de estação de janela interativa, não se preocupe. Estas são todas as correções possíveis e suas instruções necessárias que ajudarão você a resolver o problema sem qualquer aborrecimento.