Depois de instalar as atualizações do Windows 10, muitos usuários notam a mensagem de erro de nenhum dispositivo de saída de áudio instalado. É um erro comum associado a serviços de áudio em computadores com Windows ocorrer devido a vários motivos.
Este erro geralmente ocorre quando os drivers de áudio estão corrompidos ou desatualizados. Às vezes, um cabo de áudio com defeito ou conexão solta também pode levar a esse erro.
Se você vir a Cruz Vermelha no ícone de som do Windows 10, significa que a placa de som não está instalada ou que há um problema com o som do sistema.
Se você colocar o cursor sobre o ícone de som, verá uma notificação de erro que significa que há um problema com o driver do dispositivo ou com o hardware da placa de som.
Além disso, existem muitas razões por trás deste problema. Alguns deles são mencionados abaixo:
- Você pode obter este erro devido a drivers de som desatualizados, quebrados ou ausentes.
- Seu dispositivo pode ter entrado em contato com qualquer vírus ou ataque de malware.
- O erro pode ocorrer devido a um conector de áudio com defeito.
- Também pode acontecer devido a placa de som danificada ou dispositivo de hardware de saída de áudio.
Para resolver esse erro de áudio no Windows 10, você precisa ler este artigo com atenção. Todos os métodos possíveis para corrigir esse problema foram amplamente descritos a seguir. Repasse um por um:
Método 1: Atualizar o driver de dispositivo: Drivers de dispositivo desatualizados podem causar problemas relacionados ao som, como erro de nenhum dispositivo de saída de áudio instalado. Assim, você pode resolvê-lo atualizando o driver do dispositivo, seguindo as etapas abaixo mencionadas:
Pressione Win + X e selecione Gerenciador de Dispositivos

No gerenciador de dispositivos, selecione o dispositivo que precisa ser atualizado
Selecione esse driver, clique com o botão direito sobre ele e escolha atualizar o driver
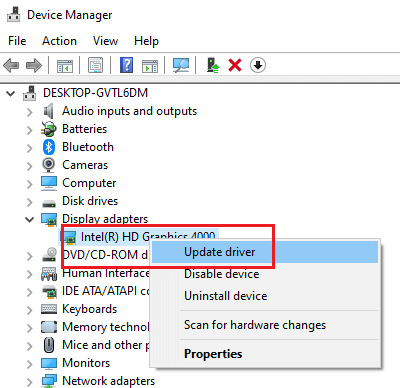
Em seguida, clique em Pesquisar automaticamente software de driver atualizado
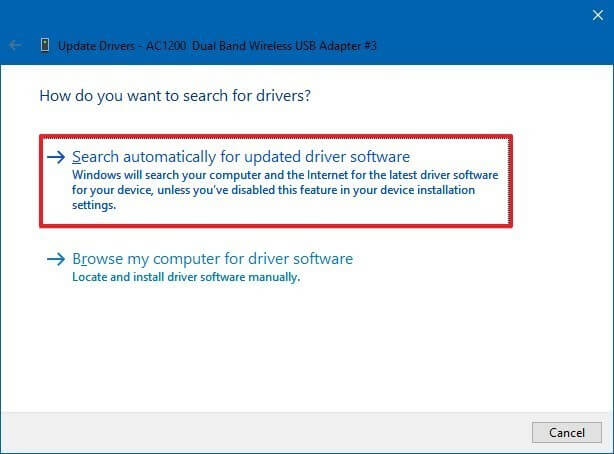
Isso iniciará a pesquisa do software para atualizar o driver e, em seguida, seguirá as instruções para atualizar a versão mais recente.
Método 2: Execute a Solução de problemas: Se você receber um código de erro ao baixar e instalar a atualização do Windows, a Solução de problemas pode ajudá-lo a resolver o problema. É um recurso embutido disponível no Windows. Para resolver esse problema, você pode executar a solução de problemas do Windows seguindo as etapas:
Selecione iniciar> Configurações> Atualização e segurança> Solução de problemas

Role para baixo e clique em Get up and running
Abaixo disso, selecione Reproduzindo Áudio e clique em executar o botão do solucionador de problemas
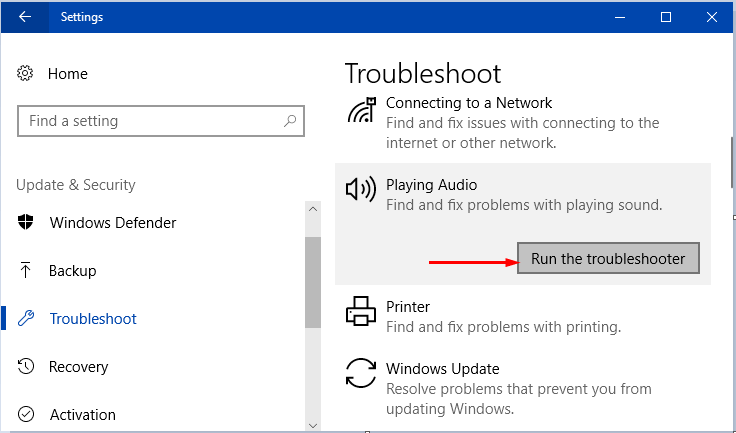
Agora aguarde algum tempo para que o solucionador de problemas detecte o problema no áudio e o resolva.
Método 3: Remover e reinstalar um dispositivo: Para corrigir o problema, se nenhuma das soluções mencionadas acima funcionar, basta desinstalar o dispositivo do Gerenciador de dispositivos. Para fazer isso, siga as etapas abaixo:
Pressione o ícone do Windows e digite painel de controle e selecione Gerenciador de dispositivos
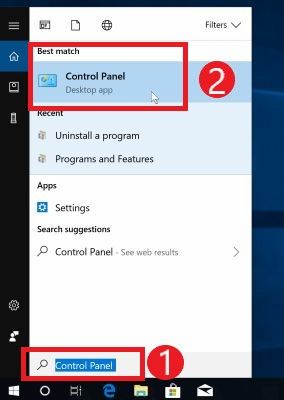
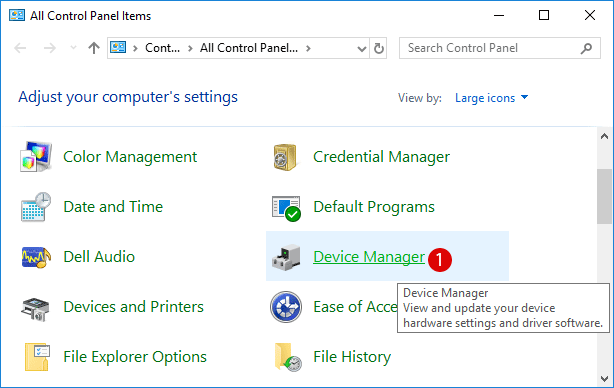
Clique no dispositivo que deseja desinstalar> clique com o botão direito nele e selecione desinstalar o dispositivo

Agora, clique em sim para confirmar a desinstalação do dispositivo.
Método 4: Reinicie o PC: Às vezes, esse erro é causado quando os componentes de hardware são alterados sem reinicializar o PC. Esta mudança afeta temporariamente a saída de áudio. Reiniciar o computador pode resolver esse problema.

Método 5: Reativar o dispositivo: você deseja reativar um dispositivo desativado quando um dispositivo extraviado é encontrado ou um dispositivo perdido é devolvido. Ao passar por esse problema específico, ele pode ser resolvido se você tentar reativar seus dispositivos. Para habilitar o dispositivo, siga as etapas e obtenha áudio em seu Windows:
Pressione Win + R e digite devmgmt.msc na caixa de diálogo Executar e clique em OK.
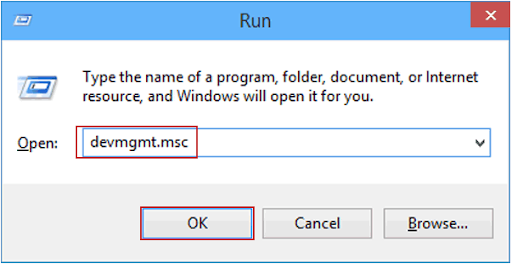
Localize controladores de som, vídeo e jogos
Clique com o botão direito no nome do driver do dispositivo de áudio e selecione a opção “Habilitar” no menu pop-up.

Isso deve restabelecer a saída de áudio e resolver o erro de nenhum dispositivo de saída de áudio instalado de uma vez por todas.
Método 6: Reinstale o dispositivo de áudio: se você estiver tendo problemas de áudio após instalar as atualizações, estas são as etapas que você precisa seguir:
Abra o Gerenciador de Dispositivos> clique com o botão direito no driver de dispositivo problemático
Selecione desinstalar dispositivo> marque excluir o software de driver deste dispositivo
Clique em desinstalar e reiniciar o seu PC
Depois de reiniciar, abra o Gerenciador de Dispositivos mais uma vez> clique em procurar por alterações de hardware no topo
Espere até que o Windows instale os drivers necessários> Reinicie
Soluções automáticas para resolver problemas de erro de dispositivo de saída de áudio não instalado:
Neste artigo, mencionei todas as soluções possíveis que o ajudarão a corrigir o problema de erro de nenhum dispositivo de saída de áudio instalado. Se você acha que, ao passar pelas soluções acima mencionadas manualmente, o desempenho do seu computador degradará, então você pode passar pela solução automática. Este método funcionará para usuários não experientes.
Portanto, os usuários são recomendados para usar a ferramenta de reparo do PC. É uma ferramenta muito útil e ajuda a eliminar todos os problemas do seu sistema Windows. Ao usá-lo, você pode resolver vários erros como erros BSOD, erros de registro, erros de DLL e muitos mais. Também ajuda a reparar arquivos danificados e muito mais coisas.
