Você está tendo problemas como o monitor AOC não funciona ao usar o PC? Em caso afirmativo, este artigo descreve todas as maneiras de resolver os problemas relacionados. Este é um problema comum que muitos usuários relataram após atualizar o Windows. AOC significa eletrônicos de consumo de alta qualidade que oferecem um valor intransigente. Se o monitor AOC não funcionar com o sistema operacional Windows 10, pode haver vários motivos.
A conexão pode ser imprecisa ou o dispositivo pode estar com defeito. Também pode ser causado pela placa de vídeo do monitor do computador. Possivelmente, a placa de vídeo relacionada pode estar desatualizada ou incompatível. Os drivers do dispositivo estão desatualizados ou sua corrupção pode ser outro motivo para o mesmo. Um driver ausente no novo monitor AOC também acionará um erro semelhante.
Não há necessidade de se preocupar, pois todas as etapas possíveis e fáceis foram amplamente descritas abaixo para corrigir o problema do monitor AOC não funcionando. É recomendável que você os leia com cuidado e os execute um por um, conforme mencionado.
Atualizar drivers: se você estiver usando um driver desatualizado, pode haver alguns erros no Windows 10. É necessário instalar a versão mais recente do driver. Isso pode ajudá-lo a se livrar do problema.
Pressione a tecla Windows + R, digite devmgmt.msc e pressione Enter.
Isso abrirá a página do gerenciador de dispositivos. Dentro disso, clique em Adaptadores de vídeo.
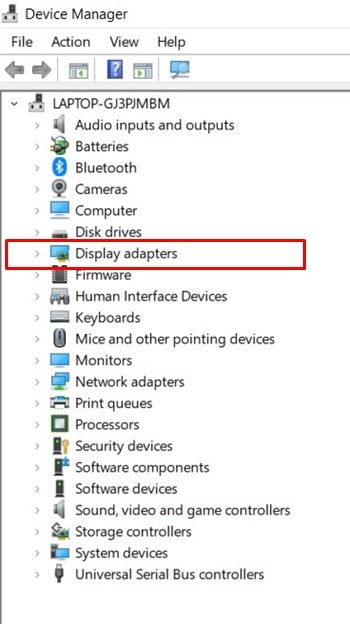
Agora, procure os drivers do link de vídeo, clique com o botão direito sobre ele e selecione Atualizar.
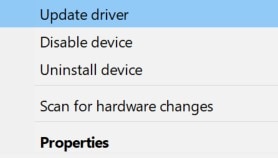
Em seguida, selecione Pesquisar automaticamente drivers gráficos atualizados.
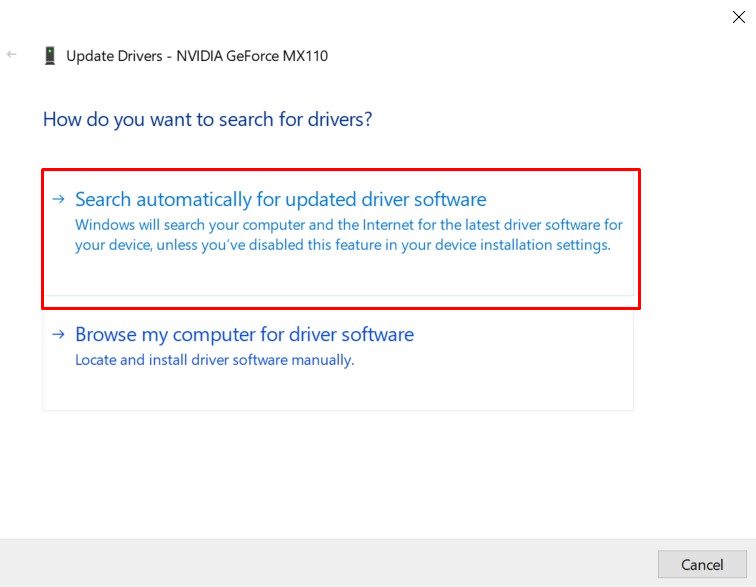
O Windows irá procurar os drivers mais recentes online e instalá-los.
Assim que terminar o processo de instalação, reinicie o sistema e veja se o erro foi corrigido ou não.
Use cabos USB diferentes: na maioria dos casos, uma correção simples é tudo o que é necessário. Antes de usar qualquer um dos métodos, você precisa conectar o monitor usando um cabo USB diferente. Você deve tentar conectá-lo a uma porta diferente: de USB 2.0 para USB 3.0 ou vice-versa. Para corrigir o AOC Monitor Not Working, os usuários são recomendados a usar esses métodos e ver se ele corrige ou não.
Execute o solucionador de problemas: Se o seu computador está tendo problemas com um dispositivo instalado recentemente ou outro hardware, tente usar o hardware integrado e o solucionador de problemas do dispositivo para corrigir o problema. Ele verifica se há problemas comuns e se qualquer novo dispositivo ou hardware conectado ao PC foi instalado corretamente.
Vá para o Painel de Controle e pesquise a solução de problemas
Clique na opção ver tudo e escolha Hardware e Sons
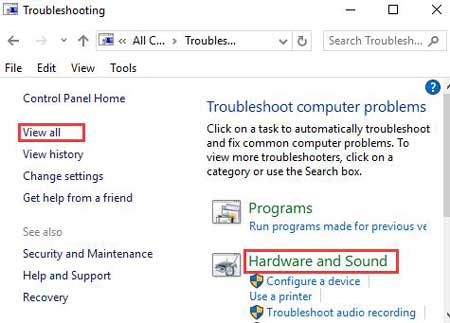
Clique com o botão direito nele e selecione Executar como Administrador
E então clique em Avançado
Deixe que o processo de solução de problemas conclua a verificação e correção e reinicie o sistema e veja se este método funciona ou não.
Reinstale os drivers: Se o problema persistir após a execução dos métodos mencionados acima, será necessário desinstalar e reinstalar os drivers de vídeo USB AOC. Para fazer isso, siga as etapas abaixo:
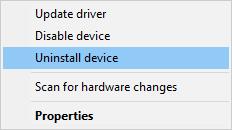
Pressione Win + X para selecionar o Gerenciador de Dispositivos
Localize o AOC USB Monitor e clique com o botão direito nele para selecionar a desinstalação.
Para desinstalá-lo, siga as instruções na tela.
Reinicie seu computador e instale o driver do site do fabricante.
Solução Recomendada
Neste artigo, mencionamos todos os métodos possíveis que o ajudarão a se livrar dos problemas do AOC Monitor Not Working.
Se nenhum dos métodos mencionados acima funcionar, você deverá executar uma ferramenta de reparo de PC projetada profissionalmente. Esta é a melhor ferramenta de correção de erros relacionados ao PC.
Esta ferramenta foi projetada para reparar erros ocorridos no Windows, otimizar seu sistema para um desempenho mais rápido e aprimorar sua experiência geral com o computador.
Além disso, torna o seu PC mais rápido e livre de erros. Ele excluirá todos os problemas e ameaças imediata e automaticamente.
