Vários usuários relataram a tela preta da webcam no Windows 10/11 quando tentam usar sua câmera embutida ou uma webcam externa em seu computador. Aqui neste post vamos discutir sobre o mesmo, então se você também estiver procurando por um guia de solução de problemas, pode confiar totalmente neste artigo. Falaremos sobre vários métodos para corrigir o problema. Então vamos começar com a discussão.
O que causa a tela preta da webcam no Windows 10/11
- Driver de webcam desatualizado ou corrompido
- Aplicativo Gravador desatualizado
- Conflito entre o software
- Muitas conexões de dispositivos USB
- Falta de permissão suficiente
- Versão desatualizada da webcam
Métodos de solução de problemas testados e testados para a tela preta da webcam Windows 10/11
Método 1: Desconecte outros dispositivos USB e tente conectar a webcam a uma porta diferente
Tente desconectar outros dispositivos conectados se estiver usando uma webcam USB. Como mencionamos anteriormente, é provável que você enfrente o problema mencionado acima se houver muitos dispositivos USB conectados ao seu sistema. Portanto, você precisa remover os dispositivos USB que estão desnecessariamente conectados ao seu sistema. Além disso, você também pode tentar conectar sua webcam a uma porta USB diferente. Basta conectar sua webcam a todas as outras portas USB e verificar se o problema foi resolvido ou não.
Método 2: Atualizar o aplicativo de gravação
O aplicativo de gravação desatualizado também pode levar ao problema mencionado acima. Portanto, para superar o problema, atualize seu aplicativo de gravação. Você obterá a versão mais recente do aplicativo no site oficial do aplicativo. Se você estiver usando um aplicativo do Windows, atualize o aplicativo da Microsoft Store.
Método 3: Solucionar problemas em um estado de inicialização limpa
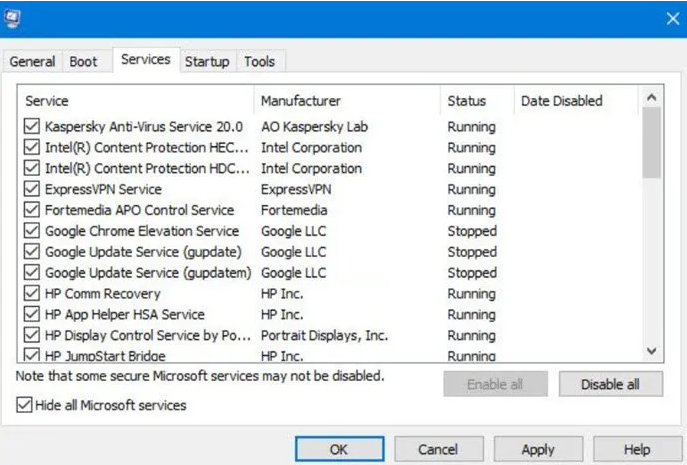
O conflito de software é um dos principais motivos para enfrentar o problema, portanto, nesse caso, executar uma inicialização limpa pode resolver o problema. E para isso você pode seguir as diretrizes de menção abaixo:
Passo 1: Pressione as teclas Win + R para abrir a caixa de diálogo ox
Etapa 2: Em seguida, digite msconfig no campo Abrir e pressione Enter para abrir a janela de configuração do sistema
Etapa 3: Na janela Configuração do sistema, navegue até a guia Serviços e ative a caixa de seleção Ocultar todos os serviços da Microsoft. Isso garantirá que um serviço essencial do Windows seja desabilitado por engano.
Etapa 4: Agora desative todos os serviços, vá para a guia Inicialização> pressione o botão Abrir Gerenciador de Tarefas e desative todos os aplicativos de inicialização.
Etapa 5: Vá para a janela Configuração do sistema e toque no botão Aplicar> OK para salvar as alterações
Etapa 6: finalmente reinicie seu sistema
Método 4: permitir permissões de aplicativo para sua webcam
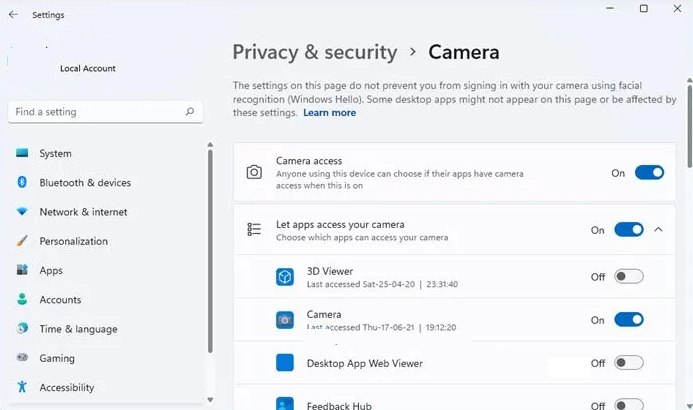
Em primeiro lugar, você precisa garantir que sua webcam tenha permissões suficientes para gravar vídeo em seu sistema. Se você não tiver permissão suficiente, precisará permitir a permissão do aplicativo para sua webcam. Para isso, siga os passos de menção abaixo:
Etapa 1: pressione as teclas Windows + I para abrir o aplicativo Configurações
Etapa 2: selecione a guia Privacidade e segurança
Etapa 3: role para baixo até a seção Permissão do aplicativo e toque em Câmera
Etapa 4: Certifique-se de que a alternância de acesso à câmera esteja ativada.
Etapa 5: agora verifique se o aplicativo de gravação que você está usando tem permissão para acessar a webcam na seção Permitir que os aplicativos acessem sua câmera
Método 5: Certifique-se de que sua webcam é compatível com seu PC
Se você ainda está lutando com o Webcam Black Screen Windows 10/11, as chances são muito maiores de que sua webcam não seja compatível com seu sistema. Portanto, em tal condição, sugerimos que você troque sua webcam e use a adequada para o seu sistema operacional.
Método 6: Atualizar o Windows
É provável que você enfrente o problema se estiver usando uma versão desatualizada do Windows. Se você não atualizou o Widows, deve haver um problema de compatibilidade, então atualize seu Windows para a versão mais recente. Para fazer isso: inicie Configurações usando as teclas Win + I> vá para a guia Windows Update. Depois disso, pressione o botão Atualizações para baixar e instalar todas as atualizações pendentes do Windows.
Método 7: Atualizar o driver da webcam
Os drivers são um dos componentes mais importantes do PC, por isso é muito importante atualizar os drivers em intervalos regulares de tempo. Você pode seguir as diretrizes de menção abaixo para atualizar o driver:
Caminho 1: Você pode baixar os drivers do site do fabricante, mas exigirá habilidades técnicas.
Maneira 2: Você também pode fazer o mesmo usando o aplicativo Configurações, tudo o que você precisa é pressionar as teclas Win + I e ir para atualização do Windows> seção Opções avançadas. Em seguida, toque na opção Atualizações opcionais e instale todas as atualizações pendentes para a webcam e outros drivers.
Caminho 3: Uma das melhores maneiras de atualizar o driver do dispositivo é usar uma ferramenta de driver automático. Ele atualizará seus drivers para a versão mais recente e atenderá a todos os requisitos relacionados ao driver do seu PC em apenas alguns cliques.
⇑Obtenha a ferramenta de driver aqui⇓
Método 8: Reinstale o driver da webcam
Se a atualização do driver não funcionar para você, você pode reinstalar os drivers da webcam. Para isso, siga as instruções de menção abaixo:
Etapa 1: pressione as teclas Win + X, selecione Gerenciador de dispositivos no menu de atalho
Etapa 2: no Gerenciador de dispositivos, localize sua webcam e expanda o respectivo menu
Etapa 3: clique com o botão direito do mouse no driver da webcam e selecione a opção Desinstalar dispositivo
Etapa 4: Depois de desinstalar o driver, toque na opção Ação> Verificar se há alterações de hardware para permitir que o Windows reinstale os drivers ausentes
Etapa 5: Por fim, reinicie o sistema e verifique se o problema foi resolvido ou não.
Melhor solução recomendada para problemas de PC
Se nenhum dos métodos mencionados acima funcionar, as chances são muito maiores de que seu sistema tenha sido corrompido e você realmente precisa de uma ferramenta profissional para verificar seu sistema completamente. Nesse cenário, recomendamos fortemente que o PC Repair Tool verifique seus repositórios e corrija os erros/problemas detectados em apenas alguns cliques.
⇑Obtenha a ferramenta de reparo do PC aqui⇓
Resultado final
Isso é tudo sobre Webcam Black Screen Windows 10/11, se você gostou do blog, continue visitando o site para mais artigos úteis.