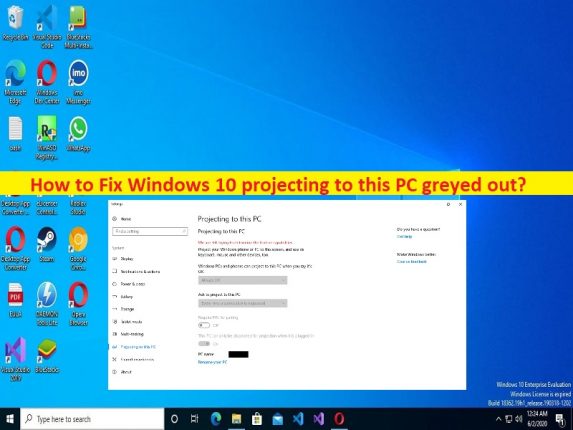
O que é o problema ‘Windows 10 projetando para este PC acinzentado’?
Neste artigo, discutiremos como corrigir a projeção do Windows 10 neste PC acinzentado. Você será guiado com etapas/métodos fáceis para resolver o problema. Vamos iniciar a discussão.
Problema ‘Windows 10 projetando para este PC acinzentado’:
‘Projetando para este PC’: O recurso Projetar para este PC oferece a você uma conexão sem fio ao monitor de outro computador e usá-lo como seu segundo monitor. Se você tiver dois computadores compatíveis com Miracast, poderá usar o Computador A como seu computador principal e vincular a tela do computador B via Wireless Display Technology como seu segundo monitor. Para que o Projecting To This PC funcione, você precisará do hardware de ambos os computadores que suporte Miracast.
No entanto, vários usuários relataram que enfrentaram o problema de projeção do Windows 10 neste PC acinzentado quando tentaram acessar e usar o recurso de projeção para este PC no computador com Windows 10. Um dos principais motivos por trás do problema pode ser o recurso de exibição sem fio não estar instalado no seu dispositivo ou haver um elemento corrompido a ser encontrado. Portanto, talvez seja necessário instalar esse recurso para resolver o problema. Outro possível motivo por trás do problema pode ser os drivers de dispositivo do adaptador de rede sem fio desatualizados/corrompidos ou outros drivers de dispositivo.
Você deve certificar-se de que o driver do adaptador de rede sem fio esteja instalado corretamente e atualizado para a versão mais recente e compatível no computador, se você não quiser esse tipo de problema. Além disso, verifique se o sistema operacional Windows está atualizado para a versão mais recente do computador. É possível corrigir o problema com nossas instruções. Vamos à solução.
Como corrigir a projeção do Windows 10 neste PC acinzentado?
Método 1: Corrija a projeção do Windows 10 neste PC acinzentado com a ‘Ferramenta de reparo do PC’
‘PC Repair Tool’ é uma maneira fácil e rápida de encontrar e corrigir erros de BSOD, erros de DLL, erros de EXE, problemas com programas/aplicativos, infecções por malware ou vírus no computador, arquivos do sistema ou problemas de registro e outros problemas do sistema com apenas alguns cliques .
⇓ Obtenha a ferramenta de reparo do PC
Método 2: instalar recursos de exibição sem fio
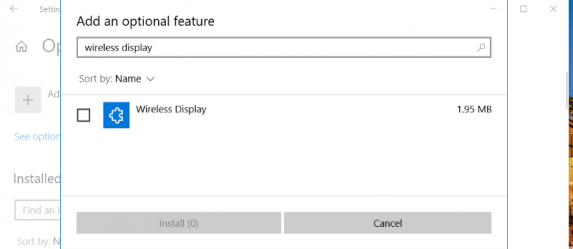
Uma maneira possível de corrigir o problema é instalar recursos de exibição sem fio no computador.
Etapa 1: abra o aplicativo ‘Configurações’ no Windows PC através da caixa de pesquisa do Windows e vá para ‘Aplicativos > Aplicativos e recursos > Recursos opcionais’
Etapa 2: pressione o botão ‘+ Adicionar um recurso’, digite a palavra-chave ‘tela sem fio’ na caixa de pesquisa e marque a caixa de seleção ‘tela sem fio’ que aparece e clique em ‘Instalar’ para adicionar a tela sem fio ao Windows 10.
Passo 3: Aguarde o término da instalação e, uma vez feito, verifique se funciona para você.
Método 3: Atualizar o driver do adaptador de rede sem fio
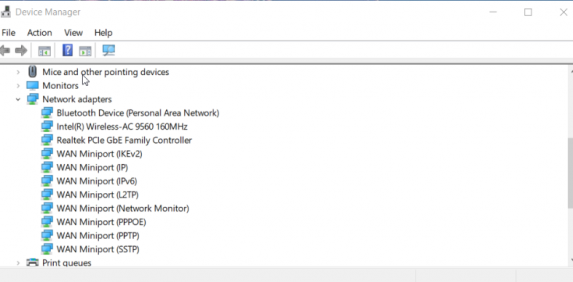
A atualização do driver do adaptador de rede sem fio para a versão mais recente e compatível pode resolver o problema.
Etapa 1: Abra o ‘Gerenciador de dispositivos’ no Windows PC através da caixa de pesquisa do Windows e expanda a categoria ‘Adaptadores de rede’
Etapa 2: clique com o botão direito do mouse no driver do driver WiFi/adaptador de rede e selecione ‘Atualizar driver’ e siga as instruções na tela para concluir a atualização. Depois de atualizado, reinicie o computador e verifique se funciona para você.
Baixe ou reinstale a atualização de drivers de dispositivo no Windows PC [Automaticamente]
Você também pode tentar atualizar todos os drivers do Windows, incluindo o driver do adaptador de rede sem fio, usando a Automatic Driver Update Tool. Você pode obter esta ferramenta através do botão/link abaixo.
⇓ Obtenha a ferramenta de atualização automática de driver
Método 4: Desinstale e reinstale o driver do adaptador de rede sem fio
Etapa 1: Abra o ‘Gerenciador de dispositivos’ no Windows PC e expanda a categoria ‘Adaptadores de rede’
Etapa 2: clique com o botão direito do mouse no driver do adaptador de rede sem fio e selecione ‘Desinstalar dispositivo’ e siga as instruções na tela para concluir a desinstalação. A reinicialização do computador reinstalará automaticamente todos os drivers de dispositivo necessários, incluindo o driver do adaptador de rede sem fio, e verificará se o problema foi resolvido.
Método 5: Atualize o sistema operacional Windows
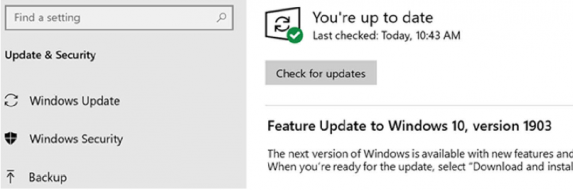
A atualização do sistema operacional Windows para a versão mais recente pode resolver o problema.
Passo 1: Abra o aplicativo ‘Configurações’ no Windows PC e vá para ‘Atualização e segurança > Windows Update’ e clique no botão ‘Verificar atualizações’
Etapa 2: baixe e instale todas as atualizações disponíveis no computador e, uma vez atualizada, reinicie o computador e verifique se funciona para você.
Método 6: Verifique se o WiFi do seu PC suporta Miracast
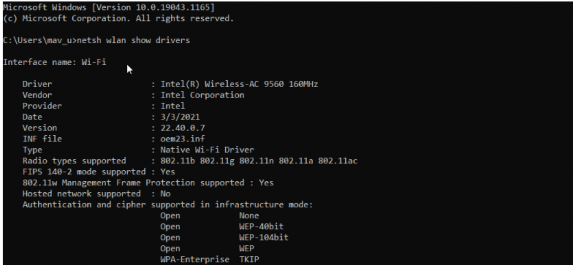
Etapa 1: digite ‘cmd’ na caixa de pesquisa do Windows e pressione as teclas ‘SHIFT + ENTER’ no teclado para abrir ‘Prompt de comando como administrador’
Etapa 2: digite o comando ‘netsh wlan show drivers’ e pressione a tecla ‘Enter’ para executar. Procure detalhes com suporte de exibição sem fio perto da parte inferior da janela do prompt de comando.
Conclusão
Tenho certeza de que este post o ajudou em Como corrigir a projeção do Windows 10 neste PC acinzentado com maneiras fáceis. Você pode ler e seguir nossas instruções para fazê-lo. Isso é tudo. Para quaisquer sugestões ou dúvidas, por favor escreva na caixa de comentários abaixo.

