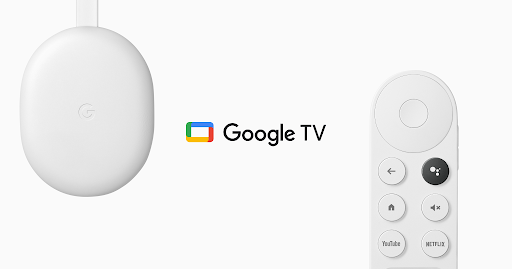
Google TV é um serviço fornecido pela Google Inc. no qual integra todo o conteúdo de serviços de streaming populares como Netflix, Hulu, Disney +, Peacock, HBO Max e outros em uma única interface. Pense no Google TV não como um provedor de serviços, mas como um aplicativo que funciona ao lado do Android TV, bem como dos dispositivos suportados e mistura todo o conteúdo em uma interface.
O Google também incluiu seu recurso inteligente de Inteligência Artificial, pelo qual os usuários receberão recomendações e sugestões com base em suas pesquisas e hábitos de exibição. Com seu sucesso, o Google decidiu lançar este aplicativo em dispositivos iOS e substituirá o antigo aplicativo Google Play Filmes e TV na Apple App Store. Se os usuários tiverem uma versão mais antiga instalada, poderão baixar a atualização mais recente da loja de aplicativos.
Embora o sucesso tenha durado com dispositivos e plataformas compatíveis com Android, não foi uma viagem tranquila para dispositivos iOS. Após o lançamento, muitos usuários relataram o problema da seção Filmes e TV no aplicativo iOS do Google TV que não está funcionando, assim como a seção Filmes e TV no Google TV não está funcionando em geral. Os usuários estão furiosos e estão procurando respostas.
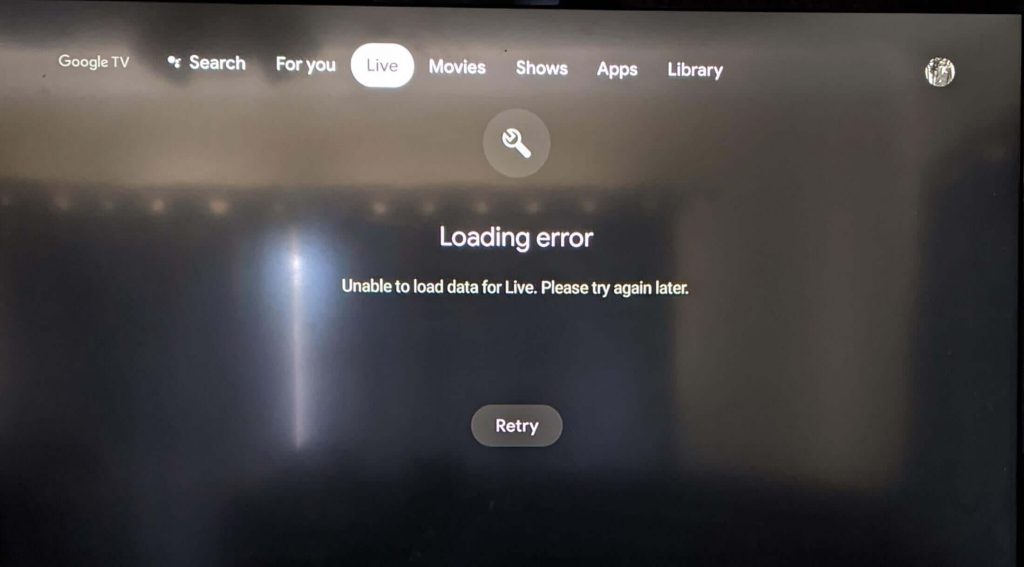
Embora não haja notícias oficiais da equipe de desenvolvedores do Google TV, há patches sendo lançados para resolver o problema, no entanto, reunimos todas as soluções alternativas e métodos que podem ser usados para corrigir esse erro. Estes são mencionados abaixo ao lado de suas instruções.
Corrigir problema com o aplicativo Google TV
Existem várias soluções alternativas e métodos que podem ser usados para corrigir o problema, portanto, tente todos eles um por um se o problema persistir.
Método 1: Reinicie seu dispositivo
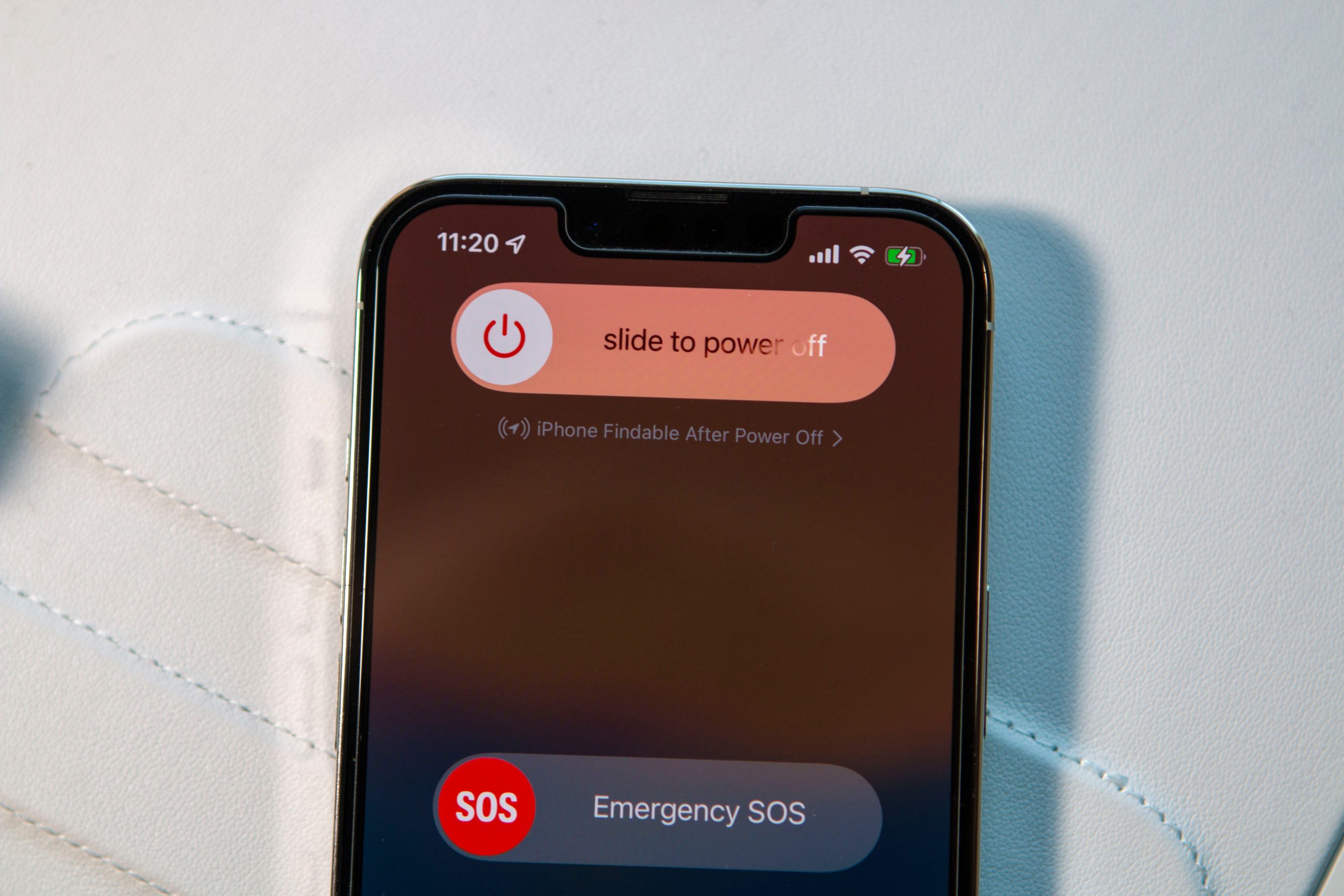
Há casos em que o problema real não está no aplicativo, mas no dispositivo que os usuários estavam usando. Bugs e falhas temporárias são comuns e podem criar disparidades no aplicativo e no dispositivo do usuário, causando erros. Para corrigir isso, execute uma inicialização limpa seguindo as instruções fornecidas:
- Feche todos os aplicativos em execução.
- Segure o botão liga/desliga.
- Toque em Desligar para desligá-lo.
- Deixe o dispositivo desligado por alguns minutos.
- Reinicialize o dispositivo segurando o botão liga/desliga até que o logotipo apareça.
- Agora inicie o aplicativo e verifique se o problema persiste.
Método 2: Verifique a conexão com a Internet
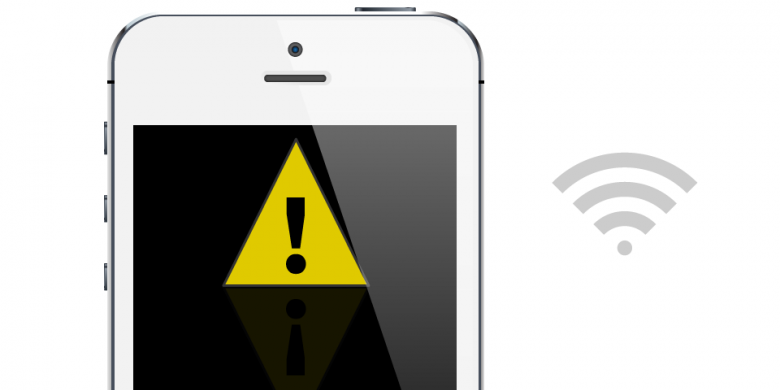
Se o método acima não funcionar, o problema pode ter sido a conexão com a Internet. Como você já sabe, o Google TV requer uma conexão estável com a Internet para funcionar sem problemas e, se estiver instável ou lento, isso pode fazer com que o conteúdo não seja carregado ou tenha outros problemas.
Para corrigir isso, você pode alterar seu tipo de conexão com a Internet, isso significa que, se você estiver conectado à Internet por meio de dados móveis, altere-o para conexão Wi-Fi. As redes móveis são famosas por serem inconsistências no tempo. E se você estiver conectado ao Wi-Fi e tiver problemas, reinicie o roteador para redefinir a conexão para corrigir bugs ou falhas.
Outra maneira de redefinir seu tipo de conexão é alternando o modo Avião, que restringe toda a conexão sem fio. O modo avião pode ser encontrado nos blocos de configurações rápidas ou na opção de configurações do dispositivo.
Método 3: Excluir dados de cache
Os dados de cache são criados pelo aplicativo para garantir um desempenho estável e uma interface fluida. Às vezes, esses dados de cache são corrompidos devido a qualquer comportamento instável. A remoção do arquivo ou dados de cache pode resolver o problema. Siga estas etapas para fazer isso:
- Em seus dispositivos iPhone ou iPad, abra o aplicativo Configurações.
- Agora navegue até Apps e depois Manage Apps ou Application Manager.
- Aparecerá a lista de aplicativos instalados.
- Nessa lista, encontre e abra o aplicativo Google TV.
- Selecione a opção Armazenamento.
- Em seguida, toque no botão Limpar Cache.
- Reinicie seu dispositivo.
- Abra o aplicativo para verificar se há problemas.
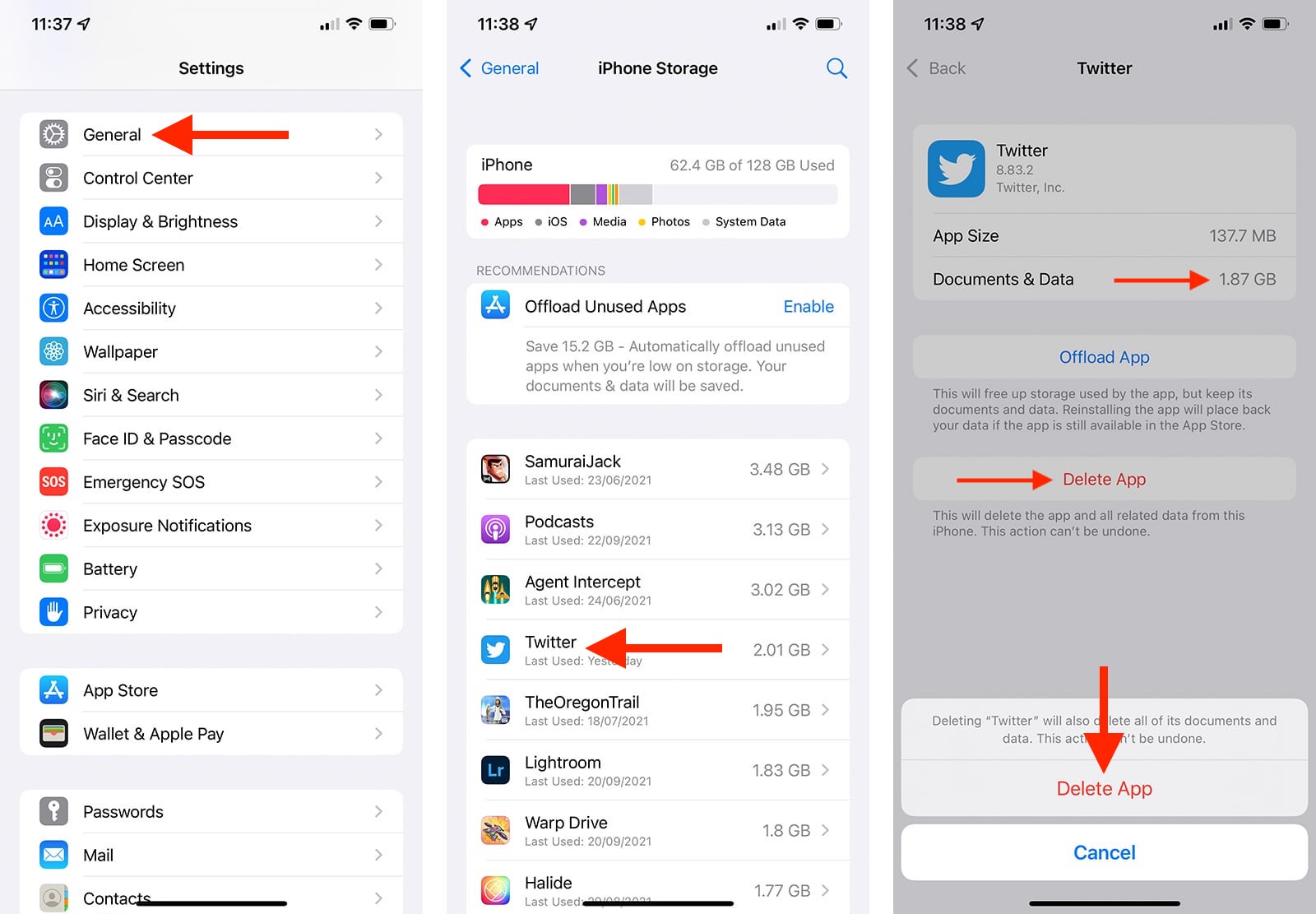
Método 4: reinstale o aplicativo Google TV
Se nenhum dos métodos acima funcionar, a última opção será desinstalar e instalar o aplicativo no seu dispositivo. Siga estas instruções:
- Toque e segure o aplicativo Google TV na tela inicial.
- Toque em Remover aplicativo.
- Agora toque em Excluir aplicativo.
- Toque novamente em Excluir para confirmar.
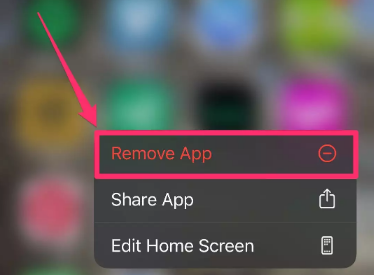
- Abra a App Store após remover o aplicativo com sucesso.
- Toque na Barra de Pesquisa e digite Google TV.
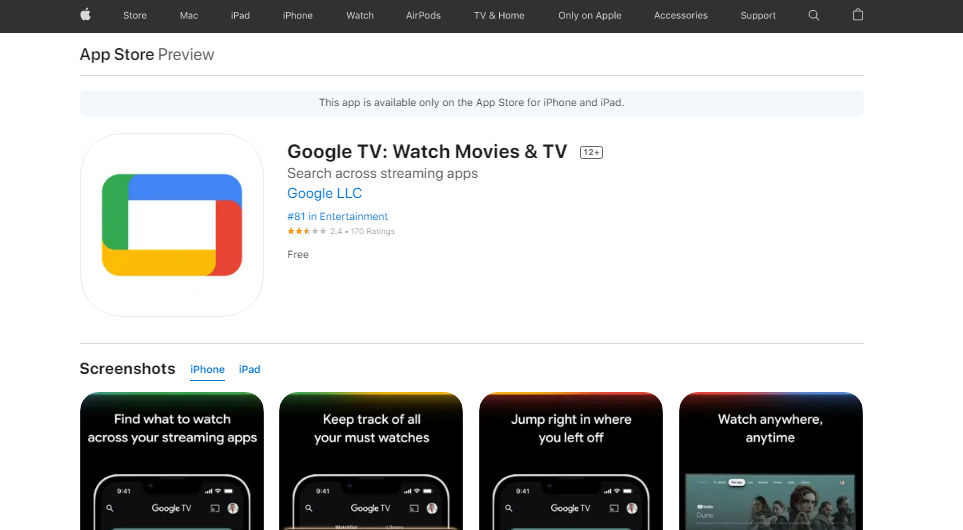
- Escolha o aplicativo Google TV na lista.
- Toque no botão Obter para baixar.
- Aguarde o download, ele será instalado automaticamente.
- Faça login com suas credenciais e verifique se o problema persiste.
Conclusão
Problemas como a seção de filmes e TV no aplicativo iOS do Google TV que não funcionam após o lançamento de um aplicativo arruínam a experiência do usuário e a confiança completamente. Embora não haja confirmação oficial sobre quando o problema será corrigido, reunimos e listamos todos os métodos e correções possíveis que você pode usar para erradicar o problema e usar o aplicativo sem problemas.

