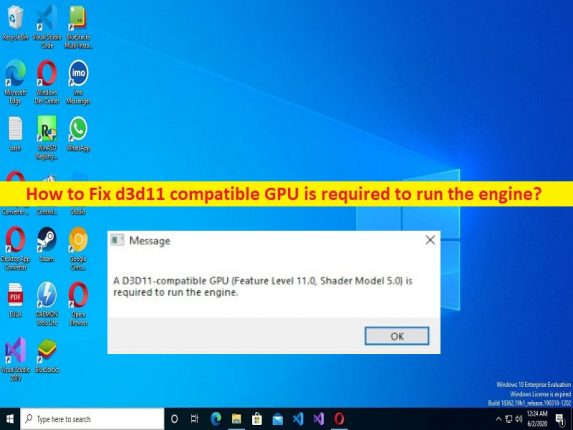
O que é o erro ‘GPU compatível com D3d11 é necessária para executar o mecanismo’ no Windows 10?
Se você estiver enfrentando o erro ‘GPU compatível com D3d11 é necessária para executar o mecanismo’ no computador Windows 10/11 ao iniciar ou jogar jogos, você está no lugar certo para a solução. Neste post, você é fornecido com etapas/métodos fáceis sobre como uma GPU compatível com d3d11 é necessária para executar o mecanismo de correção. Vamos iniciar a discussão.
Erro ‘GPU compatível com D3d11 é necessária para executar o mecanismo’:
‘D3d11 – Direct3D 11’: O software Direct3D fornece uma API (Application Programming Interface) que permite que aplicativos e jogos aproveitem os recursos de computação e gráficos do computador Windows com GPU compatível com Driect3D. Esta nova versão – Direct3D ou D3d11 vem com recursos mais recentes e é exigida pela maioria dos jogos/aplicativos modernos. Comparado com a versão anterior do Direct3D, a versão mais recente é mais eficiente e rápida, e permite que os jogos utilizem totalmente a placa gráfica.
No entanto, vários usuários relataram que enfrentaram a necessidade de uma GPU compatível com D3d11 para executar o erro do mecanismo em seu computador Windows 10/11 quando tentaram iniciar e jogar jogos. Pode haver vários motivos por trás do problema, incluindo versão Direct3D desatualizada/corrompida, redistribuíveis Microsoft Visual C++ corrompidos, driver de placa gráfica desatualizado/corrompido e outros problemas. É possível corrigir o problema com nossas instruções. Vamos à solução.
Como é necessária uma GPU compatível com d3d11 para executar o mecanismo Fix?
Método 1: é necessário corrigir a GPU compatível com D3d11 para executar o erro do mecanismo com a ‘Ferramenta de reparo do PC’
‘PC Repair Tool’ é uma maneira fácil e rápida de encontrar e corrigir erros de BSOD, erros de DLL, erros de EXE, problemas com programas/aplicativos, infecções por malware ou vírus no computador, arquivos do sistema ou problemas de registro e outros problemas do sistema com apenas alguns cliques .
⇓ Obtenha a ferramenta de reparo do PC
Método 2: Verifique a versão do Direct3D
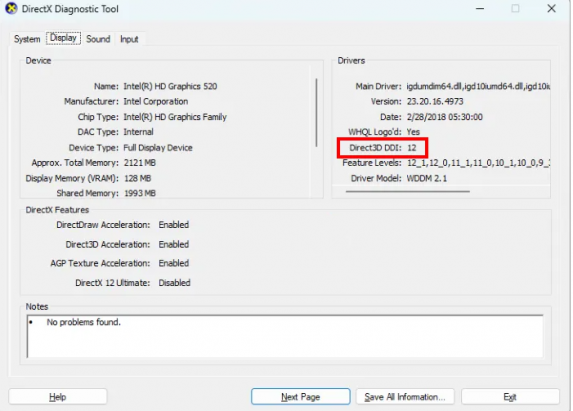
Você pode verificar a versão do Direct3D no computador e atualizá-la para a versão mais recente, se necessário, para corrigir.
Passo 1: Pressione as teclas ‘Windows + R’ no teclado, digite ‘dxdiag.exe’ na janela ‘Executar’ e pressione o botão ‘Ok’ para abrir ‘Ferramenta de diagnóstico DirectX’
Passo 2: Clique na guia ‘Exibir’ e na seção ‘Drivers’, você verá a versão da versão do Direct3D.
Etapa 3: se você encontrou uma versão mais antiga do software Direct3D, precisará instalar a versão mais recente no computador para corrigir. Você pode baixar e instalar a versão mais recente do Direct3D no site oficial da Microsoft ou atualizar o sistema operacional Windows para a versão mais recente usando o aplicativo ‘Configurações’ no computador para atualizar a versão do Direct3D.
Método 3: Repare ou reinstale o Microsoft Visual C++ Redistributable
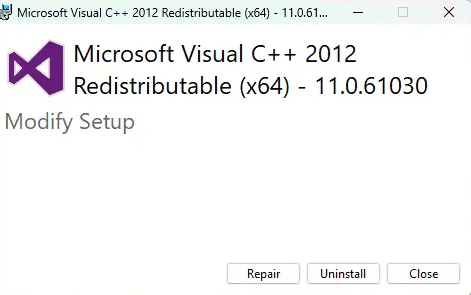
Etapa 1: abra o aplicativo ‘Configurações’ no Windows PC através da caixa de pesquisa do Windows e vá para ‘Aplicativos > Aplicativos e recursos’
Etapa 2: encontre e selecione o pacote ‘Microsoft Visual C++ Redistributables’, selecione ‘Opções avançadas’ e clique em ‘Reparar’ e confirme. Feito isso, reinicie o computador e verifique se o problema foi resolvido.
Etapa 3: Caso contrário, abra o aplicativo ‘configurações’ e vá para ‘Aplicativos > Aplicativos e recursos’, localize e desinstale o Microsoft Visual C++ Redistributable de lá e baixe e instale a versão mais recente para corrigir o problema.
Método 4: Baixe o Instalador da Web de tempo de execução do usuário final do DirectX no site da Microsoft
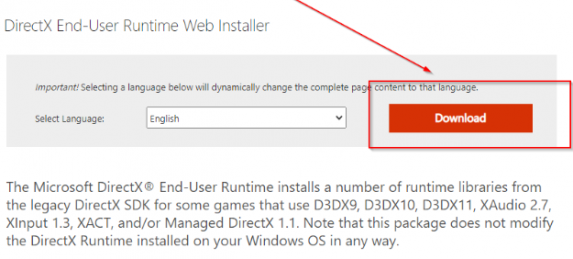
Passo 1: Abra seu navegador e visite o site oficial da Microsoft para baixar o DirectX End-User Runtime Web Installer e clique no botão ‘Download’ e salve-o em seu computador
Etapa 2: execute o instalador e siga as instruções na tela para concluir a instalação e, quando terminar, reinicie o computador e verifique se o problema foi resolvido.
Método 5: Atualizar o driver da placa gráfica
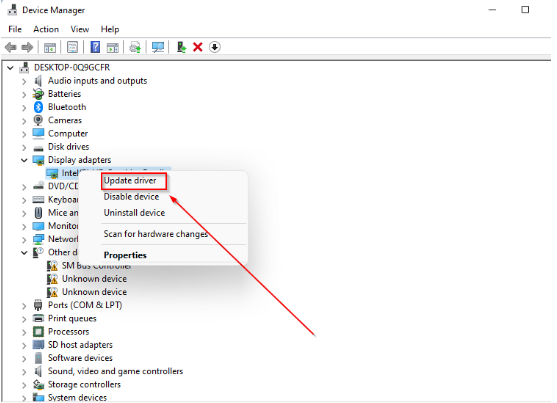
A atualização do driver da placa gráfica para a versão mais recente e compatível pode resolver o problema.
Etapa 1: Abra o ‘Gerenciador de dispositivos’ no Windows PC através da caixa de pesquisa do Windows e expanda a categoria ‘Adaptadores de vídeo’
Etapa 2: localize e clique com o botão direito do mouse no driver da placa gráfica e selecione ‘Atualizar driver’ e siga as instruções na tela para concluir a atualização e, quando terminar, reinicie o computador e verifique se o problema foi resolvido.
Baixe ou reinstale a atualização do driver da placa gráfica no Windows PC [Automaticamente]
Você também pode tentar atualizar todos os drivers do Windows, incluindo o driver da placa gráfica, usando a Ferramenta de atualização automática de driver. Você pode obter esta ferramenta através do botão/link abaixo.
⇓ Obtenha a ferramenta de atualização automática de driver
Conclusão
Tenho certeza de que este post o ajudou em Como corrigir a GPU compatível com D3d11 é necessária para executar o mecanismo, é necessária uma GPU compatível com d3d11 para executar o mecanismo Fix no Windows 10 com maneiras fáceis. Você pode ler e seguir nossas instruções para fazê-lo. Isso é tudo. Para quaisquer sugestões ou dúvidas, por favor escreva na caixa de comentários abaixo.