O que o Razer Synapse não está abrindo o problema no Windows 10?
‘Razer’ é conhecido por fabricar um dos melhores dispositivos periféricos para jogos, como mouse e teclado. Periféricos de jogos Razer ou teclado e mouse Razer podem ser a melhor opção para jogos de PC. ‘Razer Synapse’ é um software no Windows 10 que oferece a você o gerenciamento de todos os dispositivos periféricos Razer conectados ao seu computador.
‘Razer Synapse’ é um software projetado e desenvolvido pela Razer Company. Este software permite que você religue controles ou atribua macros a e de seus periféricos Razer e o ajuda a gerenciar melhor seus dispositivos Razer. No entanto, os usuários relataram que estão enfrentando o problema de ‘Razer Synapse não abre’ e este software não consegue detectar dispositivos Razer, como teclado ou mouse.
Eles explicaram que não são capazes de configurar ou alterar o perfil ou fazer novas macros como o software ‘Razer Synapse’ oferece para fazer possíveis alterações para melhorar os jogos de PC. Uma possível razão por trás desse problema pode ser o software Razer Synapse problemático. O ataque de malware ou vírus pode causar corrupção ou mau funcionamento do software ‘Razer Synapse’. Nesse caso, você pode tentar corrigir o problema executando a verificação do sistema com algum software antivírus poderoso para remover infecções e reinstalar o aplicativo Razer Synapse no Windows 10.
Outra possível razão por trás do problema de ‘Razer Synapse não abre’ pode ser drivers do sistema desatualizados, conexão USB instável, problema de compatibilidade do dispositivo, interrupção do software antivírus, interferência do módulo surround, corrupção nos arquivos do sistema ou registro e outros motivos. Vamos buscar a solução.
Como consertar o problema de não abertura do Razer Synapse no Windows 10?
Método 1: Corrija o problema de ‘Razer Synapse não abre’ com ‘Ferramenta de Reparo de PC’
Nesta postagem, você será guiado com um método manual e automático fácil para corrigir esse problema. Se você não tem tempo ou conhecimento suficiente para implementar as etapas manuais, pode tentar a ‘Ferramenta de reparo do PC’. Este software é uma maneira rápida e fácil de encontrar e corrigir erros BSOD, erros DLL, arquivos de sistema e erros de registro, problemas com programas ou arquivos e outros problemas de sistema com apenas alguns cliques. Você pode obter este software através do link / botão abaixo.
Método 2: atualize os drivers do dispositivo Razer no Windows 10
Conforme mencionado, problemas com drivers para dispositivos Razer podem causar problemas de ‘Razer Synapse não abre’ ou algo semelhante. Você pode corrigir o problema atualizando o driver

Etapa 1: Pressione as teclas ‘Windows + X’ juntas no teclado e selecione ‘Gerenciador de Dispositivos’
Etapa 2: Localize e expanda a categoria ‘Teclados’, clique com o botão direito do mouse no teclado Razer e selecione ‘Atualizar Driver’, selecione ‘Procurar automaticamente software de driver atualizado’ e siga as instruções na tela para concluir a atualização
Etapa 3: agora, expanda a categoria ‘Ratos e outros dispositivos apontadores’, clique com o botão direito do mouse no mouse Razer e selecione ‘Atualizar driver’. Siga as instruções na tela para concluir a atualização
Etapa 4: Uma vez feito isso, reinicie o computador para ver as alterações e verifique se o problema foi resolvido.
Atualize os drivers do dispositivo Razer no Windows 10 [automaticamente]
Você também pode tentar atualizar os drivers do dispositivo Razer e outros drivers do sistema para a versão mais recente com a ‘Ferramenta de atualização automática de driver’. Este software encontrará automaticamente as atualizações mais recentes para todos os drivers do Windows e, em seguida, instalará no computador. Você pode obter este software através do link / botão abaixo.
Método 3: Reinstale os drivers do dispositivo Razer no Windows 10
Você também pode tentar corrigir o problema desinstalando os drivers de dispositivo Razer atuais e reinstalando os drivers corretos.
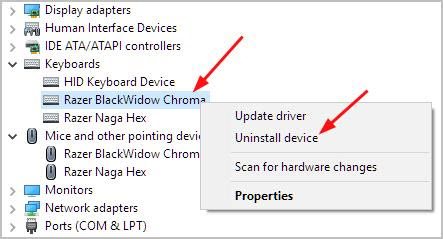
Etapa 1: Abra o ‘Gerenciador de Dispositivos’ no Windows 10
Etapa 2: localize e expanda a categoria “Teclados” ou “Ratos e outros dispositivos apontadores”
Etapa 3: clique com o botão direito em seu dispositivo Razer e selecione ‘Desinstalar dispositivo’, siga as instruções na tela para finalizar a desinstalação
Etapa 4: Uma vez feito isso, reinicie o seu computador. O Windows encontrará e instalará automaticamente os drivers disponíveis para dispositivos Razer no computador.
Método 4: atualize o software Razer Synapse no Windows 10
Problemas com o software Razer Synapse podem causar esse problema. Para corrigir bug ou problemas com ‘Razer Synapse’, você pode tentar reinstalar o software ou atualizá-lo para a versão correta.
Etapa 1: clique com o botão direito no ícone ‘Razer Central’ na bandeja do sistema e selecione ‘Verificar atualizações’
Etapa 2: aguarde a conclusão do processo de atualização. Feito isso, reinicie o computador e verifique se o problema foi resolvido.
Método 5: Reinstale o software Razer Synapse no Windows 10
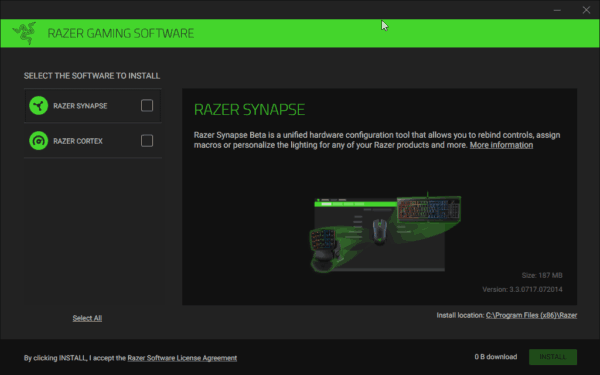
Etapa 1: Pressione as teclas ‘Windows + X’ juntas no teclado e selecione ‘Painel de Controle’
Etapa 2: no ‘Painel de controle’ aberto, vá para ‘Programas> Desinstalar um programa’ ou ‘Programas e recursos’ ou ‘Aplicativos e recursos
Etapa 3: Encontre o software ‘Razer Synapse’ na lista de programas, selecione-o e clique no botão ‘Desinstalar’. Siga as instruções na tela para concluir o processo de desinstalação.
Etapa 4: agora, exclua todos os arquivos e pastas na pasta ‘Razer’ do disco rígido. Para fazer isso, abra o ‘File Explorer’ e clique em ‘Exibir> Mostrar itens ocultos’ e navegue até a pasta ‘C: \\ Arquivos de programas (86x) \ Razer’ e ‘C: \\ ProgramsData \ Razer’ e exclua todos arquivos e pastas armazenados nesta pasta.
Etapa 5: uma vez feito isso, abra seu navegador e visite o site oficial de ‘Razer Synapse’ e baixe o software ‘Razer Synapse’ mais recente tware
Etapa 6: clique duas vezes em ‘arquivo de instalação’ e siga as instruções na tela para concluir a instalação.
Etapa 7: Uma vez feito isso, reinicie o seu computador e verifique se o problema foi resolvido.
Método 6: feche os processos Razer no Gerenciador de tarefas
Outra maneira possível de corrigir esse problema desabilitando todos os processos associados ao Razer no Windows 10.
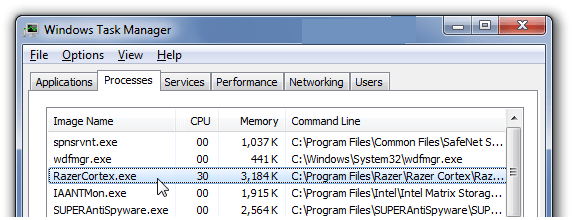
Etapa 1: Pressione as teclas ‘CTRL + SHIFT + ESC’ juntas no teclado para abrir o ‘Gerenciador de Tarefas’
Etapa 2: Na guia ‘Processos’, localize todos os processos associados ao Razer, clique com o botão direito do mouse no processo um por um e selecione ‘Finalizar Tarefa’.
Etapa 3: uma vez feito isso, abra novamente o software ‘Razer Synapse’ e verifique se o problema foi resolvido.
Método 7: verifique se há atualização do Windows 10
Atualizar o sistema operacional Windows 10 pode corrigir problemas no computador como ‘Razer Synapse não abre’. Vamos tentar.
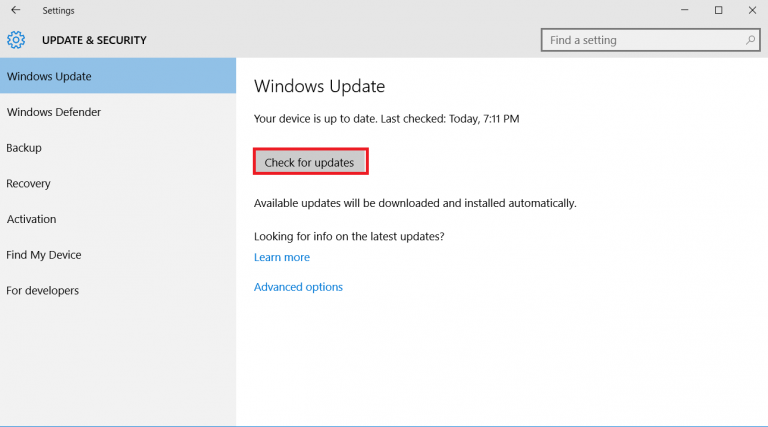
Etapa 1: Pressione as teclas ‘Windows + I’ juntas no teclado para abrir o aplicativo ‘Configurações’
Etapa 2: Vá para ‘Atualização e segurança> Windows Update’
Etapa 3: Clique no botão ‘Verificar atualizações’ em ‘Atualização do Windows’. Isso irá baixar e instalar automaticamente a atualização disponível.
Etapa 4: Uma vez feito isso, reinicie o computador para ver as alterações e verifique se o problema foi resolvido.
Método 8: desative o antivírus / firewall temporariamente
É possível que seu antivírus de terceiros ou Firewall do Windows esteja bloqueando a execução / abertura do software ‘Razer Synapse’ por alguns motivos. Nesse caso, você pode tentar corrigir o problema desativando a ferramenta de segurança / Firewall temporariamente.
Etapa 1: Pressione as teclas ‘Windows + R’ juntas no teclado, digite ‘firewall.cpl’ na caixa de diálogo ‘Executar’ e pressione o botão ‘Ok’ para abrir ‘Firewall do Windows’
Etapa 2: Na janela aberta, clique em ‘Ativar ou desativar o Firewall do Windows’ no painel esquerdo
Etapa 3: Marque as opções de ‘DESLIGAR o Firewall do Windows Defender’ e clique em ‘Ok’ para salvar as alterações
Método 9: Reinstalar ou Atualizar o Microsoft .NET Framework
Outra possível razão por trás do problema de ‘Razer Synapse não abre’ é o problema com o .NET Framework. Observe que o .NET Framework é um requisito do sistema para Razer Synapse. Além disso, verifique se este .NET Framework está atualizado para a versão mais recente.
Etapa 1: Abra seu navegador e baixe a versão mais recente do .NET Framework na página oficial ‘https://dotnet.microsoft.com/download’.
Etapa 2: Clique duas vezes no arquivo de instalação e siga as instruções na tela para a instalação.
Conclusão
Tenho certeza de que esta postagem ajudou você em Como consertar o problema de não abertura do Razer Synapse no Windows 10 com várias etapas / métodos fáceis. Você pode ler e seguir nossas instruções para fazer isso. Para qualquer sugestão ou dúvida, escreva na caixa de comentários abaixo.
