O que é Network Discovery está desligado do Windows 10?
‘Network Discovery’ são as configurações de rede associadas ao sistema operacional Microsoft Windows. Esta configuração permite que seu computador se comunique com outros computadores e dispositivos conectados à rede. Quando esta configuração está habilitada em seu Windows 10, você poderá ver outros computadores e dispositivos conectados à mesma rede. Se o Network Discovery estiver desligado do Windows 10, você poderá enfrentar alguns problemas ao tentar se comunicar com outros computadores ou dispositivos conectados à mesma rede.
Para verificar se a configuração ‘Network Discovery’ está habilitada ou não, clique com o botão direito no ícone ‘Rede / WiFi’ na bandeja do sistema e selecione ‘Abrir rede e centro de compartilhamento’, clique em ‘Alterar configurações avançadas de compartilhamento’ e, a seguir, clique na rede rotulada ‘ Privado ‘e expandi-lo. Verifique se a configuração ‘Network Discovery’ está habilitada ou não na seção ‘Privada’.
Na classificação, se você quiser ver outros computadores e dispositivos conectados à mesma rede, então a configuração ‘Network Discovery’ deve ser habilitada. Não há necessidade de conexão física entre o computador e a impressora via cabo. O recurso ‘Network Discovery’ quando ativado, você tem permissão para imprimir um documento se o computador e as impressoras estiverem na mesma rede.
O recurso ‘Network Discovery’ no Windows 10 oferece a você o compartilhamento de arquivos entre dois ou mais computadores / dispositivos na mesma rede. No entanto, os usuários do Windows 10 relataram que estão enfrentando o problema ‘Network Discovery está desativado do Windows 10’ que causa problemas de rede como o problema Network Discovery aleatoriamente. Eles explicaram que a possível razão por trás desse problema pode ser as configurações de software antivírus / Firewall. É possível que a configuração do Firewall / antivírus esteja bloqueando esse recurso, por isso ocorreu o problema de ‘Network Discovery está desligado’.
Outra possível razão por trás desse problema pode ser o problema com alguns serviços legítimos, incluindo cliente DNS, publicação de recursos de descoberta de função, descoberta de SSDP e serviços de host de dispositivo UPnP. Se esses serviços no Windows 10 não estiverem funcionando corretamente, você pode enfrentar ‘Network Discovery está desativado o Windows 10’ ou um problema semelhante no computador. Nesse caso, você precisa iniciar esses serviços e verificar se o ‘Tipo de inicialização’ é ‘Automático’.
Além disso, a desativação do recurso ‘SMB’ no Windows 10 pode causar esse problema. Observe que o recurso SMB (Server Message Block) é um protocolo de rede associado a computadores com Windows que oferecem computadores na mesma rede para compartilhar arquivos, e esse recurso deve ser habilitado para evitar ‘problema Network Discovery’ ou semelhante. Vamos buscar a solução.
Como consertar o Network Discovery está desligado do Windows 10?
Método 1: Corrija o problema de ‘Network Discovery está desligado’ com ‘Ferramenta de Reparo de PC’
“Ferramenta de reparo do PC” é uma maneira rápida e fácil de encontrar e corrigir erros BSOD, erros EXE, erros DLL, problemas de malware ou vírus, problemas com programas ou arquivos e outros problemas do sistema com apenas alguns cliques. Desta forma, você pode corrigir o problema com o Network Discovery no Windows 10. Você pode obter esta ferramenta através do link / botão abaixo.
Método 2: verifique se determinados serviços associados ao Network Discovery estão em execução
Conforme mencionado, os serviços DNS Client, Function Discovery Resource Publication, SSDP Discovery e UPnP Device Host devem ser executados de forma automática e adequada no Windows 10 para evitar esse tipo de problema. Além disso, você deve verificar se o ‘Tipo de inicialização’ de todos esses serviços é ‘Automático’.
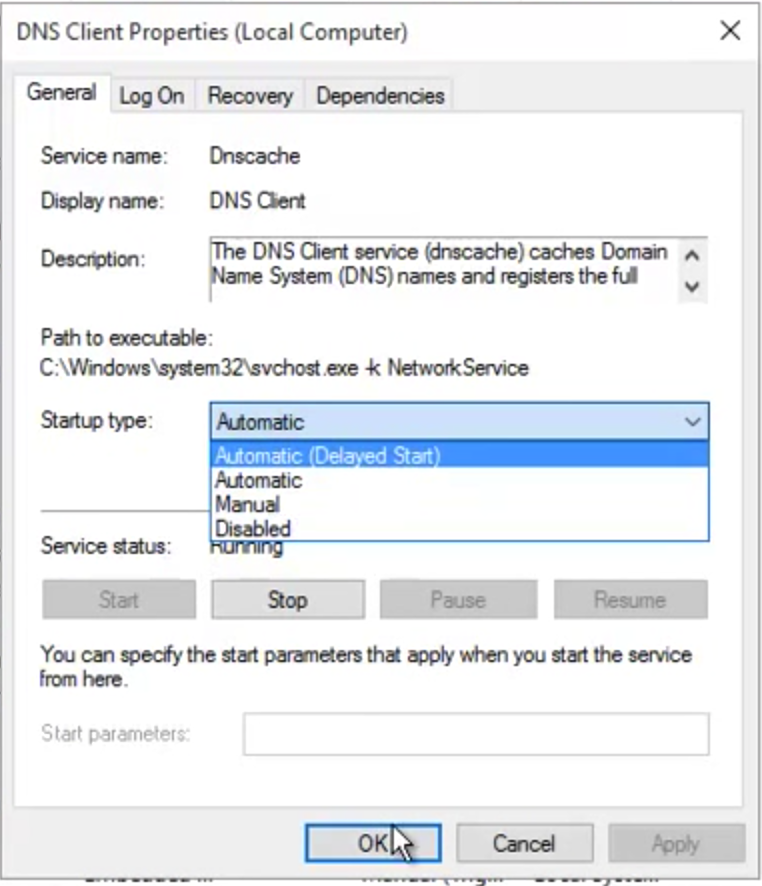
Etapa 1: Pressione as teclas ‘Windows + R’ juntas no teclado, digite ‘services.msc’ na caixa de diálogo ‘Executar’ e pressione o botão ‘Ok’ para abrir a janela ‘Serviços’
Etapa 2: na janela “Serviços” aberta, localize o cliente DNS, publicação de recursos de descoberta de funções, descoberta de SSDP e serviços de host de dispositivo UPnP
Etapa 3: clique com o botão direito em cada serviço, um por um, selecione ‘Propriedades’. Na janela ‘Propriedades’, selecione o botão ‘Parar’ na seção ‘Status do serviço’ se o serviço estiver em execução.
Etapa 4: após alguns segundos, clique com o botão direito do mouse no serviço novamente e selecione ‘Propriedades’. Selecione a opção ‘Automático’ na lista suspensa ‘Tipo de inicialização’ e clique no botão ‘Iniciar’ na seção ‘Status do serviço’. Por fim, clique em ‘Ok’ para salvar as alterações.
Etapa 5: repita as mesmas etapas para cada serviço, como cliente DNS, publicação de recursos de descoberta de função, descoberta de SSDP e serviços de host de dispositivo UPnP, e verifique se esses serviços estão sendo executados automaticamente. Uma vez feito isso, verifique se o problema foi resolvido.
Caso receba um erro após implementar essas etapas dizendo “O Windows não pôde iniciar o serviço no computador local. Erro 1079: A conta especificada para este serviço é diferente da conta especificada para outros serviços em execução no mesmo processo.”, Siga as instruções etapas abaixo para corrigir.
Etapa 1: siga a ‘Etapa 1 e Etapa 2’ para navegar até os serviços de dependência com Network Discovery.
Etapa 2: clique com o botão direito do mouse no serviço que mostra “O Windows não pôde iniciar o serviço no computador local. Erro 1079: a conta especificada para este serviço é diferente da conta especificada para outros serviços em execução no mesmo processo.” erro e selecione ‘propriedades’
Etapa 3: Na janela ‘Propriedades’, clique na guia ‘Login’ e clique em ‘Procurar…’
Etapa 4: na seção ‘Digite o nome do objeto a ser selecionado’, digite o nome de suas contas e clique em em ‘Verificar nomes’
Etapa 5: aguarde até que o nome fique disponível e clique em ‘Ok’ quando terminar. Se a caixa de senha for solicitada, digite a senha para configurar e siga a ‘etapa 4’ do método acima para iniciar os serviços novamente. Verifique se o problema foi resolvido.
Método 3: ativar o recurso SMB no Windows 10
Conforme mencionado, o recurso SMB desabilitado pode causar esse problema ou o problema com o Network Discovery aleatoriamente. Você pode corrigir o problema habilitando o recurso SMB.
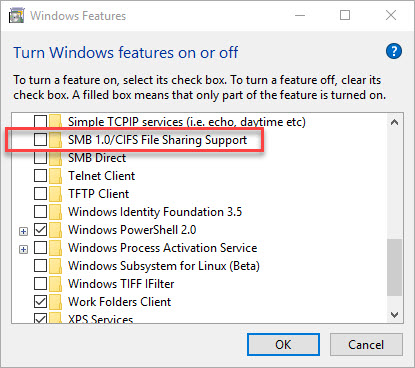
Etapa 1: Pressione as teclas ‘Windows + X’ juntas no teclado e selecione ‘Painel de Controle’
Etapa 2: No ‘Painel de Controle’ aberto, clique na opção ‘Categoria’ na seção ‘Visualizar por:’ no canto superior direito do Painel de Controle
Etapa 3: Encontre e clique em ‘Desinstalar um programa’ em ‘Programas’
Etapa 4: Clique na opção ‘Ativar ou Desativar o recurso do Windows’ no painel esquerdo e encontrar ‘Suporte para compartilhamento de arquivos SMB 1.0 / CIFS’ na janela aberta
Etapa 5: marque a caixa de seleção ‘Suporte de compartilhamento de arquivos SMB 1.0 / CIFS’ para ativá-la e clique no botão ‘Ok’ para salvar as alterações
Etapa 6: Uma vez feito isso, reinicie o computador para ver as alterações e verifique se o problema foi resolvido.
Método 4: LIGUE o Network Discovery por meio do “Prompt de Comando”
Se o Network Discovery estiver desativado no Windows 10, você poderá ativá-lo / ativá-lo usando o prompt de comando. Dessa forma, você pode permitir essa configuração na configuração ‘Firewall do Windows’. Como mencionado, é possível que a configuração do Firewall esteja bloqueando esse recurso, por isso você está constantemente enfrentando problemas com o Network Discovery.
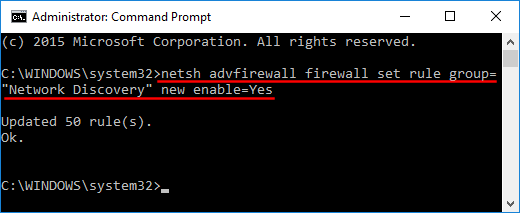
Etapa 1: Pressione as teclas ‘Windows + X’ juntas no teclado e selecione ‘Prompt de comando como administrador’
Etapa 2: digite o seguinte comando e pressione a tecla “Enter” para executar
netsh advfirewall firewall set rule group = “Network Discovery” new enable = Yes
Etapa 3: aguarde a conclusão do processo. Uma vez feito isso, verifique se o erro ainda persiste. Se sim, tente seguir o comando
REG adicionar “HKLM \ SYSTEM \ CurrentControlSet \ services \ dnscache” / v Iniciar / t REG_DWORD / d 2 / f
Método 5: LIGUE o Network Discovery por meio da Central de compartilhamento de rede
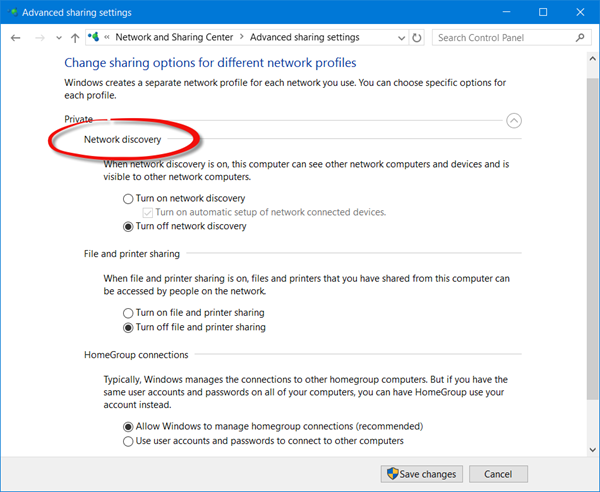
Etapa 1: Clique com o botão direito no ícone ‘Rede / WiFI’ na bandeja do sistema e selecione ‘Abrir rede e centro de compartilhamento’
Etapa 2: Clique em ‘Alterar configurações de compartilhamento avançadas’ no painel esquerdo
Etapa 3: agora, expanda ‘Privado (perfil atual)’ na seção ‘Alterar opções de compartilhamento para diferentes perfis de rede’
Etapa 4: Localize ‘Network Discovery’ e selecione ‘Ligar Network Discovery’
Etapa 5: marque a caixa de seleção ‘Ativar configuração automática de dispositivos conectados à rede’ e clique no botão ‘Salvar alterações’.
Método 6: permitir o recurso Network Discovery na configuração do Firewall do Windows
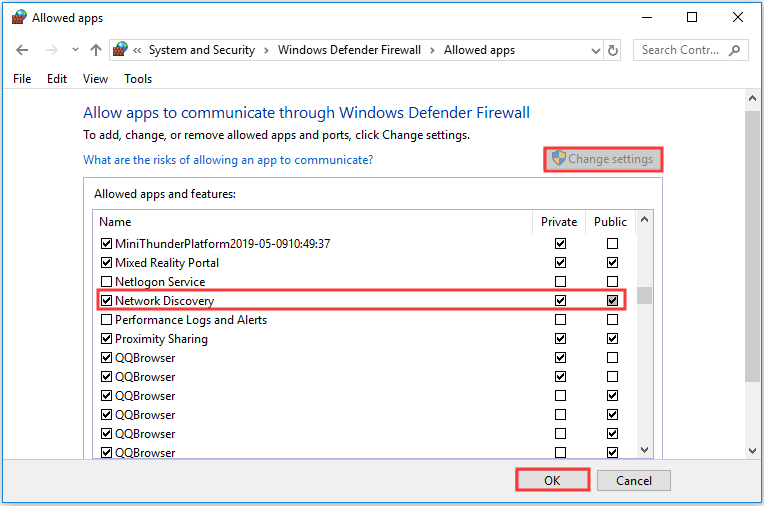
Etapa 1: Pressione as teclas ‘Windows + X’ juntas no teclado, selecione ‘Painel de Controle’
Etapa 2: Vá para ‘Sistema e Segurança> Firewall do Windows’
Etapa 3: Clique em ‘Permitir um aplicativo ou recurso pelo Firewall do Windows’ no painel esquerdo
Etapa 4: na janela seguinte, clique no botão ‘Alterar configurações’ e encontre ‘Network Discovery’ na seção ‘Aplicativos e recursos permitidos:’
Etapa 5: marque as caixas de seleção ‘Privado’ e ‘Público’ ao lado da opção ‘Network Discovery’ e clique em ‘Ok’ para salvar as alterações. Então você pode seguir o ‘Método 5’ para LIGAR o Network Discovery no Windows 10.
Método 7: redefinir as configurações de rede no Windows 10
Redefinir as configurações de rede no Windows 10 para o padrão apagará todas as alterações feitas nas configurações de rede. Desta forma, você pode corrigir o problema do Windows 10 desativado do Network Discovery.
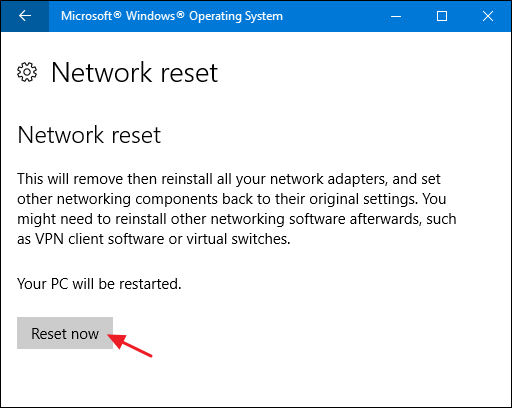
Etapa 1: Pressione as teclas ‘Windows + I’ juntas no teclado para abrir o aplicativo ‘Configurações’ no Windows 10
Etapa 2: Localize ‘Rede e Internet’, role para baixo para encontrar ‘Status’. Na seção ‘Status’, clique no botão ‘Network Reset’ e confirme a reconfiguração. Siga as instruções na tela para concluir o processo de redefinição. Uma vez feito isso, verifique se o problema foi resolvido.
Método 8: execute o solucionador de problemas de ‘Adaptador de rede’ e ‘Pastas compartilhadas’
A ferramenta de solução de problemas integrada do Windows 10 oferece a você a localização e correção de problemas do PC. Vamos tentar.
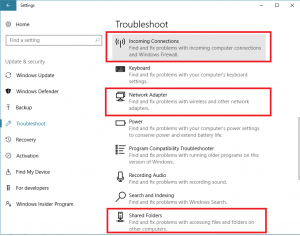
Etapa 1: Abra o aplicativo ‘Configurações’ no Windows 10
Etapa 2: Vá para ‘Atualização e segurança> Solução de problemas’
Etapa 3: Encontre ‘Adaptador de rede’ na lista de opções de solução de problemas. Selecione-o e clique no botão ‘Executar o solucionador de problemas’
Etapa 4: Siga as instruções na tela para concluir as etapas.
Etapa 5: depois disso, encontre o solucionador de problemas de ‘Pastas compartilhadas’ na lista de opções de solução de problemas. Selecione-o e clique em ‘Executar o solucionador de problemas’
Etapa 6: Uma vez feito isso, verifique se o problema foi resolvido.
Método 9: Atualizar o driver do adaptador de rede no Windows 10
O driver do adaptador de rede desatualizado ou corrompido pode causar problemas relacionados à rede. Você pode corrigir o problema atualizando o driver de rede.
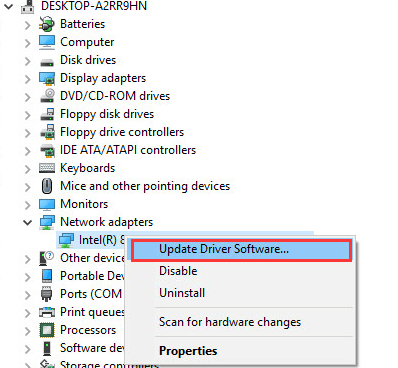
Etapa 1: Pressione as teclas ‘Windows + X’ juntas no teclado e selecione ‘Gerenciador de Dispositivos’
Etapa 2: localize e expanda a categoria ‘Adaptadores de rede’
Etapa 3: clique com o botão direito em seu adaptador de rede e selecione ‘Atualizar driver’
Etapa 4: Selecione ‘Pesquisar automaticamente o software de driver atualizado’ e siga as instruções na tela para concluir o processo de atualização.
Etapa 5: Uma vez feito isso, reinicie o computador para ver as alterações e verifique se o problema foi resolvido.
Atualizar driver do adaptador de rede no Windows 10 [automaticamente]
Você também pode tentar atualizar o driver do adaptador de rede ou outros drivers do sistema com a ‘Ferramenta de atualização automática de driver’. Este software encontrará e instalará automaticamente as atualizações mais recentes para todos os drivers do sistema. Você pode obter esta ferramenta através do link / botão abaixo.
Conclusão
Tenho certeza que este post ajudou você em Como consertar o Network Discovery está desativado do Windows 10 com várias etapas / métodos fáceis. Você pode ler e seguir nossas instruções para fazer isso. Se esta postagem realmente ajudou você, você pode compartilhá-la com outras pessoas para ajudá-los. Isso é tudo. Para qualquer sugestão ou dúvida, escreva na caixa de comentários abaixo.
