O que é o problema de “tela preta do League Of Legends Client” no Windows 10?
Se você está enfrentando o problema de ‘tela preta do League Of Legends Client’ no computador Windows 10 ao tentar jogar o League Of Legends Client, você está no lugar certo para a solução. Aqui, você será guiado com etapas / métodos fáceis para resolver o problema. Vamos começar a discussão.
Problema de ‘tela preta do League Of Legends Client’: é um problema comum do Windows associado ao jogo League Of Legends Client. Se você não sabe, League Of Legends (LoL) é um videogame multiplayer online para arena de batalha projetado e desenvolvido pela Riot Games. Neste jogo, duas equipes de 5 jogadores lutam em um combate “Jogar contra o jogador”, e cada equipe ocupando e defendendo sua metade do mapa. Cada um dos 10 jogadores controla um personagem conhecido como ‘Campeão’ com habilidades únicas e diferentes estilos de jogo.
No entanto, vários jogadores de League Of Legends (LoL) relataram que enfrentaram o problema de “tela preta do League Of Legends Client” enquanto tentavam iniciar ou jogar o League Of Legends Client em seu computador Windows 10. Este problema de tela preta no jogo impede que você execute este jogo no seu dispositivo corretamente. Pode haver várias razões por trás desse problema, incluindo problema de conexão de roteador / rede, problema de drivers de placa de vídeo, sistema operacional Windows desatualizado, problemas com o programa League Of Legends Client e outros.
A possível razão por trás desse problema de tela preta pode ser a interferência do Firewall do Windows Defender ou software antivírus de terceiros em seu computador. É possível que o seu software antivírus de terceiros esteja bloqueando o jogo do League Of Legends Client por alguns motivos de segurança ou por motivos de segurança demais. Nesse caso, você pode desativar o software antivírus temporariamente para corrigir o problema.
Driver da placa gráfica desatualizado ou corrompido no Windows 10 pode ser outra razão possível por trás desse problema. Você deve certificar-se de que o driver da placa gráfica está atualizado, o que pode ajudar a fornecer jogos e experiências gráficas poderosas. No entanto, é possível resolver esse problema com nossas instruções. Vamos começar a discussão.
Como consertar o problema de tela preta do League Of Legends Client no Windows 10?
Método 1: Corrija o problema da tela preta do ‘League Of Legends Client’ com a ‘Ferramenta de reparo do PC’
Se esse problema ocorreu devido a alguns problemas em seu computador Windows, você pode tentar corrigir o problema com a ‘Ferramenta de reparo do PC’. Este software oferece a você encontrar e corrigir erros BSOD, erros DLL, erros EXE, problemas com programas, problemas de malware ou vírus, arquivos de sistema ou problemas de registro e outros problemas de sistema com apenas alguns cliques. Você pode obter esta ferramenta através do botão / link abaixo.
Método 2: Atualizar o driver da placa gráfica no Windows 10
Conforme mencionado, drivers de placa gráfica desatualizados ou corrompidos no Windows 10 podem causar esse tipo de problema. Você pode atualizar o driver da placa gráfica para corrigir o problema.
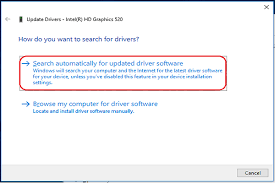
Etapa 1: Abra o navegador e visite o site oficial do fabricante da placa gráfica e baixe o driver da placa gráfica mais recente de acordo com o modelo da placa gráfica e a versão do sistema operacional.
Etapa 2: Uma vez baixado, pressione as teclas ‘Windows + X’ no teclado e selecione ‘Gerenciador de Dispositivos’
Etapa 3: Encontre e expanda a categoria ‘Adaptadores de vídeo’, clique com o botão direito do mouse no driver da placa gráfica e selecione ‘Atualizar driver’. Siga as instruções na tela para instalar o driver gráfico mais recente que você baixou.
Etapa 4: Uma vez feito isso, reinicie o computador para ver as alterações e verifique se o erro foi resolvido.
Baixe ou reinstale a atualização dos drivers da placa gráfica no Windows 10 [automaticamente]
Você também pode tentar atualizar o driver da placa gráfica com a ‘Ferramenta de atualização automática de driver’. Este software permite que você encontre as atualizações mais recentes para todos os drivers do Windows e depois instale-as no computador. Você pode obter este software através do botão / link abaixo.
Método 3: atualizar o sistema operacional Windows 10
Atualizar o Windows 10 OS para a compilação mais recente pode corrigir qualquer problema no computador e melhorar o desempenho também. Vamos tentar.
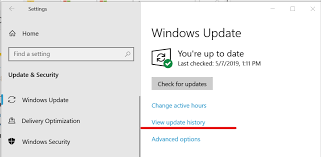
Etapa 1: pressione as teclas ‘Windows + I’ no teclado para abrir o aplicativo ‘Configurações’ e vá para ‘Atualização e segurança> Windows Update’ e clique no botão ‘Verificar atualizações’.
Etapa 2: isso irá baixar e instalar automaticamente a última atualização do Windows disponível no computador. Feito isso, reinicie o computador para ver as alterações e verificar se o erro foi resolvido.
Método 4: desative seu antivírus de terceiros temporariamente
Às vezes, esse tipo de problema ocorre possivelmente devido ao seu software antivírus de terceiros. É possível que seu antivírus de terceiros interfira no jogo do League Of Legends Client quando você tentar jogar e resulte que esse problema ocorreu. Você pode desativar seu antivírus temporariamente para corrigir o problema. Se desativar o antivírus não funcionou para você, então você pode desinstalar o software antivírus completamente. Assim que o problema for resolvido, você pode tentar o software antivírus SpyHunter no computador. Este macio ware oferece a você encontrar e remover todos os tipos de ameaças, incluindo o malware mais recente no computador.
Método 5: Desativar escala de exibição
Uma maneira possível de corrigir o problema é desabilitar o Display Scaling. Vamos tentar.
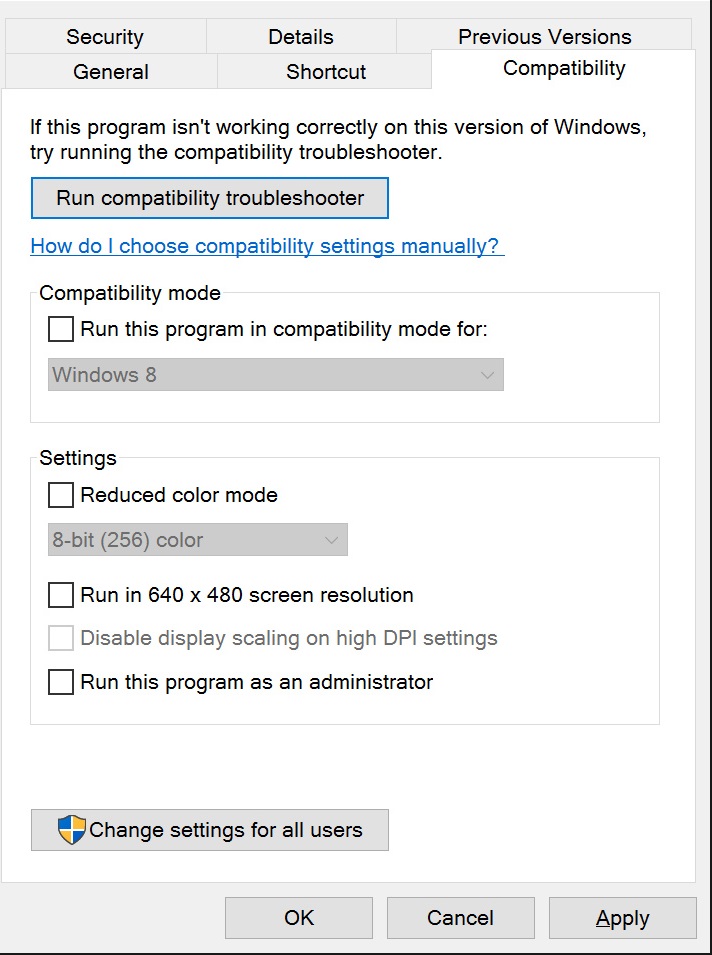
Etapa 1: Encontre e clique com o botão direito no iniciador de jogo ‘League Of Legends Client’ e selecione ‘Propriedades’
Etapa 2: Na janela ‘Propriedades’, clique na guia ‘Compatibilidade’ e, na seção ‘Configurações’, marque a caixa de seleção ‘Desativar escala de exibição nas configurações de HIGH DPI’.
Etapa 3: desmarque a caixa de seleção ‘Executar este programa em modo de compatibilidade’ se estiver selecionada e, por fim, pressione o botão ‘Ok’ para salvar as alterações
Método 6: reinicie o roteador / modem
Se o erro ocorreu devido a um problema de conexão com a Internet, você pode tentar corrigir o problema reiniciando o roteador / modem para corrigir o problema de conexão com a Internet.
Etapa 1: desconecte todos os dispositivos ou cabos conectados ao roteador e, em seguida, desconecte o roteador da tomada
Etapa 2: aguarde alguns minutos e, em seguida, reconecte o roteador à tomada e LIGUE o roteador.
Etapa 3: Localize o roteador / modem próximo ao computador Windows 10 e afaste outros dispositivos do roteador / modem. Uma vez feito isso, verifique se o problema foi resolvido.
Método 7: Execute uma inicialização limpa no Windows 10
Se o problema ainda persistir, você pode tentar consertá-lo executando a ‘Inicialização limpa’ no computador com Windows 10.
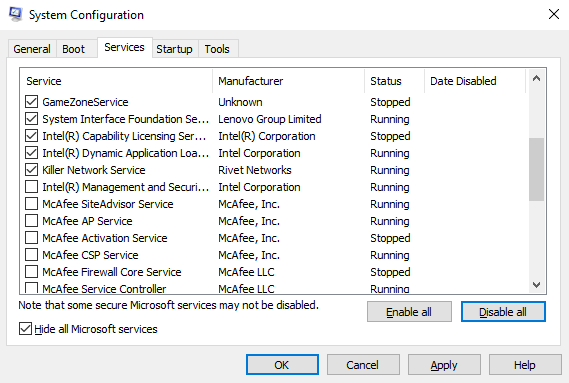
Etapa 1: Pressione as teclas ‘Windows + R’ no teclado, digite ‘msconfig’ na caixa de diálogo ‘Executar’ aberta e pressione o botão ‘OK’ para abrir a janela ‘Configuração do Sistema’
Etapa 2: Na janela ‘Configuração do sistema’, clique na guia ‘Serviços’, selecione a caixa de seleção ‘Ocultar todos os serviços Microsoft’ e clique no botão ‘Desativar todos’
Etapa 3: finalmente, clique no botão ‘Aplicar’ e ‘OK’ para salvar as alterações e reiniciar o computador. Uma vez feito isso, verifique se o problema foi resolvido.
Método 8: liberar DNS no computador Windows 10
Etapa 1: Pressione as teclas ‘Windows + X’ no teclado e selecione ‘Prompt de comando como administrador’
Etapa 2: digite o comando ‘ipconfig / flushdns’ e pressione a tecla ‘Enter’ para executar
Passo 3: Aguarde a execução. Uma vez feito isso, reinicie o computador e verifique se o problema foi resolvido.
Conclusão
Tenho certeza de que esta postagem ajudou você a consertar o problema de tela preta do League Of Legends Client no Windows 10 com várias etapas / métodos fáceis. Você pode ler e seguir nossas instruções para fazer isso. Isso é tudo. Para qualquer sugestão ou dúvida, escreva na caixa de comentários abaixo.
